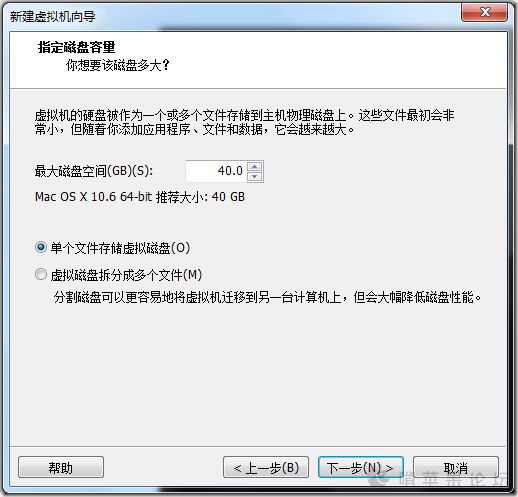作为Mac OS X 新手,在网上搜集参考了很多教程,现在终于安装成功。网上有些教程已经过时,现将最新安装教程整理如下:
参考贴:
http://diybbs.zol.com.cn/1/34037_629.html
http://bbs.pcbeta.com/viewthread-1148353-1-1.html
1. 开启CPU支持硬件虚拟化
使用工具软件(Securable软件或其他工具软件)查看自己计算机的CPU支不支持虚拟化(Intel VT/AMD-V)。理论上来说,不支持虚拟化的CPU是不能装虚拟机的。如果没有开启,则可以在BIOS里设置。我的计算机默认没有开启,在BIOS里找到Virtualization Technology项开启。
2. 下载文件
1、VMware Workstation 9.0软件下载:VMware-workstation-9.0.0-812388.exe
3、VMware Workstation 破解安装Mac OS X的补丁:unlock-all-v110.zip (大小4219k)
4、Mac OS X Mountain Lion系统下载:InstallESD.dmg
5、7zip下载:7zip.rar
6、UltraISO软碟通下载:http://diybbs.zol.com.cn/14/225_135930.html
7、VMware Tools驱动:darwin.iso
3. 安装虚拟机
1.首先是安装VMware虚拟机,过程很简单,一直下一步就可以。
2.然后就是安装WMware Mac OS X补丁,解压后找到unlock-all-v110 –> windows –> install.cmd,以管理员身份运行。完成后重启计算机。
4. 提取安装包
1、安装7zip。
2、用7zip打开Mac OS X Mountain Lion镜像文件。双击打开里面的InstallMacOSX.pkg。
3、选择其中的InstallESD.dmg,点击工具栏上面的“提取”,然后选取目录提取出这个文件。
4、启动软碟通,打开刚才提取的InstallESD.dmg文件。
5、在菜单中选择“工具”->“格式转换”。

6、设置输出的文件夹,然后选择输出格式“标准ISO”,点击转换。
5. 新建配置VMware的X OS 10.8虚拟系统

新建虚拟机,点下一步。 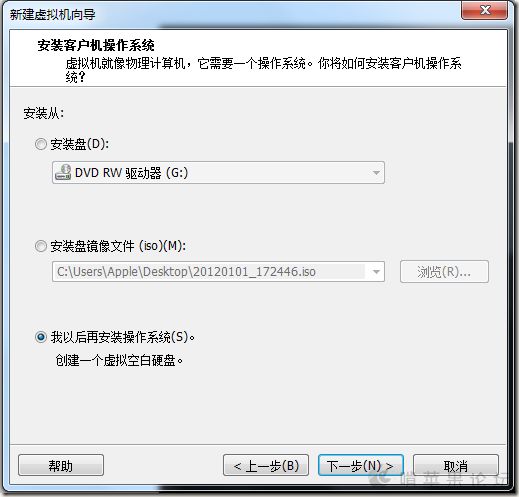
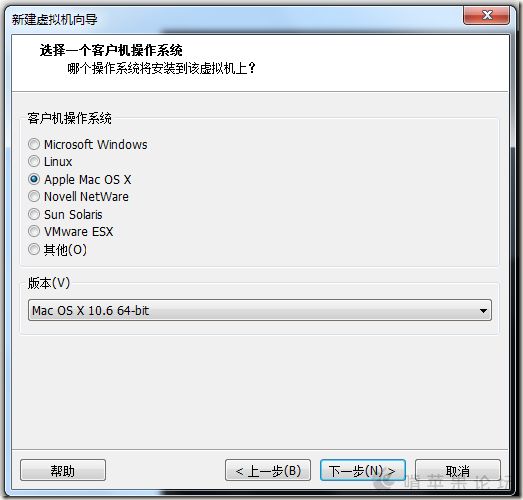
这里选择的当然是我们的Mac OS X 10.8 64-bit。
这步设置很重要。选SCSI 0:1或者0:10等都行,就是不要选择0:0。
然后在CD/DVD中加入Mac的安装映像,就是之前用Ultra ISO转换DMG文件得到的IOS镜像文件。 
开启显卡3D加速。如果你的PC内存有4G的话,内存最好设置1.5G-2G(建议你的机子不要低于4G内存来虚拟安装OS X)。
6. 安装Mountain Lion
1.配置好新建的虚拟机后,点击Power on the virtual machine,开始安装系统。
2.见到语言选择画面,试试鼠标是否能控制,能控制就说明之前的设置成功了。点击你需要的语言继续安装。 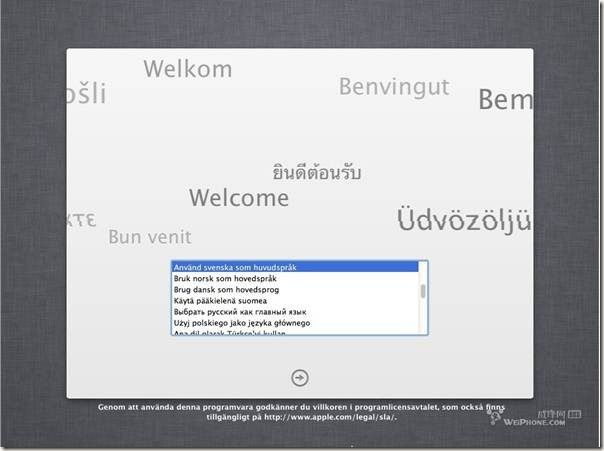
3.点击继续后,先进行分区,当然至少要分1个区,可自定义名称。 
4. 按关闭x按钮,返回主选择菜单,点选安装Mac OS X。选择刚才你设定的其中一个分区图标,点下一步,接着就是漫长的等待。。。 
7. 安装VMware Tools
为什么要安装VMware Tools?实际上按照上面安装完之后,显示的并不是全屏的Mac系统,四周都有黑边,而安装Tools后就可以真正的全屏进入如上图的界面了。另外,只有安装VMware Tools后宿主机与虚拟机才能更好的共享文件。
安装方法:下载 VMware Tools驱动darwin.iso: ![]() darwin.zip (15048 K)
darwin.zip (15048 K)
点击VMware右下角的光驱图标 (第二个), 右键弹出菜单setting->use ISO image file,选择darwin.iso,打开Finder按照提示安装,重启即可。
(第二个), 右键弹出菜单setting->use ISO image file,选择darwin.iso,打开Finder按照提示安装,重启即可。