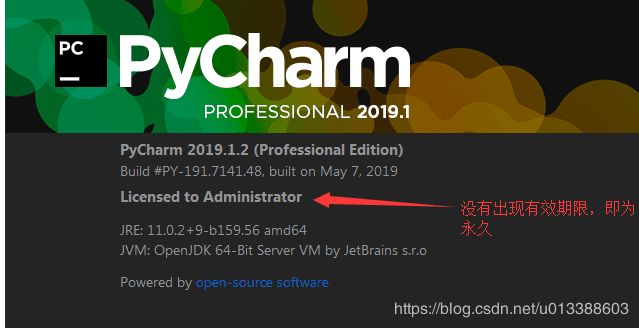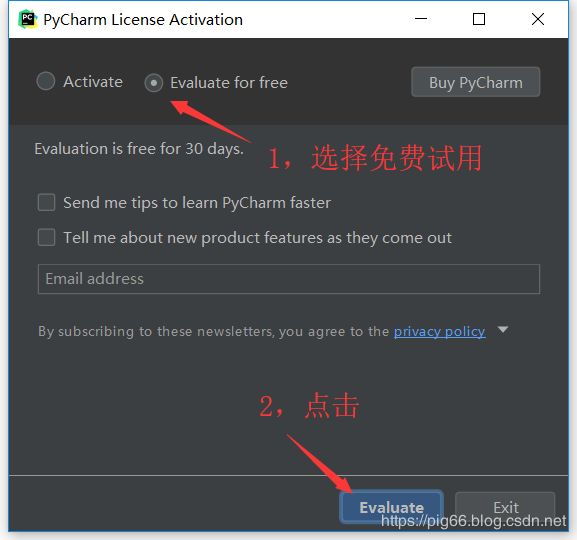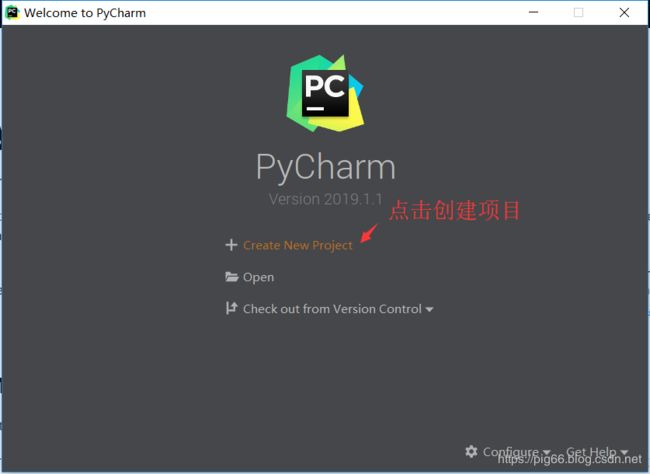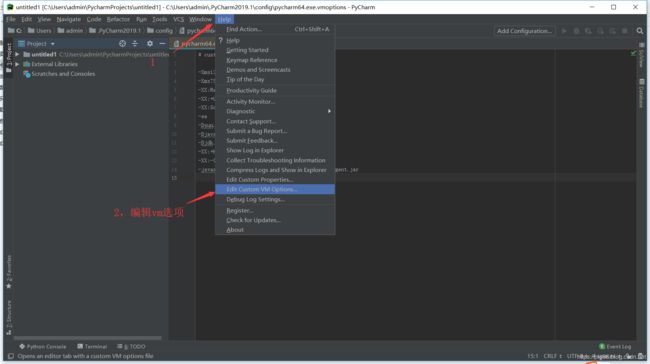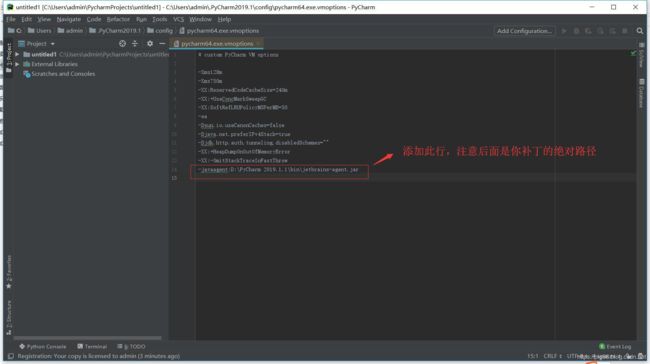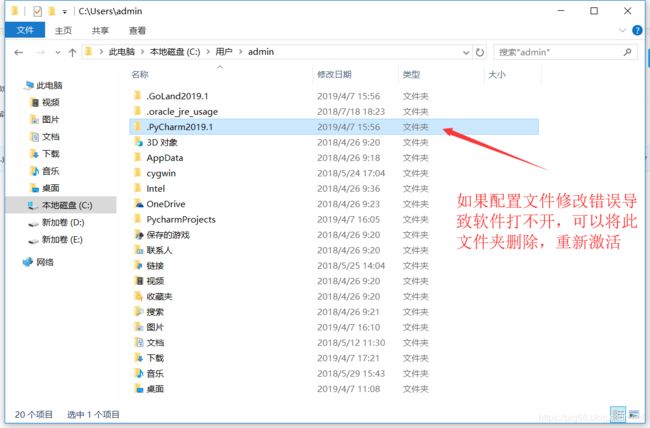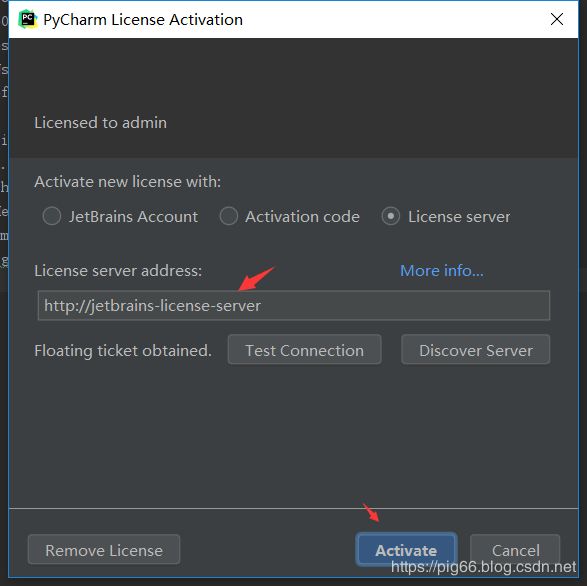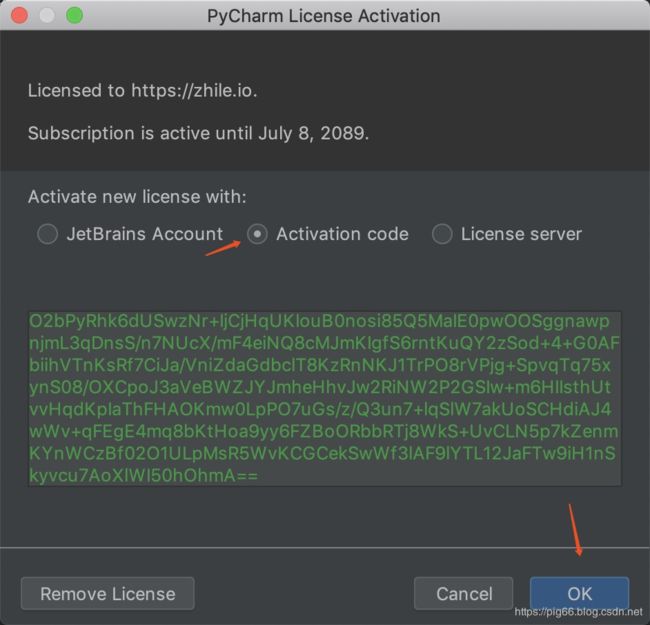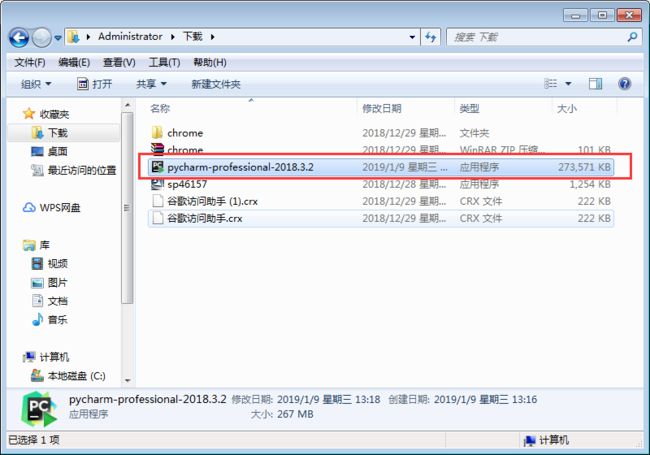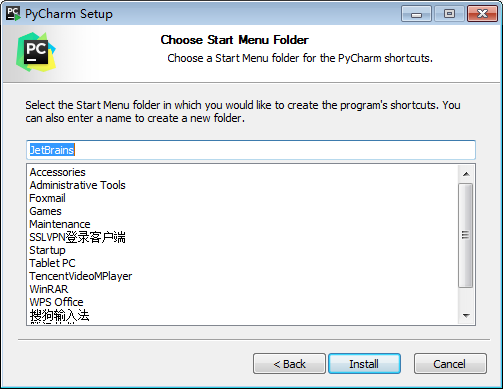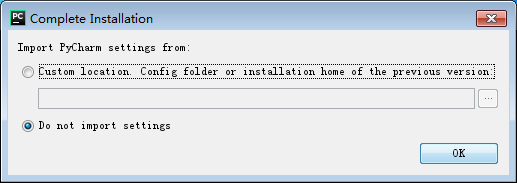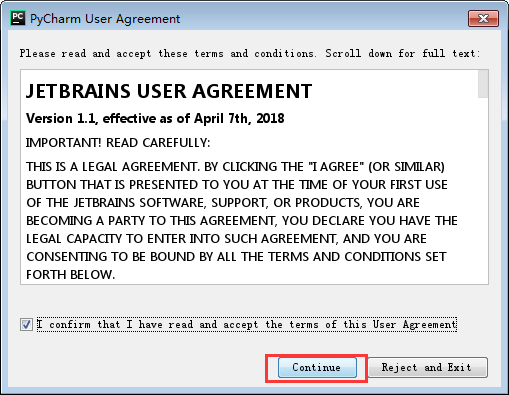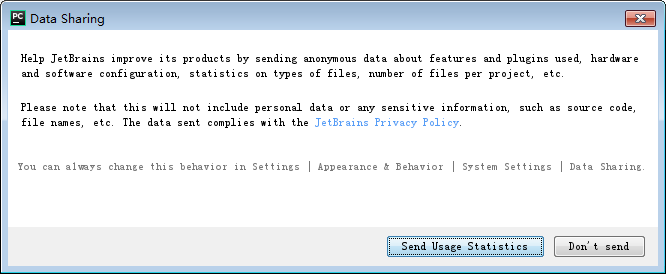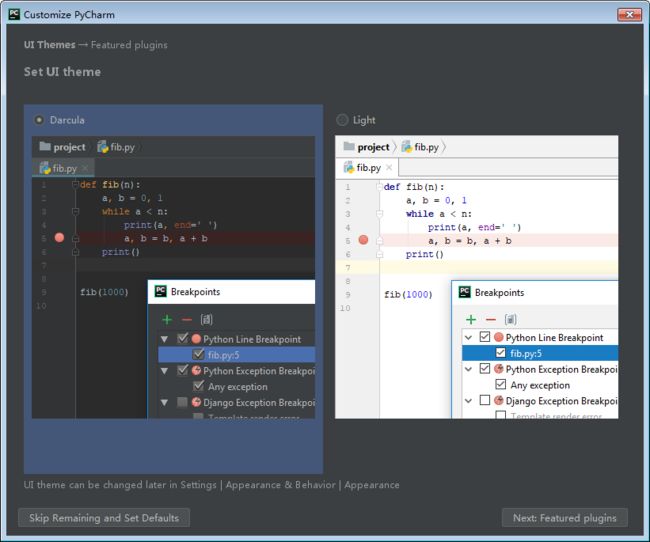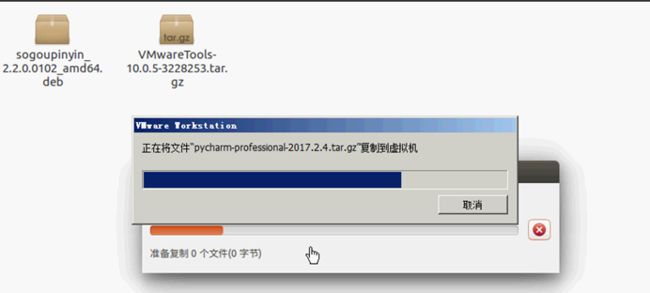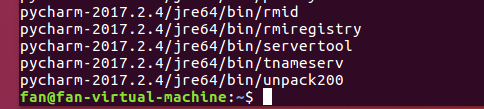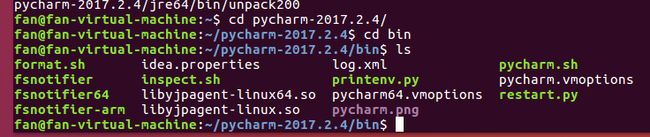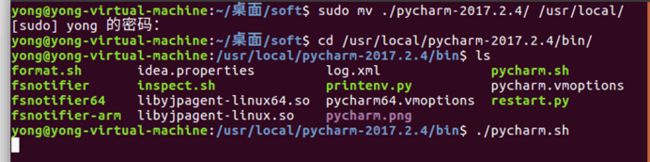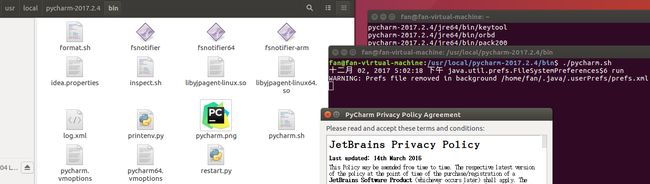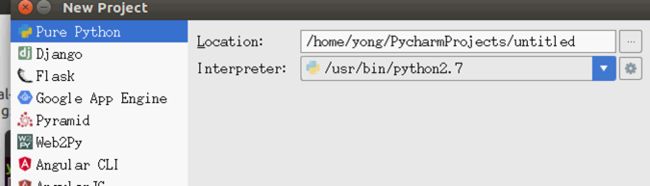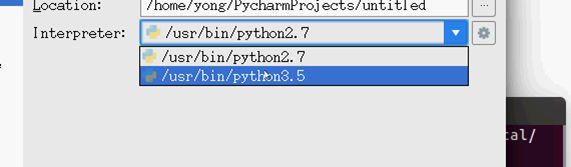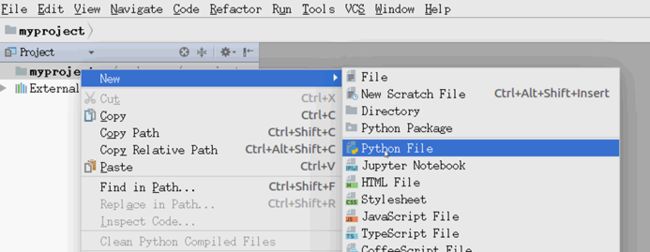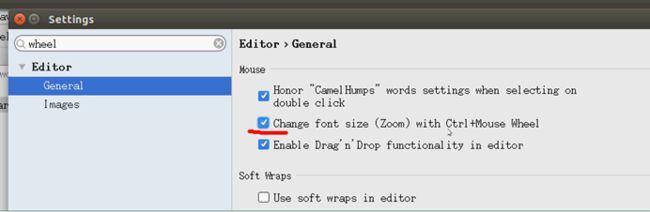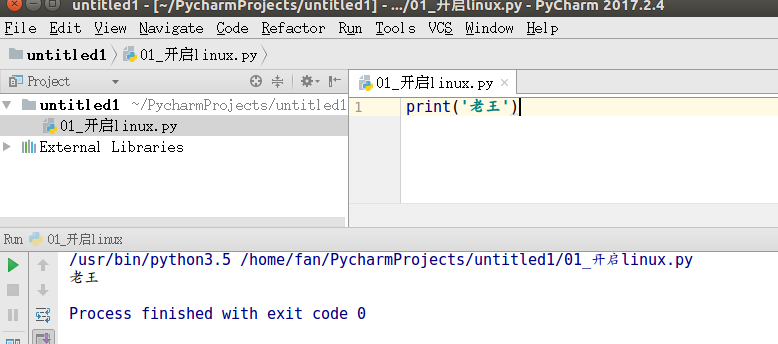文章导读:
关于激活码问题:
由于年限版本不同,加之经常更新,会经常改变。一种解决办法是按照要求输入激活码,可能大部分用破解版;另一种解决办法是下载破解版放入指定位置直接破解,一般放在bin目录下。
【目前使用激活码】激活码有效期为2020年3月11号(官方授权)
为了版本稳定,我使用的是16年版本
19年测试情况:
前言:本人亲自进行操作截图,有的省了用的是老师的截图,别迷,都一样的,只是前面机器号不一样
几个默认勾选项:
Create Desktop Shortcut创建桌面快捷方式,一个32位,一个64位,小编的电脑是64位系统,所以选择64位。
勾选Create Associations是否关联文件,选择以后打开.py文件就会用PyCharm打开。
欲善其事,必先利其器。这里我为大家提供了两种pycharm激活方式(都支持最新2019版本):
修改hosts激活:需要修改hosts,稳定无影响,持续更新,推荐~
破解补丁激活:需要下载补丁,永久有效,但破解可能会遇到各种问题
pycharm汉化教程
————————更新分割线2019.04.09————————
一、修改hosts激活
优点:方便快捷
缺点:需要修改hosts文件
1.修改hosts文件
将0.0.0.0 account.jetbrains.com和0.0.0.0 www.jetbrains.com添加到hosts文件最后,注意hosts文件无后缀,如果遇到无法修改或权限问题,可以采用覆盖的方法去替换hosts文件
修改后请检查hosts文件是否修改,激活码无法激活的原因99.99%是因为hosts没有修改正确
Windows系统hosts文件路径为:c:\windows\system32\drivers\etc
Ubantu(Linux)系统hosts文件路径为:/etc
Mac激活点这里:MacBook PyCharm激活码
2.复制激活码
打开PyCharm选择Activation code激活,然后复制下面的激活码点击激活。此激活码有效期为2020-03-11,大家可以关注微信公众号:裸睡的猪 或扫描下方二维码,在过期之前我会在公众号中推送新的激活码哦
按 Ctrl+C 复制代码
按 Ctrl+C 复制代码
二、破解补丁激活
优点:永久期限
缺点:需要修改配置文件和下载破解文件
1.下载破解文件
点击链接https://pan.baidu.com/s/1R_x0_YGz69mtxC61SJqinw下载补丁文件 jetbrains-agent.jar 并将它放置到 pycharm安装目录的\bin目录下(位置可随意,放这里是怕误操作删除了破解文件)。
2.进入项目界面
如果你是刚下载的pycharm,则需要点击激活窗口的“Evaluate for free”免费试用,然后再创建一个空项目,这样就可以进入到pycharm的工作页面
3.修改配置文件
点击Pycharm最上面的菜单栏中的 "Help" -> "Edit Custom VM Options ...",如果提示是否要创建文件,请点"Yes"。
在打开的vmoptions编辑窗口末行添加:-javaagent:你pycharm的安装目录\jetbrains-agent.jar
请仔细检查补丁路径是否正确。
修改完配置文件之后重启Pycharm
修改完配置文件之后重启Pycharm
修改完配置文件之后重启Pycharm
如果错误则会出现Pycharm打不开的情况,这时候可以删除用户配置目录下的pycharm文件夹(能打开pycharm就不要删除):
windwos:C:\Users\用户名\
macos:~/Library/Preferences/
ubuntu:~/.
4.输入激活码
重启pycharm之后,点击菜单栏中的 “Help” -> “Register …”,这里有两种激活方式:
一、选择最后一种License server激活方式,地址填入:http://jetbrains-license-server (应该会自动填上),或者点击按钮:”Discover Server”来自动填充地址,完成激活
二、如果服务器激活方式无法激活,还可以选择Activation code方式激活,复制下面激活码即可
==================================
第一步:找到下载好的PyCharm安装包,如下图所示“
第二步:双击已下载的PyCharm安装包,出现如下图所示的界面,点击“next”
第三步:选择安装目录,Pycharm需要的内存较多,建议将其安装在D盘或者E盘,不建议放在系统盘C盘:
第四步:点击Next,进入下图的界面:
数字1:create desktop shortcut(创建桌面快捷方式),系统32位就选32-bit,系统64位就选64-bit。现在大多数都是64位了,不清楚系统类型:我的电脑=》右键=》属性
笔者的电脑是64位系统,所以选择64位。
数字2:update path variable(restart needed)更新路径变量(需要重新启动),add launchers dir to the path(将启动器目录添加到路径中)。上一个PyCharm版本没有的,所以没有选择。
数字3:update context menu(更新上下文菜单),add open folder as project(添加打开文件夹作为项目)。上一个PyCharm版本没有的,所以没有选择。
数字4:create associations 创建关联,关联.py文件,双击都是以pycharm打开。
数字5:不要选,我第一次安装的时候就是勾选了,差点放弃。pycharn是国外的软件,网站就是国外,下载速度很慢。有人选上等一两个小时,我等半小时,直接强制关掉。没勾选安装很快完成。把数字1和数字4勾选就好,数字2和数字3看你自己需求。(数字5如果有需求,自己可以单独去官网下载安装JRE)
第五步:点击Next,进入下图界面:
默认安装即可,直接点击Install。
第六步:耐心的等待两分钟左右,如下图:
第七步:之后就会得到下面的安装完成的界面:
第八步:点击Finish,Pycharm安装完成。接下来对Pycharm进行配置,双击运行桌面上的Pycharm图标,进入下图界面:
从哪里导入pycharm设置,直接第三个(Do not import settings),以后还可以导入。选择Do not import settings,之后选择OK,进入下一步。
第九步:勾选I confirm that....... ,界面如下:
第十步:点击“continue”,界面如下:
第十一步:数据分享,界面如下:
这个相当于一个问卷调查吧,看自己愿不愿将信息发送JetBrains来提升他们产品的质量
第十一步:点击“send”或者“Don't send”。进入如下界面:
皮肤选择,建议选择Darcula主题,该主题更有利于保护眼睛,而且看上去也非常不错~~~
第十二步:可以右上角关掉,也可以左下角:skip remaining and set defaults(跳过其余和设置默认值)
第十三步:点击左下角:skip remaining and set defaults(跳过其余和设置默认值)进入激活界面,选择第二个License server,如下图所示:
Active 激活分为三种:1、JetBrains Account 账户激活;2、Activation code激活码(推荐亲测);3、License server授权服务器激活(推荐)
Evaluate试用 一般是30天,不推荐
国内一般都是破解激活,到此安装已完成,具体激活请看激活的随笔。
=================================================================================
1、pycharm是什么?
PyCharm是一种Python IDE,带有一整套可以帮助用户在使用Python语言开发时提高其效率的工具,比如调试、语法高亮、Project管理、代码跳转、智能提示、自动完成、单元测试、版本控制。此外,该IDE提供了一些高级功能,以用于支持Django框架下的专业Web开发。
2、特点:pycharm可以跨平台使用
首先,PyCharm用于一般IDE具备的功能,比如, 调试、语法高亮、Project管理、代码跳转、智能提示、自动完成、单元测试、版本控制
另外,PyCharm还提供了一些很好的功能用于Django开发,同时支持Google App Engine,更酷的是,PyCharm支持IronPython。
3、功能
编码协助
其提供了一个带编码补全,代码片段,支持代码折叠和分割窗口的智能、可配置的编辑器,可帮助用户更快更轻松的完成编码工作。
项目代码导航
该IDE可帮助用户即时从一个文件导航至另一个,从一个方法至其申明或者用法甚至可以穿过类的层次。若用户学会使用其提供的快捷键的话甚至能更快。
代码分析
用户可使用其编码语法,错误高亮,智能检测以及一键式代码快速补全建议,使得编码更优化。
Python重构
有了该功能,用户便能在项目范围内轻松进行重命名,提取方法/超类,导入域/变量/常量,移动和前推/后退重构。
支持Django
有了它自带的HTML,CSS和 JavaScript编辑器 ,用户可以更快速的通过Djang框架进行Web开发。此外,其还能支持CoffeeScript, Mako 和 Jinja2。
支持Google App引擎
用户可选择使用Python 2.5或者2.7运行环境,为Google APp引擎进行应用程序的开发,并执行例行程序部署工作。
集成版本控制
登入,录出,视图拆分与合并--所有这些功能都能在其统一的VCS用户界面(可用于Mercurial, Subversion, Git, Perforce 和其他的 SCM)中得到。
图形页面调试器
用户可以用其自带的功能全面的调试器对Python或者Django应用程序以及测试单元进行调整,该调试器带断点,步进,多画面视图,窗口以及评估表达式。
集成的单元测试
用户可以在一个文件夹运行一个测试文件,单个测试类,一个方法或者所有测试项目。
可自定义&可扩展
可绑定了Textmate,NetBeans, Eclipse & Emacs 键盘主盘,以及 Vi/Vim仿真插件。
4、快捷键
◆ Basic code completion — ”基本代码完成“快捷键
在日常写代码中,Basic code completion是用的比较多的,它可以智能的提示你或者帮你补全余下的代码。但是这一个快捷键是最有争议的一个快捷键,因为它的快捷方式是Ctrl+ Space,会与我们的输入法快捷键冲突,所以第一步我们需要改变这个快捷键,我一般喜欢改成Ctrl + Comma。
◆ Tab
Tab 有2种情况:
1. 当你什么也没有输入的时候,Tab只是4个空格的缩进。
2. 当你输入前几个字母,PyCharm会智能的列出所有的候选项,这时候,你只要按下Tab,会默认选择第一个候选项。你也许觉得这没什么,但是这个功能能保证你的双手不离口键盘的“字母区”,你不需要按上下左右键去选择候选项,提供输入速度,非常流畅。
◆ Shift+Enter — 智能换行
class function鼠标在这(): 鼠标在function后面括号前面,我想换到下一行正确的位置写代码,那么就Shift+Enter 智能换行吧
◆ 其他快捷键 — 如果你感兴趣,就看Default Keymap Reference吧,保证有惊喜
5、关于版本变迁
现在几乎满足开发所用,以后再说
我是猜测的,我感觉代码的提醒只是在新的版本中有,比如说导入什么模块,能点击看见这个模块的代码
【Linux系统ubuntu版本】
1、下载ubuntu版本
2、复制到虚拟机ubuntu里面
3、解压
【复制在哪个地方,在哪里地方打开右边,输入命令;或者直接以绝对路径进行解压】
4、查找文件
【bin里面是可执行的命令】
【相当于windows里面的应用程序,再次输入命令打开即可运行(这就相当于windows放在c盘一样直接安装在这里面,我们一般将这个文件移到/usr/local里面)】
---.sh就相当于windows里面.exe,一打开直接运行,所以不方执行这步,先移动
【移动mv】
5、配置
去指定的文件夹下再安装一下
6、--成功安装pycharm
当打开pycharm.sh的时候,就会打开pycharm程序,打开一次之后,就会有这个程序了,再不用输入命令打开,就相当于有快捷方式了
7、运行pycharm
【创建新的项目】
【调制解析器】
【创建python文件】
选这个的意思是我们可以运行快捷键ctrl+鼠标滑轮,可以控制界面大小
【打开控制台】
在执行第一个程序的时候,它会很慢,需要配置一会,静心等待