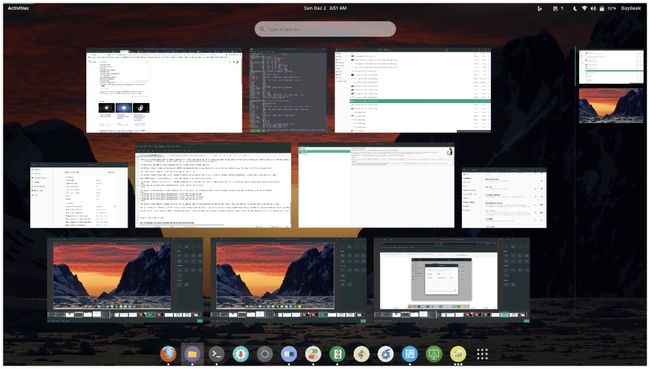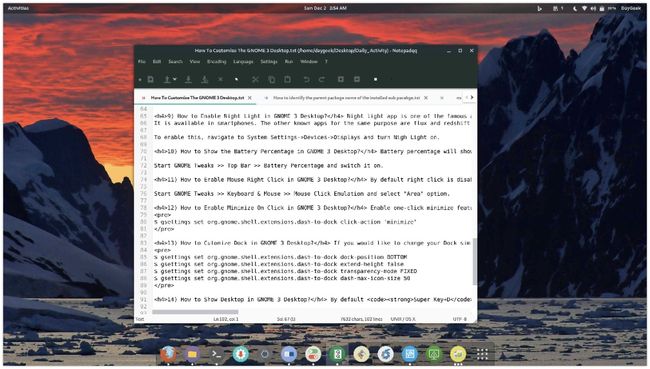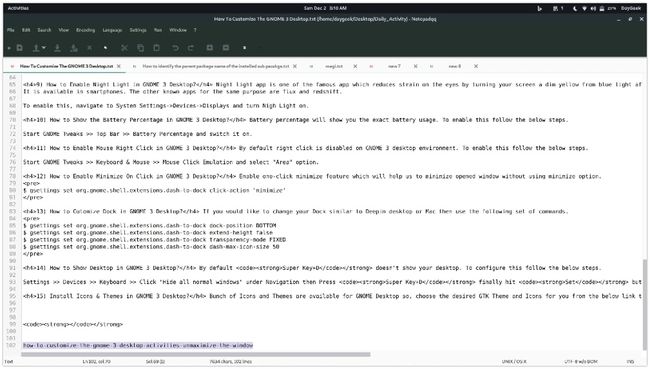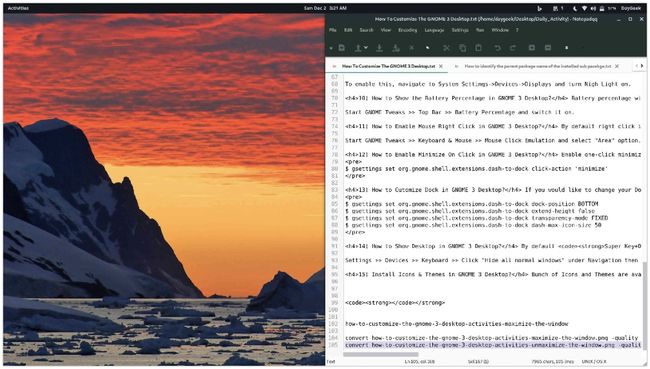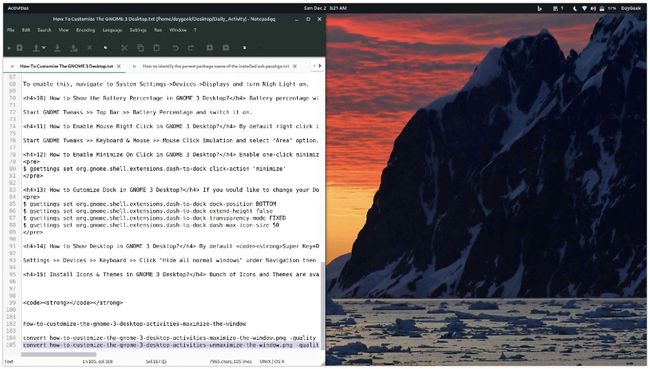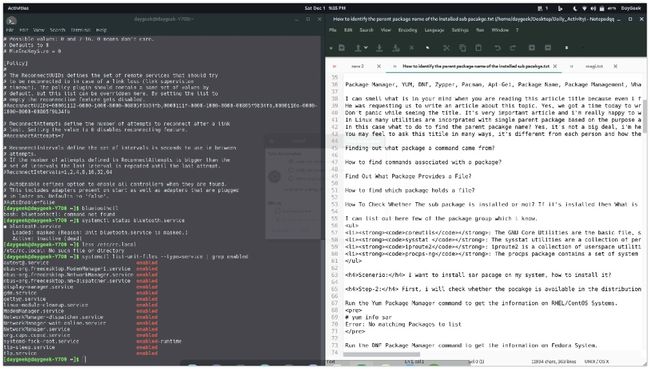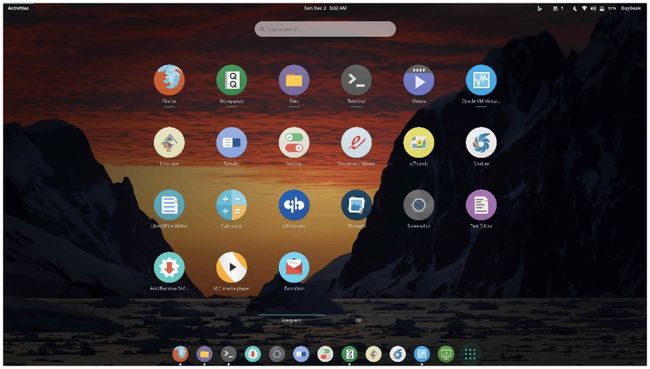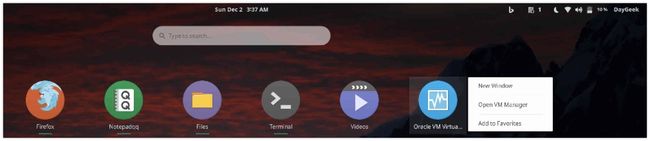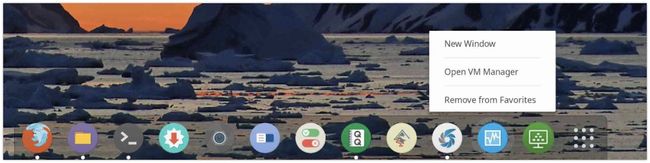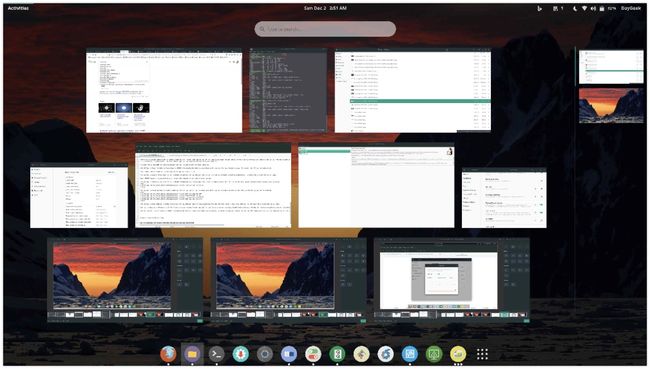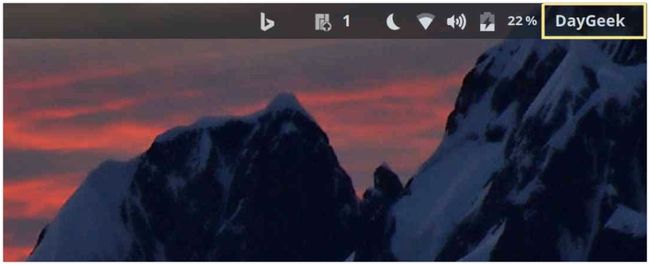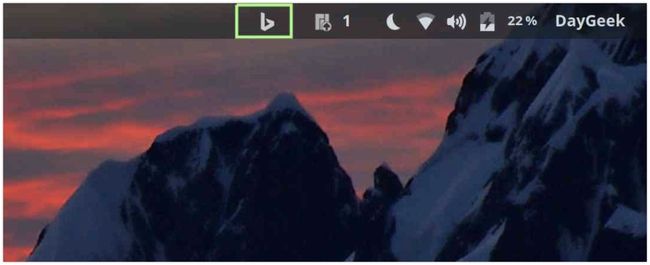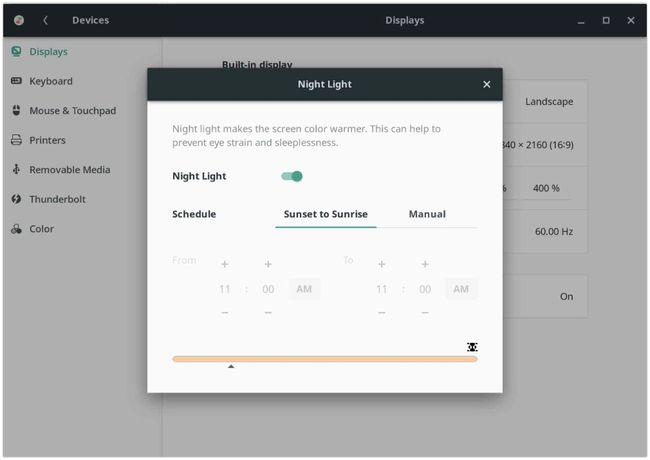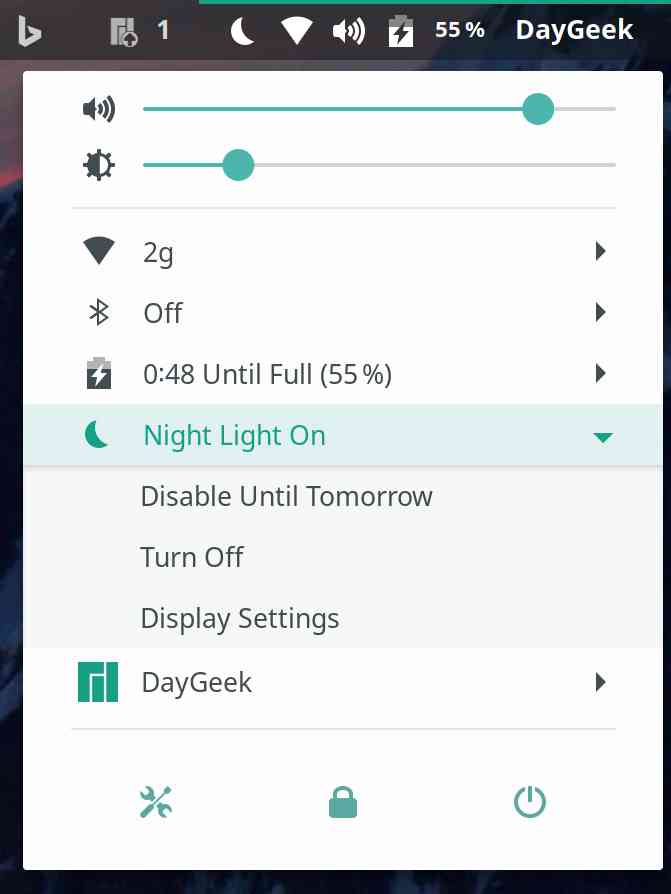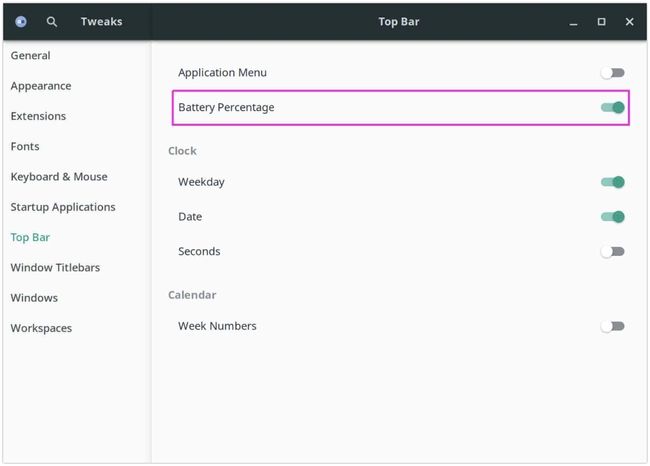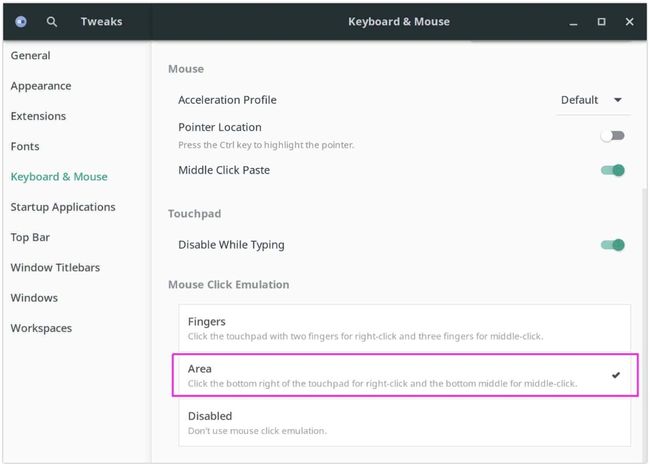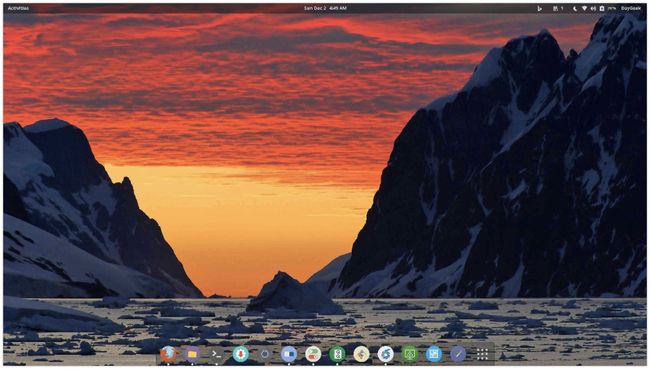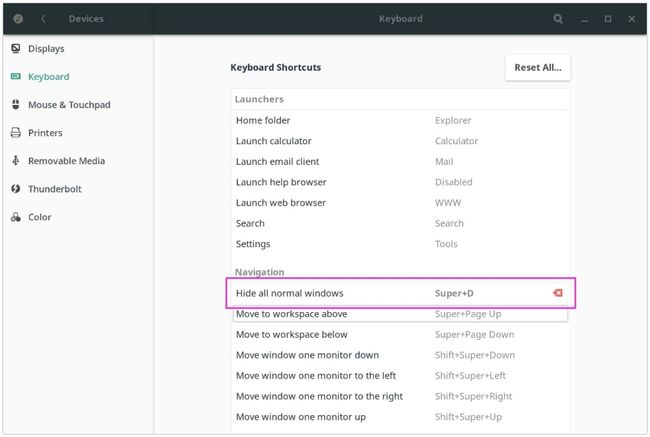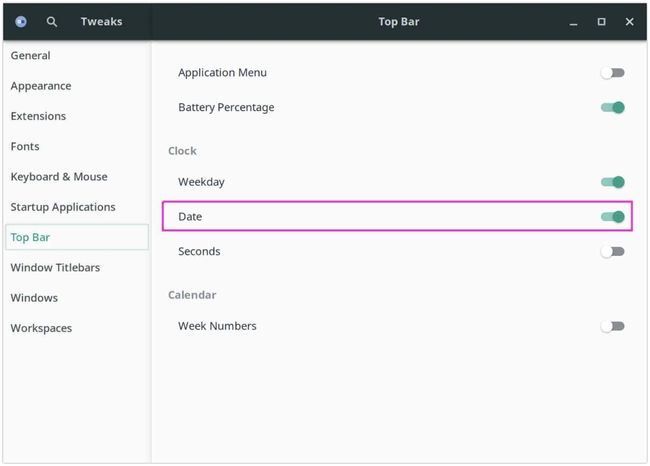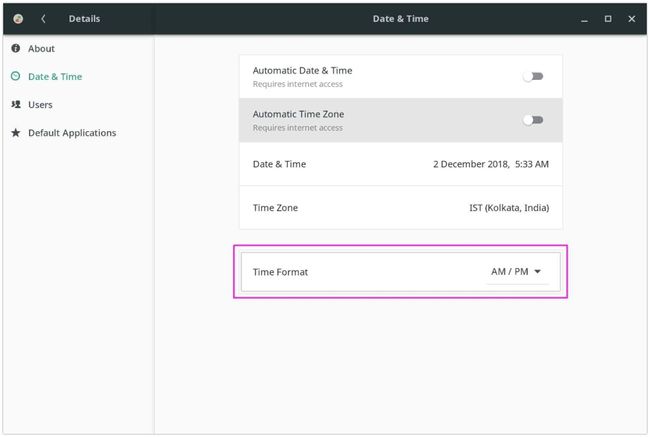我们收到很多来自用户的电子邮件,要我们写一篇关于 GNOME 3 桌面自定义的文章,但是,我们没有时间来写这个主题。
在很长时间内,我一直在我的主要笔记本电脑上使用 Ubuntu 操作系统,并且,渐感无聊,我想测试一些与 Arch Linux 相关的其它的发行版。
我比较喜欢 Majaro,我在我的笔记本电脑中安装使用了 GNOME 3 桌面的 Manjaro 18.0 。
我按照我想要的自定义我的桌面。所以,我想抓住这个机会来详细撰写这篇文章,以帮助其他人。
这篇文章帮助其他人来轻松地自定义他们的桌面。
我不打算包括我所有的自定义,并且,我将强制性地添加一个对 Linux 桌面用户来说有用的必要的东西。
如果你觉得这篇文章中缺少一些调整,请你在评论区提到缺少的东西。对其它用户来说这是非常有用的 。
1) 如何在 GNOME 3 桌面中启动活动概述?
活动概述将显示所有运行的应用程序,或通过单击 Super 键 ,或在左上角上单击“活动”按钮来启动/打开窗口。
它允许你来启动一个新的应用程序、切换窗口,和在工作空间之间移动窗口。
你可以通过选择如下任一操作简单地退出活动概述,如选择一个窗口、应用程序或工作区间,或通过按 Super 键或 Esc 键。
2) 如何在 GNOME 3 桌面中重新调整窗口大小?
通过下面的组合键来将启动的窗口最大化、取消最大化,并吸附到屏幕的一侧(左侧或右侧)。
Super Key+下箭头:来非最大化窗口。
Super Key+上箭头:来最大化窗口。
Super Key+右箭头:来在填充半个屏幕的右侧窗口。
Super Key+作箭头:来在填充半个屏幕的左侧窗口。
这个功能将帮助你可以一次查看两个应用程序,又名,拆分屏幕。
3) 如何在 GNOME 3 桌面中显示应用程序?
在 Dash 中,单击“显示应用程序网格”按钮来显示在你的系统上的所有已安装的应用程序。
4) 如何在 GNOME 3 桌面中的 Dash 中添加应用程序?
为加速你的日常活动,你可能想要把频繁使用的应用程序添加到 Dash 中,或拖拽应用程序启动器到 Dash 中。
它将允许你直接启动你的收藏夹中的应用程序,而不用先去搜索应用程序。为做到这样,在应用程序上简单地右击,并使用选项“添加到收藏夹”。
为从 Dash 中移除一个应用程序启动器(收藏的程序),要么从 Dash 中拖拽应用程序到网格按钮,或者在应用程序上简单地右击,并使用选项“从收藏夹中移除”。
5) 如何在 GNOME 3 桌面中的工作区间之间切换?
工作区间允许你将窗口组合在一起。它将帮助你恰当地分隔你的工作。如果你正在做多项工作,并且你想对每项工作和相关的事物进行单独地分组,那么,它将是非常便利的,对你来说是一个非常方便和完美的选项。
你可以用两种方法切换工作区间,打开活动概述,并从右手边选择一个工作区间,或者使用下面的组合键。
使用 Ctrl+Alt+Up 切换到上一个工作区间。
使用 Ctrl+Alt+Down 切换到下一个工作区间。
6) 如何在 GNOME 3 桌面中的应用程序之间切换 (应用程序切换器) ?
使用 Alt+Tab 或 Super+Tab 来在应用程序之间切换。为启动应用程序切换器,使用 Alt+Tab 或 Super+Tab 。
在启动后,只需要按住 Alt 或 Super 键,按 Tab 键来从左到右的依次移动接下来的应用程序。
7) 如何在 GNOME 3 桌面中添加用户姓名到顶部面板?
如果你想添加你的用户姓名到顶部面板,那么安装下面的添加用户姓名到顶部面板 GNOME 扩展。
8) 如何在 GNOME 3 桌面中添加微软 Bing 的桌面背景?
安装下面的 Bing 桌面背景更换器 GNOME shell 扩展,来每天更改你的桌面背景为微软 Bing 的桌面背景。
9) 如何在 GNOME 3 桌面中启用夜光?
夜光应用程序是著名的应用程序之一,它通过在日落后把你的屏幕从蓝光调成暗黄色,来减轻眼睛疲劳。
它在智能手机上也可用。相同目标的其它已知应用程序是 flux 和 redshift。
为启用这个特色,导航到系统设置 >> 设备 >> 显示 ,并打开夜光。
在它启用后,状态图标将被放置到顶部面板上。
10) 如何在 GNOME 3 桌面中显示电池百分比?
电池百分比将向你精确地显示电池使用情况。为启用这个功能,遵循下面的步骤。
启动 GNOME Tweaks >> 顶部栏 >> 电池百分比 ,并打开它。
在修改后,你能够在顶部面板上看到电池百分比图标。
11) 如何在 GNOME 3 桌面中启用鼠标右键单击?
在 GNOME 3 桌面环境中右键单击是默认禁用的。为启用这个特色,遵循下面的步骤。
启动 GNOME Tweaks >> 键盘和鼠标 >> 鼠标点击硬件仿真,并选择“区域”选项。
12) 如何在 GNOME 3 桌面中启用单击最小化?
启用单击最小化功能,这将帮助我们最小化打开的窗口,而不必使用最小化选项。
$ gsettings set org.gnome.shell.extensions.dash-to-dock click-action 'minimize'
13) 如何在 GNOME 3 桌面中自定义 Dock ?
如果你想更改你的 Dock,类似于 Deepin 桌面或 Mac 桌面,那么使用下面的一组命令。
$ gsettings set org.gnome.shell.extensions.dash-to-dock dock-position BOTTOM
$ gsettings set org.gnome.shell.extensions.dash-to-dock extend-height false
$ gsettings set org.gnome.shell.extensions.dash-to-dock transparency-mode FIXED
$ gsettings set org.gnome.shell.extensions.dash-to-dock dash-max-icon-size 50
14) 如何在 GNOME 3桌面中显示桌面?
默认 Super 键 + D 快捷键不能显示你的桌面。为配置这种情况,遵循下面的步骤。
设置 >> 设备 >> 键盘 >> 单击在导航下的 隐藏所有普通窗口 ,然后按 Super 键 + D ,最后按设置按钮来启用它。
15) 如何自定义日期和时间格式?
GNOME 3 默认用 Sun 04:48 的格式来显示日期和时间。它并不清晰易懂,如果你想获得以下格式的输出:Sun Dec 2 4:49 AM ,遵循下面的步骤。
对于日期修改: 打开 GNOME Tweaks >> 顶部栏 ,并在时钟下启用“星期”选项。
对于时间修改: 设置 >> 具体情况 >> 日期和时间 ,然后,在时间格式中选择 AM/PM 选项。
在修改后,你能够看到与下面相同的日期和时间格式。
16) 如何在启动程序中永久地禁用不使用的服务?
就我来说,我不使用 蓝牙 & cups(打印机服务)。因此,在我的笔记本电脑上禁用这些服务。为在基于 Arch 的系统上禁用服务,使用 Pacman 软件包管理器。
对于蓝牙:
$ sudo systemctl stop bluetooth.service
$ sudo systemctl disable bluetooth.service
$ sudo systemctl mask bluetooth.service
$ systemctl status bluetooth.service
对于 cups:
$ sudo systemctl stop org.cups.cupsd.service
$ sudo systemctl disable org.cups.cupsd.service
$ sudo systemctl mask org.cups.cupsd.service
$ systemctl status org.cups.cupsd.service
最后,使用以下命令验证这些服务是否在启动程序中被禁用。如果你想再次确认这一点,你可以重新启动一次,并检查相同的东西。导航到以下链接来了解更多关于 systemctl 的用法,
$ systemctl list-unit-files --type=service | grep enabled
[email protected] enabled
dbus-org.freedesktop.ModemManager1.service enabled
dbus-org.freedesktop.NetworkManager.service enabled
dbus-org.freedesktop.nm-dispatcher.service enabled
display-manager.service enabled
gdm.service enabled
[email protected] enabled
linux-module-cleanup.service enabled
ModemManager.service enabled
NetworkManager-dispatcher.service enabled
NetworkManager-wait-online.service enabled
NetworkManager.service enabled
systemd-fsck-root.service enabled-runtime
tlp-sleep.service enabled
tlp.service enabled
17) 在 GNOME 3 桌面中安装图标和主题?
有大量的图标和主题可供 GNOME 桌面使用,因此,选择吸引你的 GTK 主题 和 图标主题。
via: https://www.2daygeek.com/how-to-customize-the-gnome-3-desktop/
作者:Magesh Maruthamuthu 选题:lujun9972 译者:robsean 校对:wxy
本文由 LCTT 原创编译,Linux中国 荣誉推出