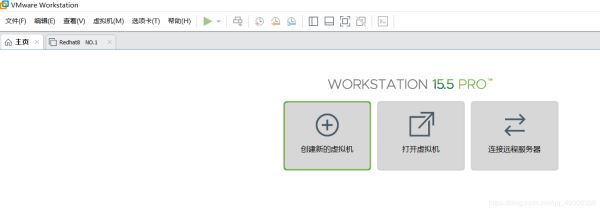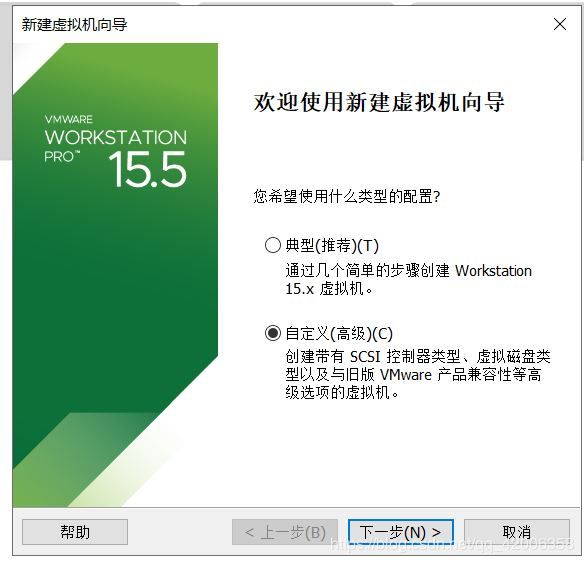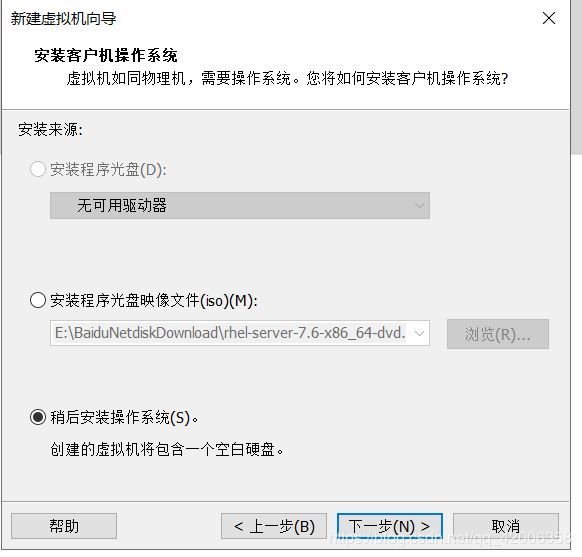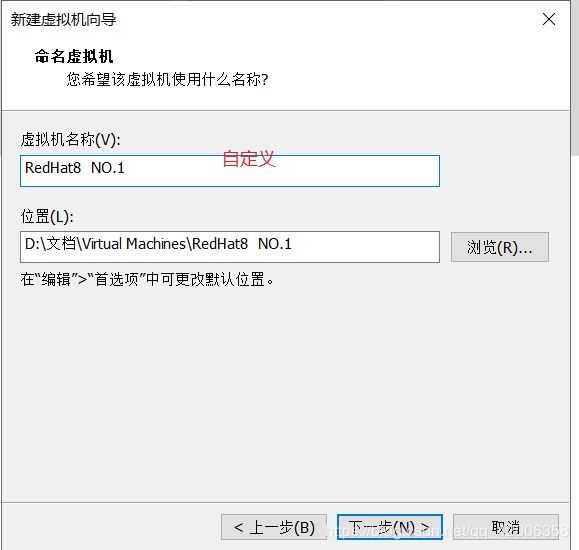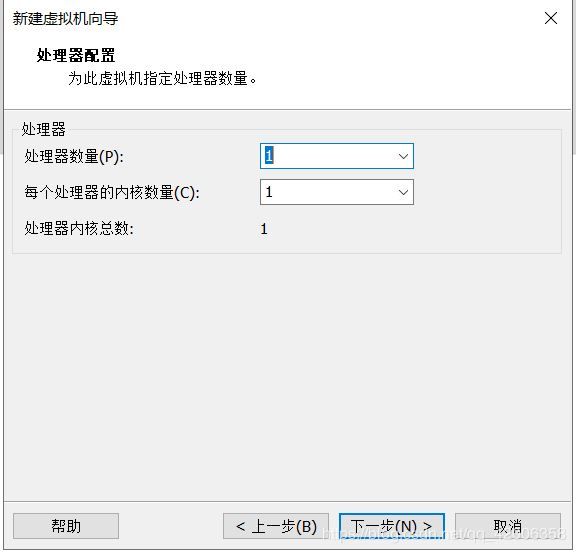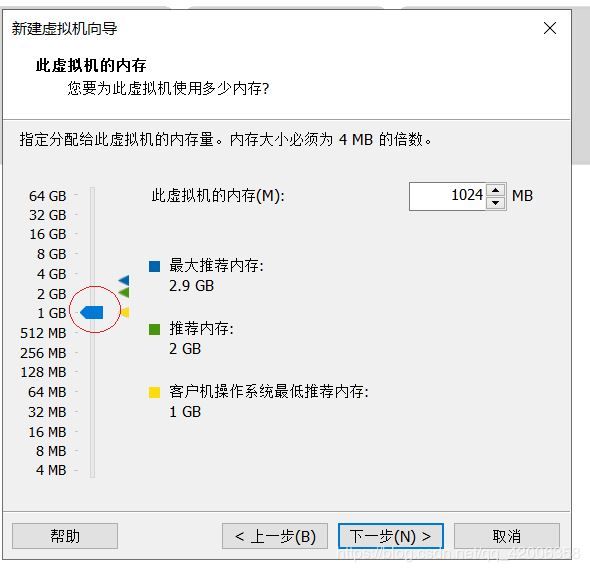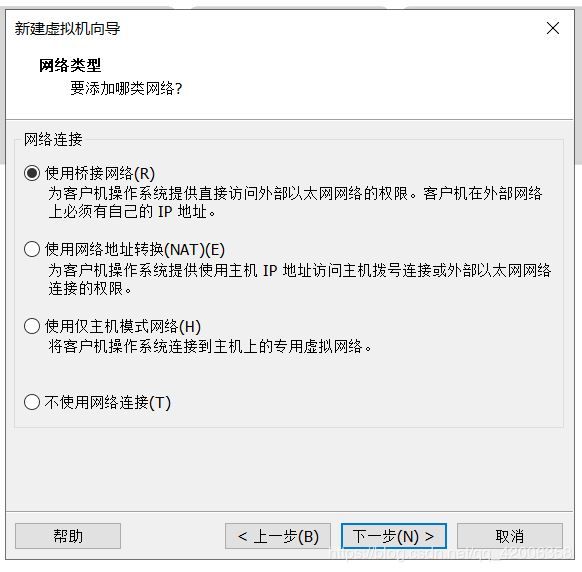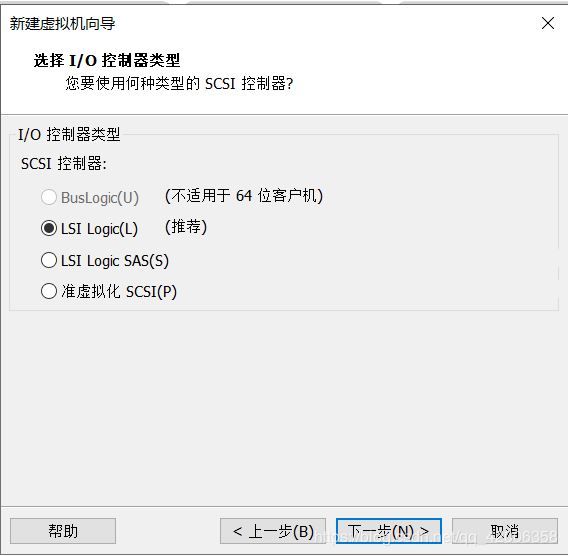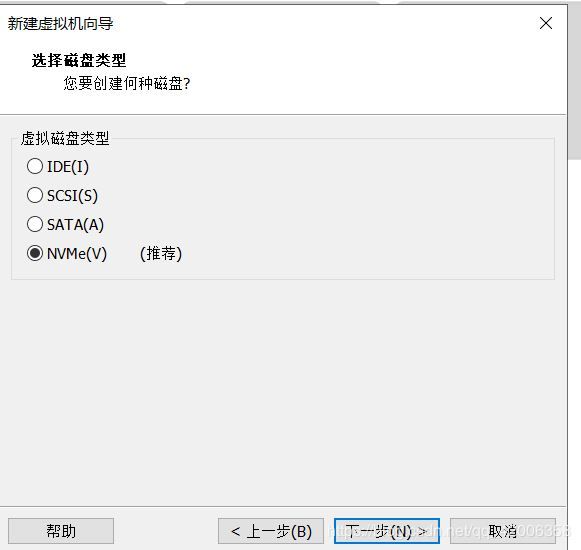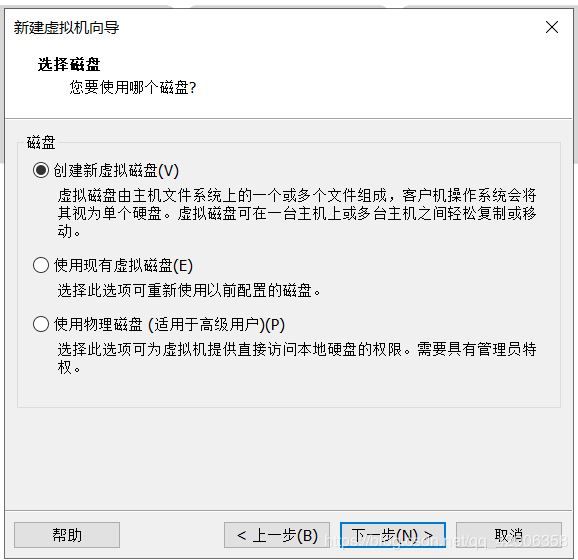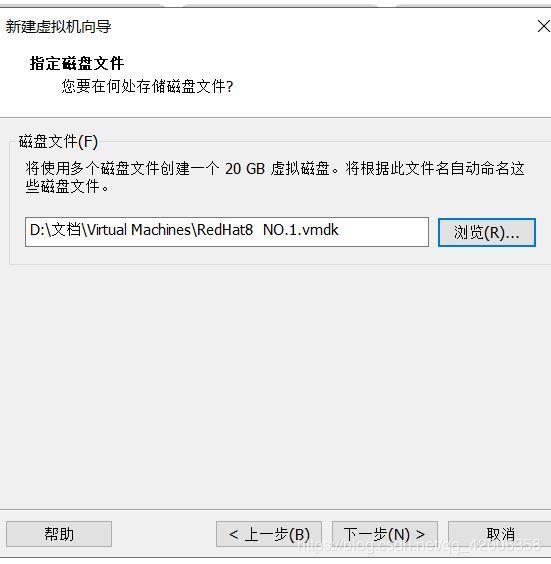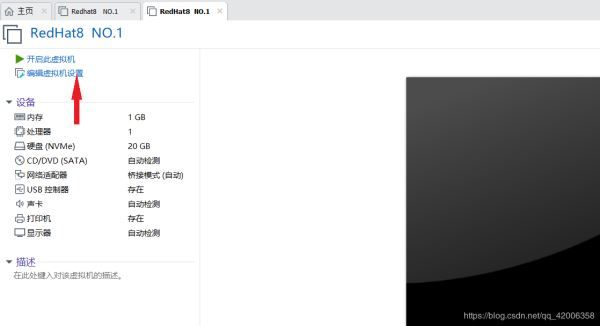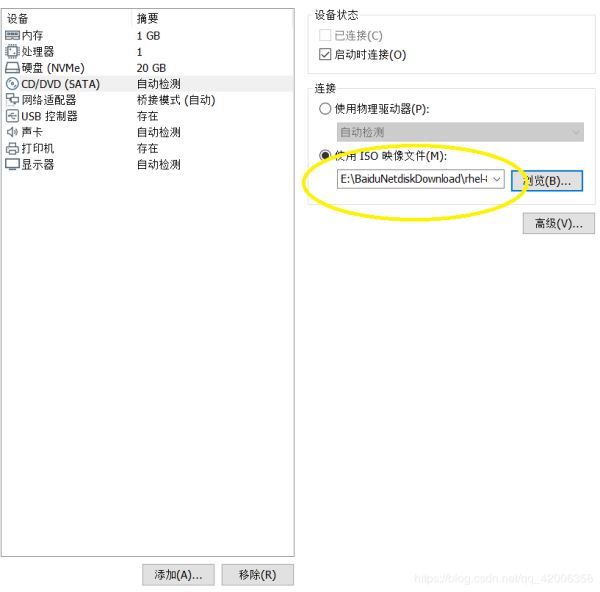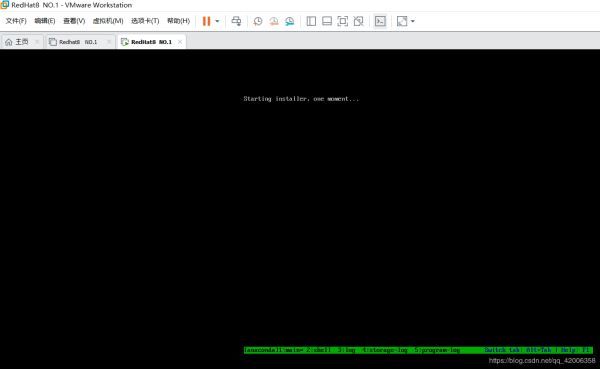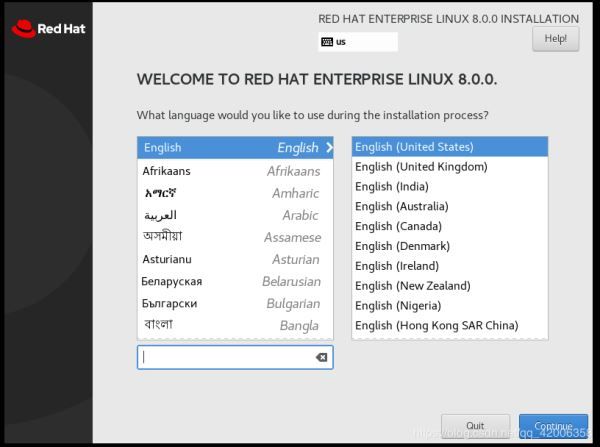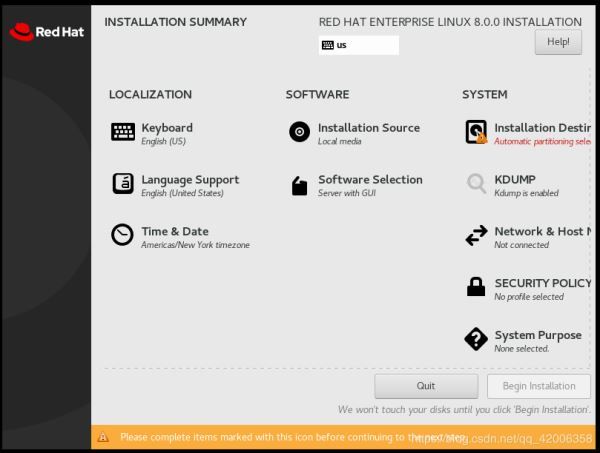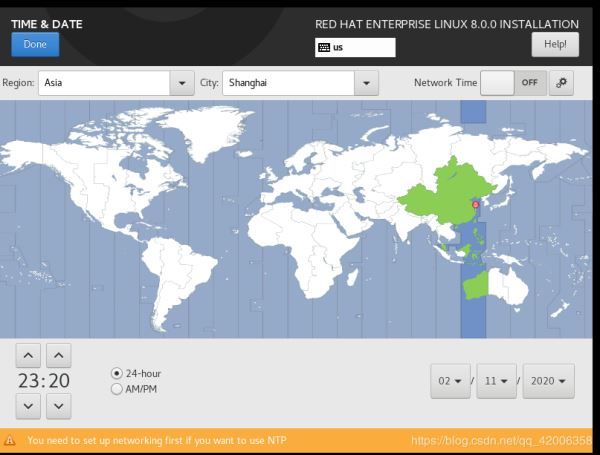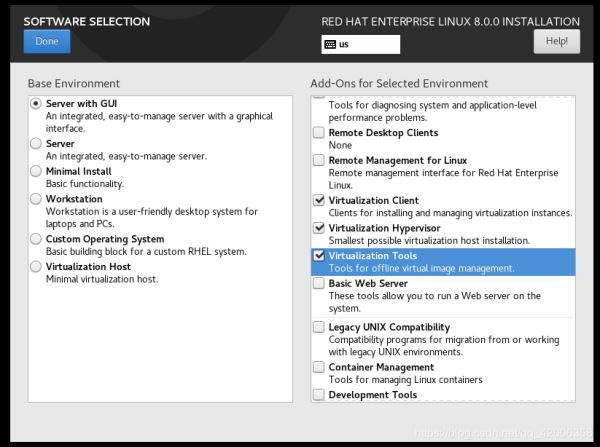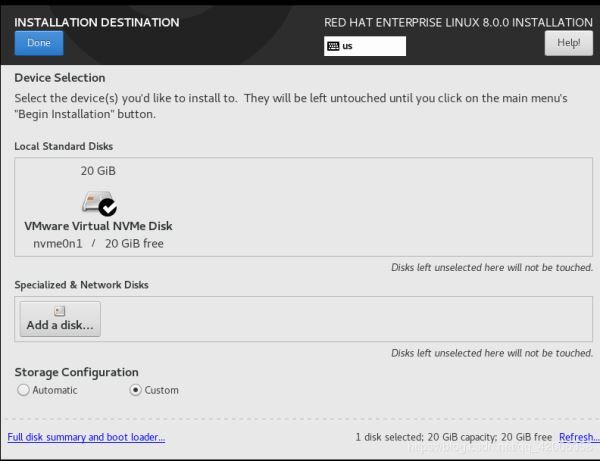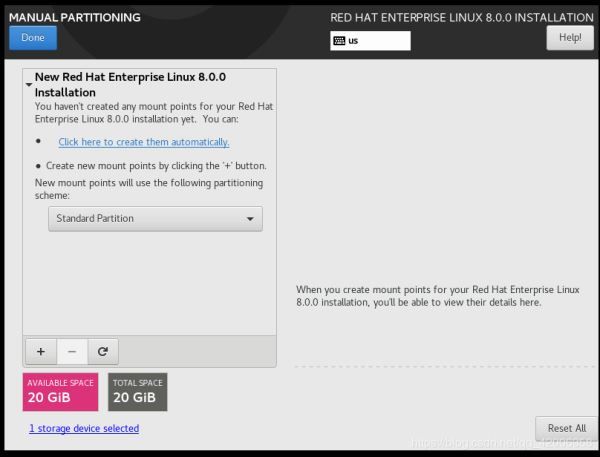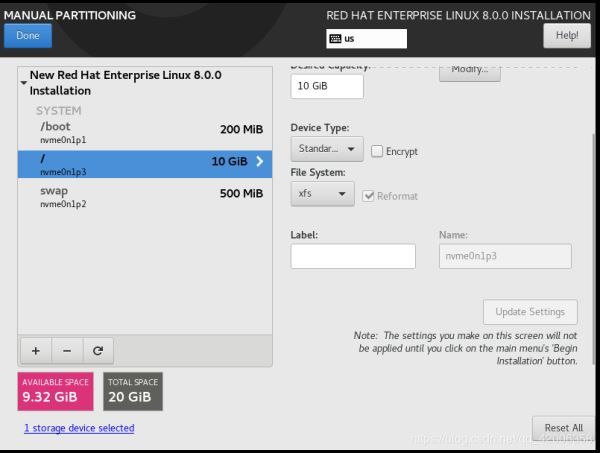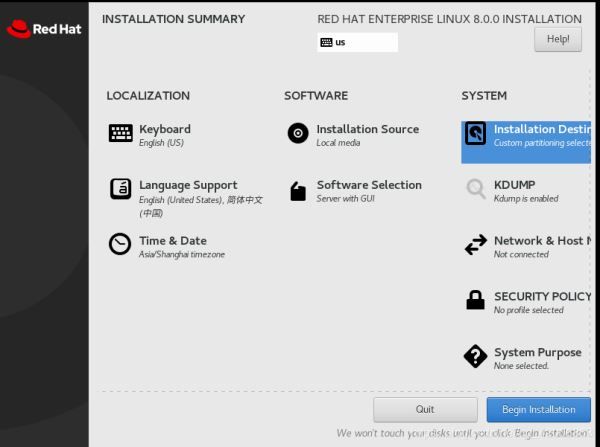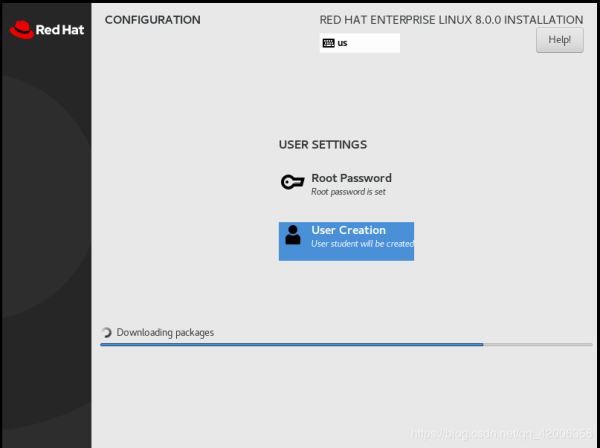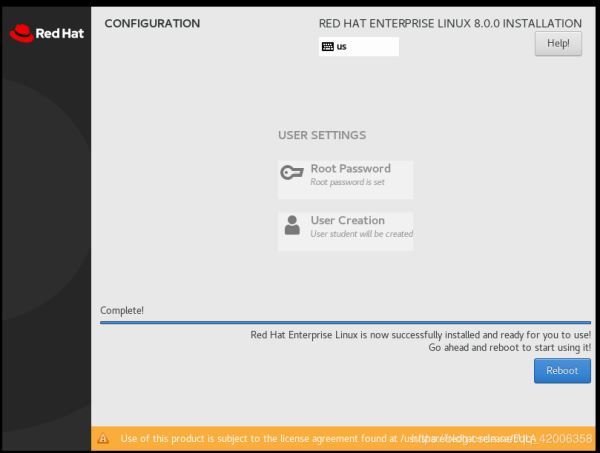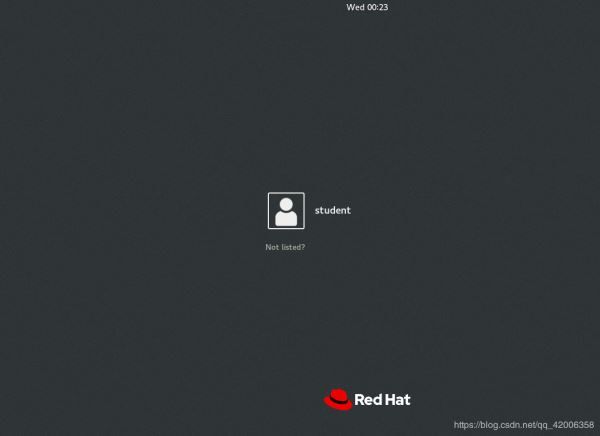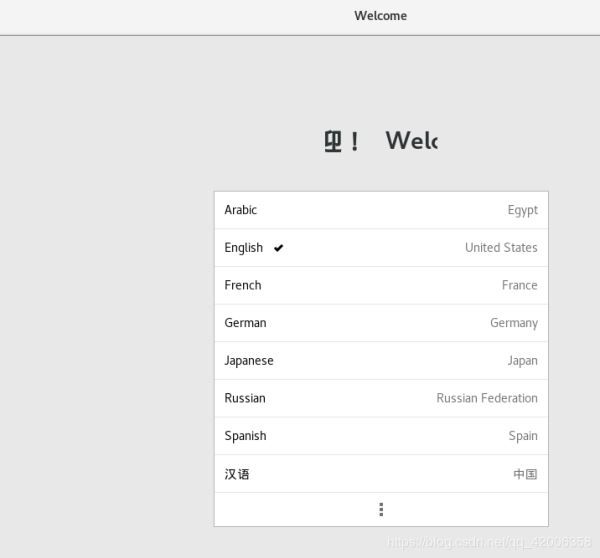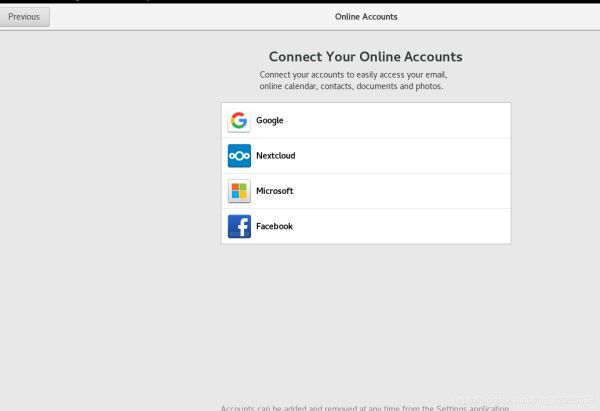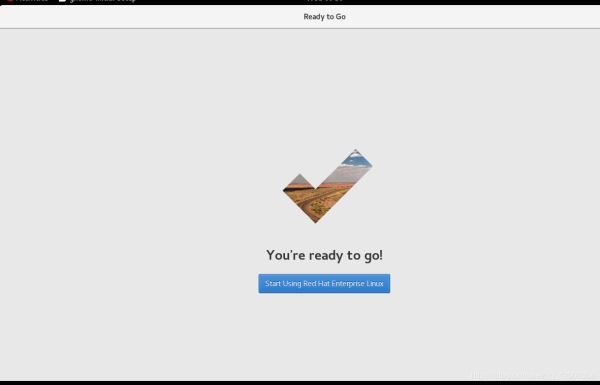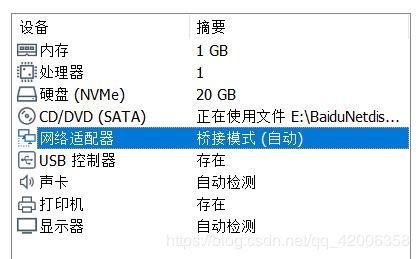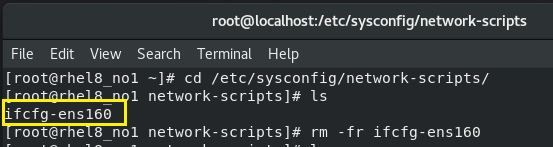1.安装vmware
1.1下载VMware workstations:
选择15.x版本,下载地址可在百度搜索,或者直接在软件管家下载即可
1.2安装vmware
跟着安装向导走即可,只需在安装过程中输入注册许可证密钥
任意输入以下密钥,可完成注册:
CZ7WU-2MF01-488FZ-L6Z5T-PYAU4 CY1TH-0XZ5M-M85NY-MNXGG-ZZHU8 ZZ3EK-62W1P-H803P-4WN7T-Q7HT2 CY75U-ATW0P-H8EYZ-WDZE9-N68D6 GY7EH-DLY86-081EP-4GP59-WFRX0
2.安装虚拟机
2.1 准备镜像
在安装虚拟机之前,先下载一个Linux系统的镜像文件到本地磁盘,我下载的是Red Hat Enterprise Linux 8.0
2.2 新建虚拟机向导
①:打开VMware,点击创建新的虚拟机
②:进入新建虚拟机向导,选择 自定义---->下一步
③:选择默认项,点击下一步
④:选择稍后安装操作系统------> 下一步
⑤:客户机操作系统:Linux 版本:Red Hat Enterprise Linux 8 64位 (根据下载的镜像文件选择)
⑥:命名虚拟机,选择虚拟机安装位置,尽量不要在C盘
⑦:选择默认项,----->下一步
为虚拟机分配内存,建议2GB,因个人需求选择1GB,注意:如果安装图形化系统,内存不得少于768MB
⑨:网络连接,选择桥接网络——>下一步
⑩:默认,下一步
⑪:选择创建新虚拟磁盘,------>下一步
⑫:磁盘容量默认20GB(自行设定10GB也可),将磁盘拆分为多个文件,便于管理,点击下一步
⑬:点击完成,虚拟机建立成功,在主页会生成一个虚拟机管理页面,点击编辑虚拟机设置
⑭:点击CD/DVD(SATA)项,选择下载好的镜像文件
2.3 安装阶段
①:点击开启此虚拟机,进入安装界面,【ctrl】+【G】将光标移至虚拟机内,按enter键,开始安装
②:自动跳转至安装导向页面,安装过程中,语言为English,------>continue
③:我们需要对LOCATION,SOFTWARE,SYSTEM三个项目下的一些信息进行选择
④:keyboard就选择English, 语言支持添加中文,时区设置为亚洲上海-------->done
⑤:Installation source选择Local media
software selection 选择server with gui (图形界面),最右侧的选项可以不选-------->done
⑥:Installation Destir ,选择custom 自定义
⑦:选择Standard Partition ,点击蓝色字体进行分区 (/boot : 200MB swap : 500 MB /: 10GB)------->done
⑧:点击accept changes
⑨:点击begin installation,开始安装
⑩:安装过程中,可以设置root的密码,同时创建一个新的用户(安装过程需要很长时间,耐心等待)
⑪:安装完成后,点击reboot重启,虚拟机就装好了
2.4 初始化设置
①:虚拟机重启后,进入登录页面,登录用户
②:语言选择English,其他的跳过即可
③:点击蓝色按钮,开始使用
3.虚拟机的网络配置
对虚拟机的网络进行设定,使虚拟机可以与真机或其他虚拟机之间互相通信,同时能够访问外部网络
3.1 修改主机名
为了更好的观察以后的实验效果,我们可以用hostnamectl set-hostname命令修改虚拟机的主机名
打开新的shell,主机名已得到修改
3.2 查看真机的网络设置
在windows真机中运行cmd,用ipconfig/all命令查看真机的网络信息,会用到图中的四个信息
3.3 配置虚拟机的网络环境
①:我们在安装虚拟机时选择的桥接模式
②:进入/etc/sysconfig/network-scripts目录,查看到目录下有个ifcfg-ens160文件,将其删除(文件名与你的网卡设备一致)
用ifconfig命令查看到网卡设备为ens160
③:删除ifcfg-ens160文件后,再重新编写一个配置文件,IP地址与真机的IP在同一网段(即前三段一致)
④:保存退出后重启网络,这台虚拟机的网络就设定好了
注意:企业7重启网络命令与企业8有所不同
⑤:真机与虚拟机可以互相ping通,虚拟机也可以上网
总结
以上所述是小编给大家介绍的VMware中安装Linux系统(Redhat8)及虚拟机的网络配置,希望对大家有所帮助!