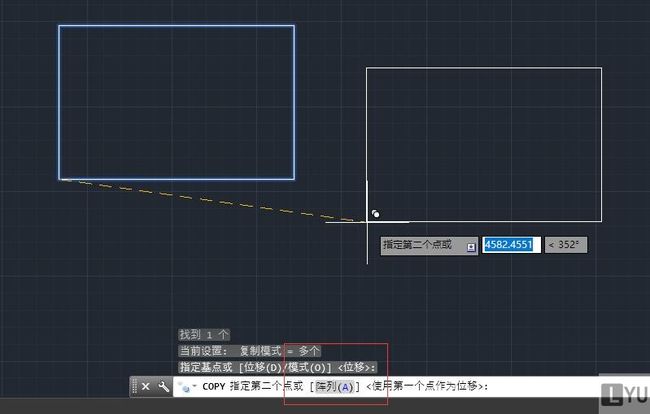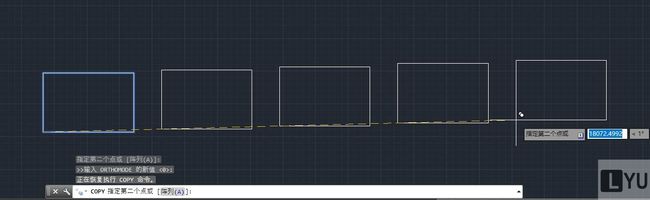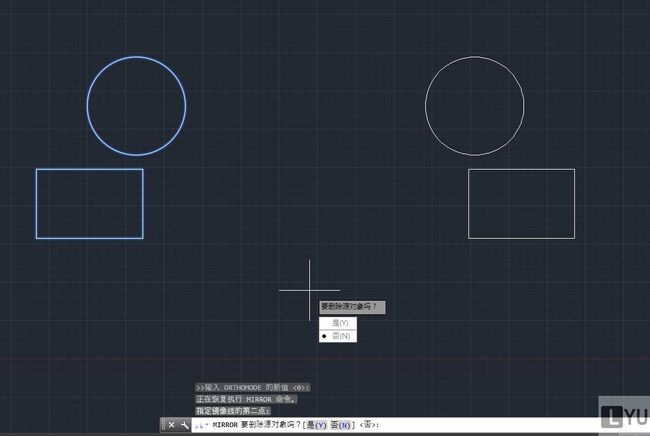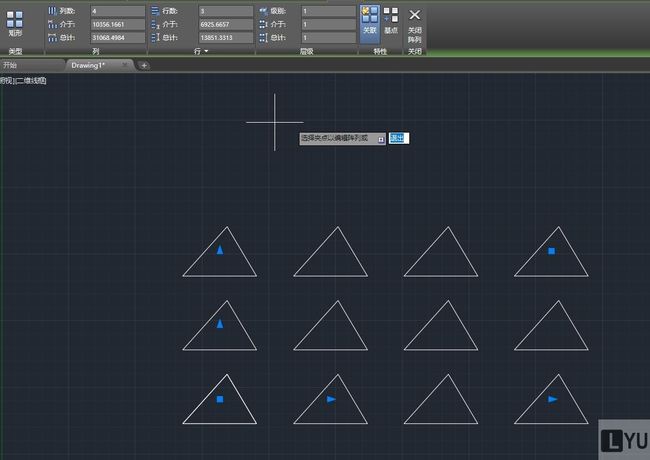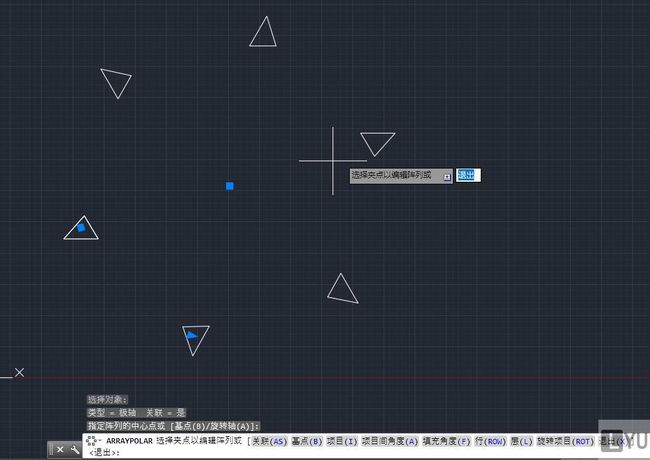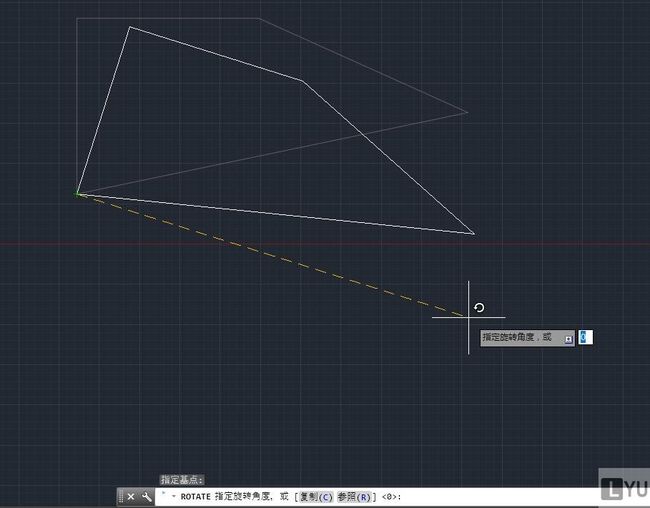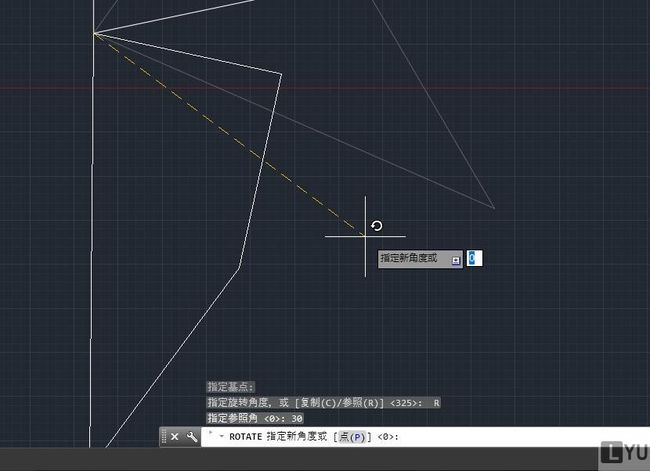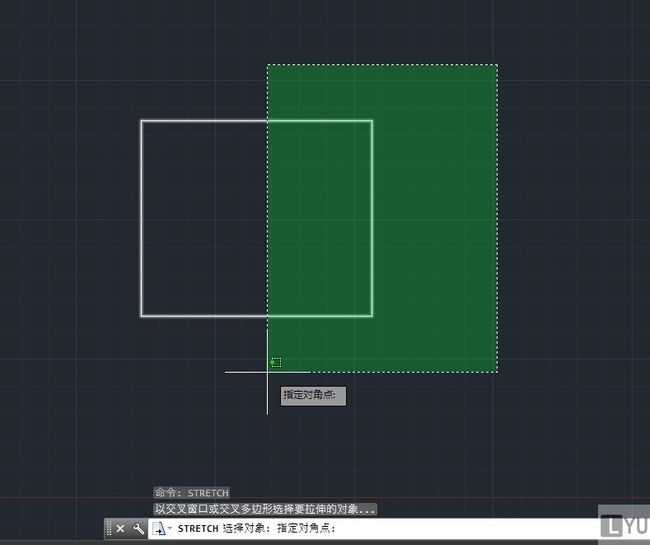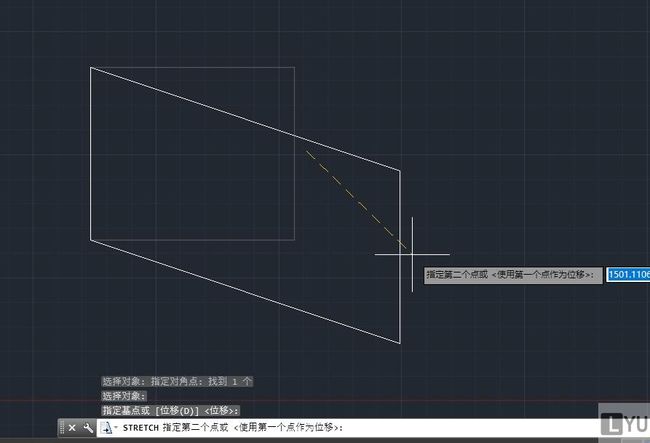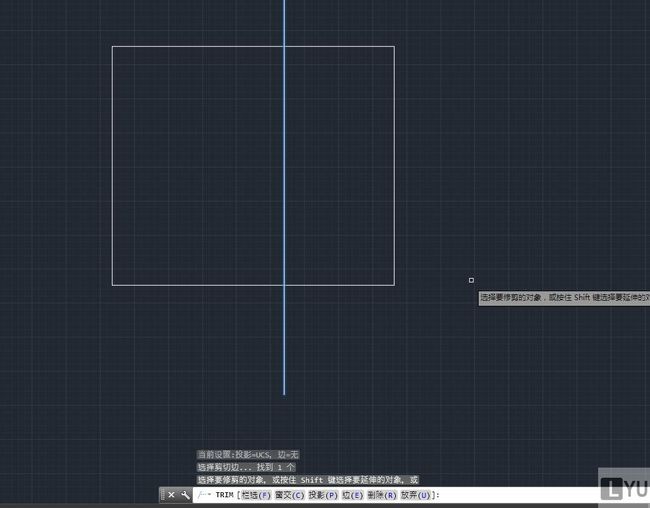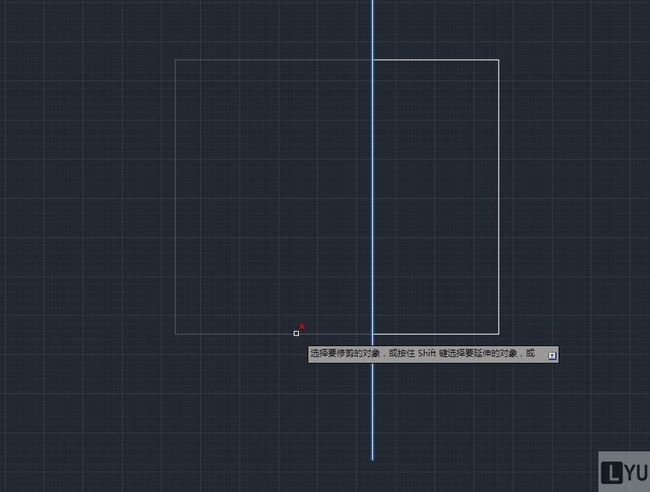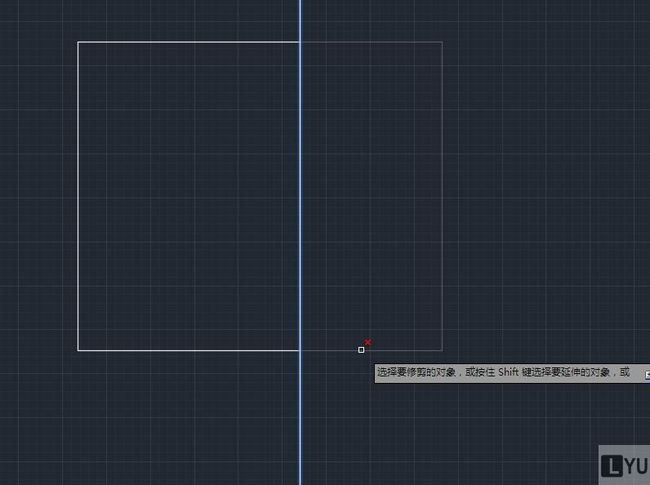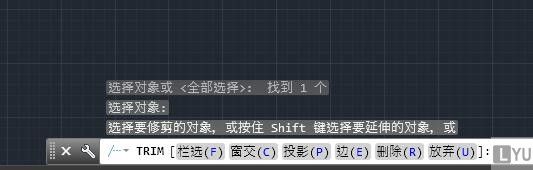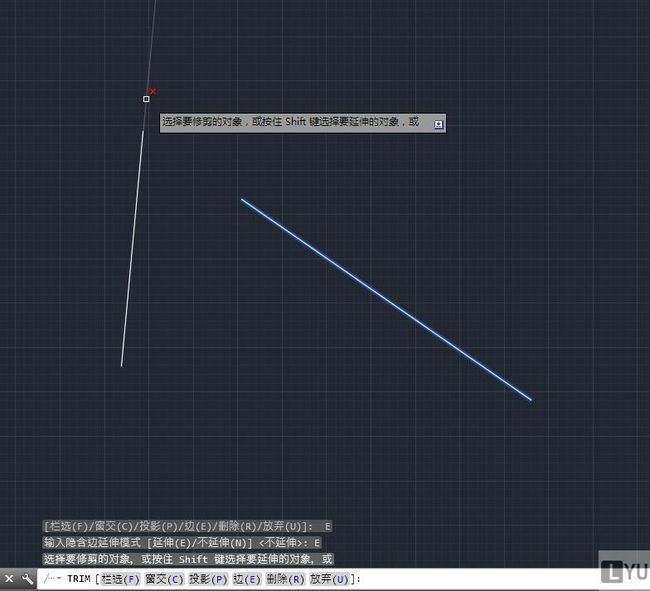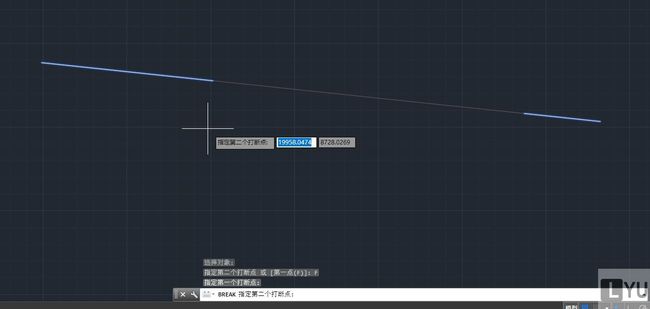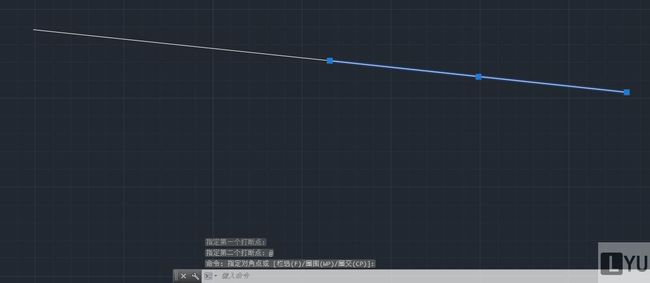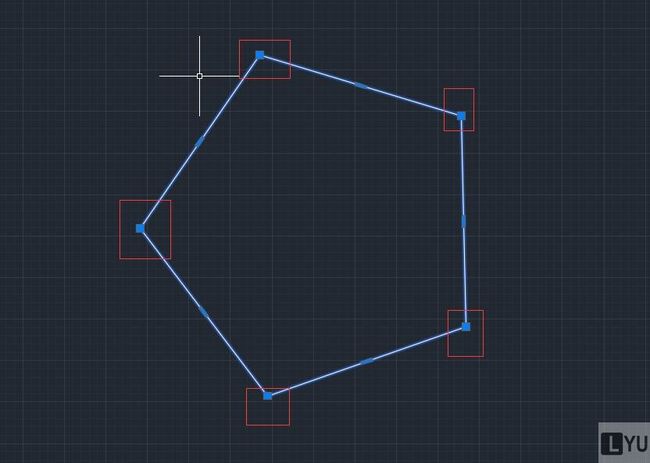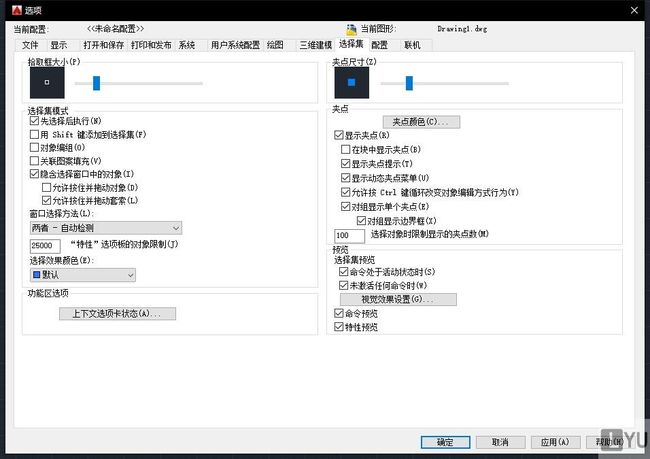基本图形修改主要包括 删除,复制,镜像,偏移,陈列,移动,旋转,缩放,拉伸拉长,修剪,延伸,打断和合并,分解,等。都是常用并且非常基础的操作。
删除
复制
镜像
偏移
陈列
移动
旋转
缩放
拉伸拉长
修剪
延伸
打断和合并
分解
夹点
删除
选中对象后,键盘Delete即可。
复制
CAD中的复制粘贴也是可以使用 Ctrl+C 和 Ctrl+V的,如果你只是简单的想复制 没有其它需求,使用Ctrl+C 和 Ctrl+V也可以。
复制的命令是 COPY。
可以先输入命令在选择对象,也可以选中需要复制的对象后在输入命令。随后需要指定一个基点,这个基点可以在任何地方,指定基点后在鼠标左键单击指定下一个点即可完成粘贴。这是最简单的2点复制。
如果有需求也可以以世界坐标系为基准,输入坐标来进行位移。输入copy命令 回车后,输入D或者鼠标点击位移即可开始输入坐标,二维坐标系只需要输入两个数字即可,两个数字以逗号间隔。比如1000,500 即在X轴正方向移动1000,Y轴正方向移动500.
但是这个方法不是特别推荐,除非有需要。
在第一张图片中,除了位移还有模式的选择。点击模式可以看到 单个 多个
设置为单个的话,默认COPY执行一次就会中断这个命令。也就是说对象复制一次就结束了。默认是设置为多个的,可以一直不停地粘贴知道你主动取消掉命令。
在指定第一个基点后,会有阵列这个功能出现,可以帮你一次性粘贴多个刚才你复制的对象出来。如下图。我设置阵列数为5,就会出现也就是说会出现包含原始复制对象在内总共5个矩形(4个新出现的矩形1个是复制的对象。)
上图为阵列的另一个效果 布满。不选中布满的话,多个图形的间隔是以两个基准点之间的距离向外延伸。选中布满的话,则为在两个基准点之间均分间隔。
说了这么多复制相关的内容,但其实两点复制是最常用的。
镜像
镜像的命令是MIRROR。
镜像首先需要指定对象,然后需要通过指定两个点来生成一条直线,这个直线就是镜像命令的那面镜子。最后选择是否删除源对象。
而对于文字的镜像,默认情况下是不会颠倒的。
如上图,文字的镜像如同复制一样。这是因为MIRRTXET的变量为0.可以通过修改变量为1达到不一样的文字镜像效果。输入命令 MIRRTEXT 回车。输入1 回车。
MIRRTEXT变量修改为1后,文字的镜像效果如上图。
偏移
偏移的命令是 OFFSET。
主要分为 通过指定距离或者通过指定点两个方式来操作。另外需要注意的是,源对象是否删除。以及偏移出来的对象属于哪个图层都是可以设置的。默认源对象不删除,可以修改为删除。图层则可以选择为当前图层或者源对象所在的图层。
输入OFFSET命令并回车后即可出线上图的选项。这是可以输入距离来指定偏移距离,也可以用鼠标指定线段长度。而点击通过或者输入T 后回车,可以指定通过点来进行偏移操作。
陈列
阵列的命令为 ARRAYRECT。
陈列有点像是表格的感觉。有矩形阵列,环形阵列,路径阵列三种排布方式。可以在绘图面板找到。
矩形阵列:
先选中对象,然后点击矩形阵列即可创建阵列。
可以自定行数列数 行间距列间距,矩形阵列的排列方式如图所示。有一点需要注意的是,是否关联,之前提到图案填充的时候也说过这个关联。如果关联的话,整个阵列为一个整体,类似块(之后会单独说明)如果不关联,通过陈列创建的新图形则都是独立的。
上图为环形阵列,选中对象 点击环形阵列后需要制定一个圆心。
上图为路径阵列,需要一条线作为辅助。曲线也是可以的,需要单独个体,不可以同时指定多条独立线。
移动
移动的命令为 MOVE。
这个命令很基础,输入命令后回车,选择对象后回车,指定起始结束两个基点即可。
旋转
旋转的命令是 ROTATE。
输入命令并回车后 选择对象,指定旋转的基点。随后可以根据需求指定 旋转的角度。
如上图,指定旋转基点后命令窗口有两个选项,一个是复制另一个是参照。
复制的功能是可以保留源对象 创建一个新的副本进行旋转。而参照则可以设定一个旋转起始角度。
如上图我设置了30°的起始角度。默认为旋转基点水平方向。
缩放
缩放的命令是 SCALE。
输入缩放命令后回车 选择对象回车 指定基点 后命令窗出现 复制和参照两个选项。不需要调整的话可以直接输入比例因子来进行放大或者缩小,0-1之间的数字为缩小,1以上则为放大。
其中复制选项和旋转的复制是一样的,都是保留源对象 创建一个新的副本。而参照则不同,举个例子,我点击参照后 设置参照长度为10,新长度为5,那么实际缩放效果是等同于直接输入比例因子0.5的。
拉伸拉长
拉伸的命令为 STRETCH。
拉长的命令为 LENGTHEN。
需要注意的是圆,椭圆和块等一些对象是无法被拉伸拉长的。
输入拉伸命令并回车,需要选择对象,这个时候要注意 如上图框选住3条边的话,拉伸时的效果如下图。3条边都会进行变动。如果只框选两条边则 只会拉伸框选住的两条边。
修剪
命令为 TRIM。
输入修减命令后,需要先选择一个剪切边 也可以理解为剪刀。之后在选择要修剪的对象 可以理解为被剪刀剪的对象。如上图,我选择直线为剪切边,矩形为要修剪的对象。则效果如下图。
可以看到鼠标放在矩形左侧时,左侧会出现被剪切的预览。放在右侧矩形上时 则会出现右侧被剪切的预览。这就是最基本的修剪的使用。关键点在于能够理解区分剪刀与被减物。
如上图所示,在选定剪切边后 命令窗口会出现 栏选 窗交 投影 边 删除 和 放弃。其中放弃就是中断命令。而删除则可以方便的在修剪命令中删除不需要的对象而不需要推出修剪命令。
点击边 或者输入命令E 后。会出现延伸,不延伸两个选项。默认为不延伸,可以修改为延伸。延伸的效果 以两条不相交的直线为例 如下图。
将默认延伸剪切边以达到相交的效果。
栏选和窗交是两种选择方式,以方便进行被剪对象的选择。
延伸
延伸的命令是 EXTEND。
上一个修剪命令中也可以在选中一条剪切边后 摁住SHIFT达到延伸对象的效果。
与修剪命令相同的命令窗口选项。只不过剪刀和被剪对象变为了边界和被延伸对象。
打断和合并
打断的命令为 BREAK。
合并的命令为 JOIN。
打断
可以将一个闭合的对象变成开放的图形对象。或者将一个单独的对象打断为两个对象。输入打断命令后,需要指定两个打断点。要注意的是这两个打断点可以在同一位置,也可以在不同的位置。若是在同一位置,则可以产生无间隙打断的效果。两个的区别可以理解为用剪刀剪一下和剪两下。
两个打断点在不同位置时,两个打断点各剪一次,则两个打断点之间的部分随打断而消失。
在同一位置时,则只剪一次。
上图为两个打断点的效果。一条线段根据打断点的位置,除去打断点之间的部分后分为左右两条线段。
上图为一个打断点的效果,一条线段依据打断点的位置分为两条线段。
合并
合并可以将多个对象和合并为单个对象。包括圆弧,椭圆弧,直线,多段线,样条曲线都可以被合并。构造线 射线和闭合对象无法合并。
输入命令后选中想要合并的对象即可。
分解
命令为 EXPLODE。
这个命令可以将分解成组件部分。可以分解块和多段线。
夹点
除了锁定的图层上的对象不显示夹点,其余的对象都是会有上图红框中的实心正方形框,这个正方形框就是夹点。右键夹点会出现 移动 旋转 缩放 镜像等操作的选项。同时拖动夹点也可以达到修改对象的效果。
夹点的设置在 工具-选项(也可以通过左上LOGO打开)-选择集选项卡中。如下图。
博客地址:https://lyuxiuchen.cn/15742.html