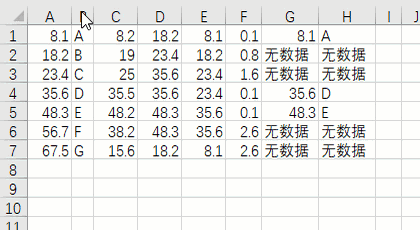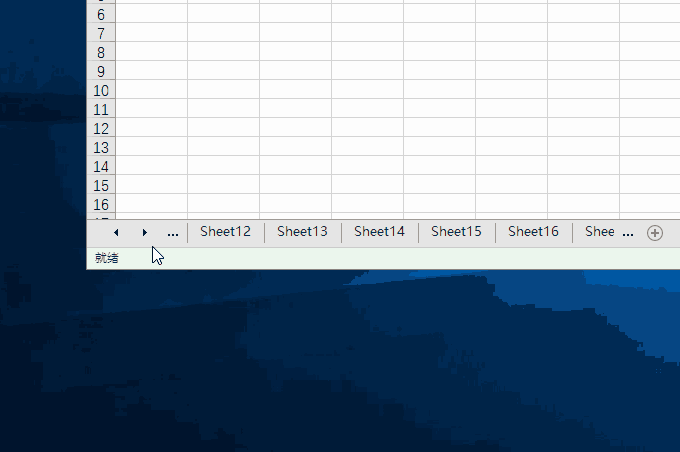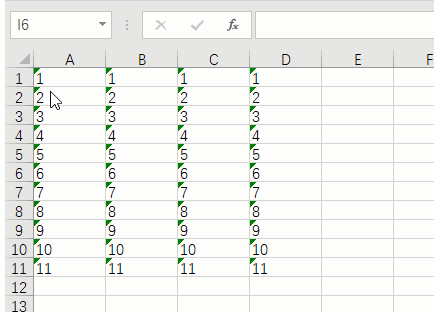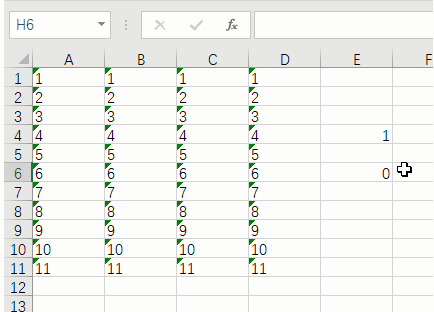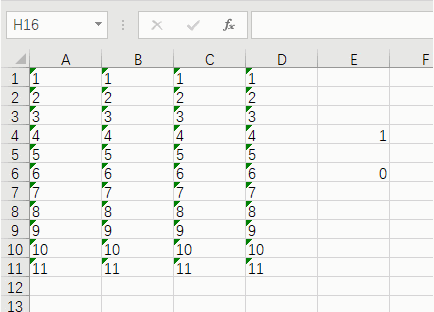今天高顿财经小编在这里给大家分享9个简单实用的 Excel 小技巧,超级实用。
01
快速隐藏 / 取消隐藏列
通常我们隐藏列的做法是选中列 - 点击鼠标右键选【隐藏】,取消隐藏时同理。
快速隐藏:
选中需要隐藏的列,向左拖动一段距离,就能隐藏啦~
如果没隐藏成功,只是调整了选中列的列宽,说明你向左拖动的距离还不够,多拖动一些,没关系!
快速取消隐藏:
取消隐藏时,选中包含的列,然后在中间双击,隐藏的列瞬间恢复(注意,隐藏的空列不能双击恢复哦)!
当然,这个方法对行也是有用的!快速隐藏行只需要将向左的拖动改为向上即可。
02
多单元格批量输入相同的内容
如果我们要在很多单元格输入相同的内容,不需要再一个个输入,或者先输入一个再复制啦。
快速方法是,将想要输入内容的单元格一起选中,然后在编辑栏中输入你想要的内容,最后,按下【Ctrl+Enter】来结束输入。
小提示:不连续的单元格,可以按住【Ctrl】来点选。
03
选择大量连续单元格
大家在处理数据时,有没有遇到这样一种情况:数据的行或者列很多,点着鼠标一直拖动需要很久。中间一不小心一撒手,就白拖了半天。
现在,你可以选择使用【Ctrl+Shift+方向键】,来实现快速选中连续的单元格。
方向键具体用哪个,取决于你要朝哪个方向选数据。
下面这个图中使用的是【Ctrl+Shift+↓】
向右选择的时候,使用【Ctrl+Shift+→】
04
单元格内换行
单元格内换行,记住快捷键【Alt+Enter】。
05
快速向下填充
单个单元格向下填充,你最熟悉的方法肯定是拖着右下角的黑色十字手柄,一直往下。
现在,你可以使用【Ctrl+D】,就能将上一个单元格的内容向下填充。
搭配前面学到的【Ctrl+Shift+↑】快速选定区域,快速填充没问题啦!
06
快速选择工作表
有些复杂的 Excel 工作簿包含多个工作表,超过屏幕显示范围时,只点左或者右箭头,一个个挨着找。
快速找表法:
在图中所示的右箭头上,单击右键,就会出现所有工作表的清单,这时候就可以直接选择,然后点【确定】就行啦。
07
文本型的数字转换为常规型
许多公司的 ERP 等系统导出的数字经常是文本型的,为了便于运算,我们需要将它转换成常规或数值型。
方法 1:选中要转变的数字后,点击旁边的感叹号,选择【转换为数字】,快速搞定!
方法 2:给这些数同时乘 1(或者加 0)。这也是速度更快的一种方法,尤其是数据量大的时候尤其明显。
乘 1 法:先提前在一个单元格中输入 1,复制这个单元格,再选中要转换的单元格,右键单击【选择性粘贴—乘】。
加 0 法:先提前在一个单元格中输入 0,复制这个单元格再选中要转换的【单元格】—【右键单击】—【选择性粘贴】—【加】。
08
重复上一步操作
【F4】是一个一个非常好用的快捷键,它能实现重复上一步操作!
如果上一步你在一个单元格下插入空格,按【F4】就会继续插入空格;
如果上一步设置某单元字体颜色,在别的单元格按【F4】也会设置相同的格式出来。