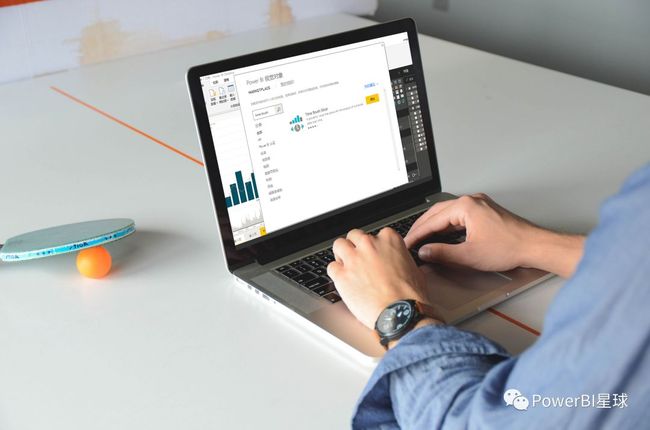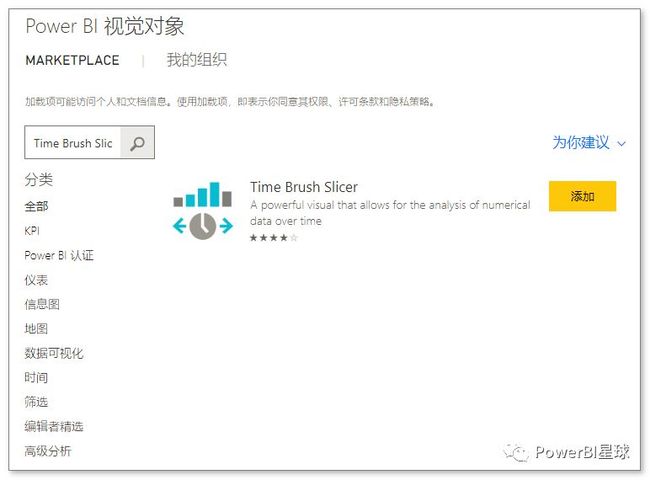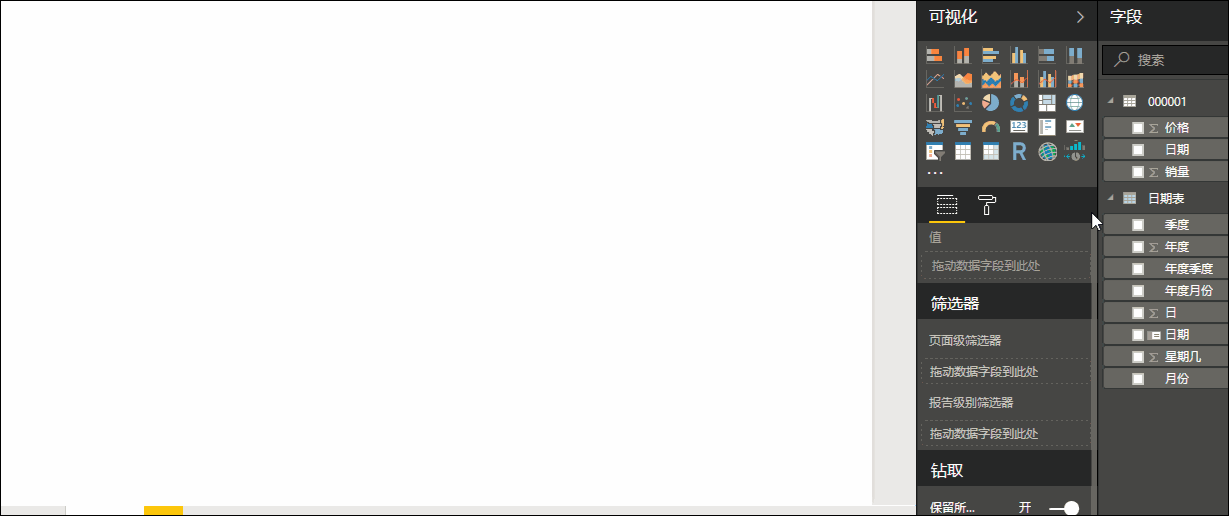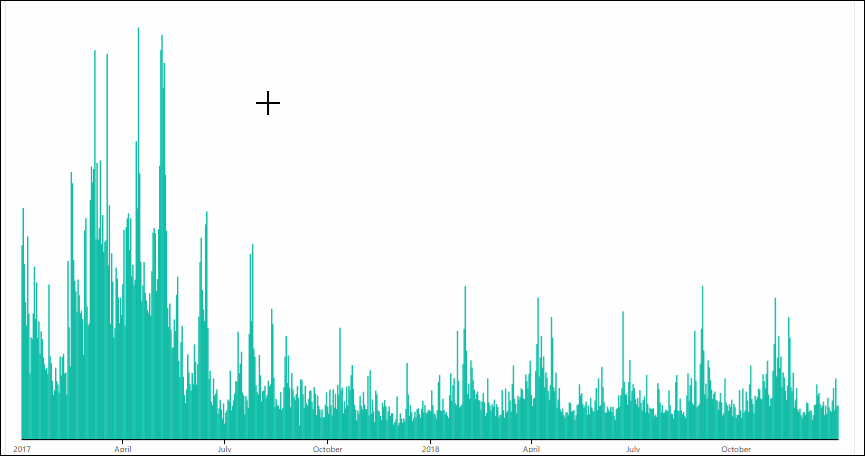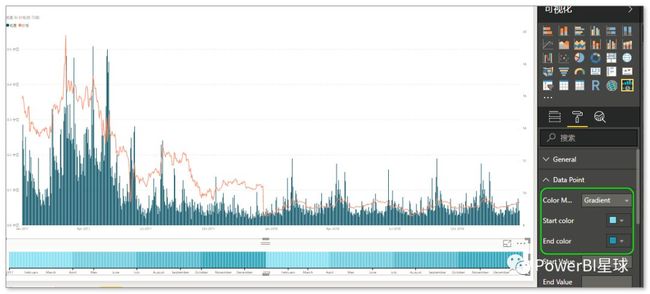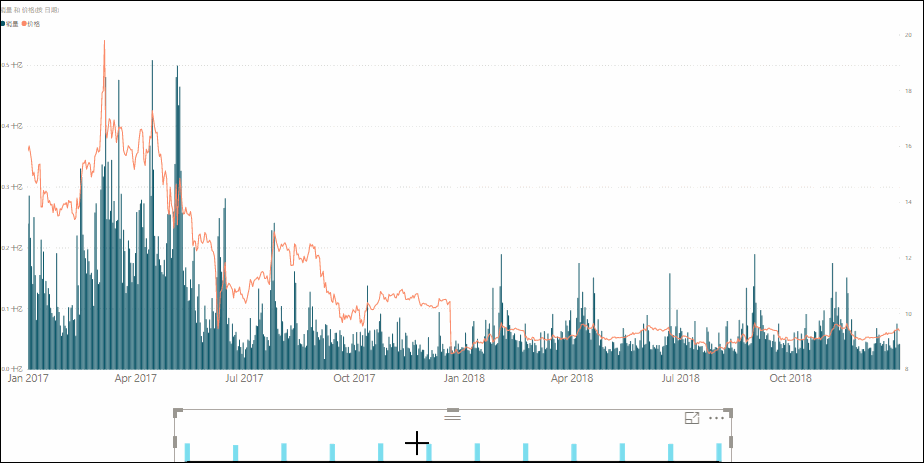上一篇文章介绍了如何使用PowerBI默认的切片器进行时间序列的区间选择,本文再介绍另外一种切片器,利用自定义可视化对象Time Brush Slicer完成各种时间粒度和长度的筛选。
添加Time Brush Slicer
Time Brush Slicer直译过来就是时间刷切片器,这个名字很形象,利用它真的可以像刷子一样来筛选时间。
在自定义可视化中找到它,Marketplace中搜索Time Brush Slicer,
点击添加,该视觉对象就添加进来了,下面就来看看它是如何使用的。
创建Time Brush Slicer
将该对象添加到画布上,可以看到它需要三个字段,第一个字段框中放入时间字段、第二个字段框放入数值、通过前两个字段就可以生成一个时间刷切片器,第三个字段可选,是对时间进行颜色分类的字段。
将日期字段和一个数值字段分别拖入到前两个字段框中,
可以看出该切片器出来的竟然是一个柱形图,那怎么来进行时间筛选呢?
鼠标悬浮在该视觉对象中,会显示为一个十字型,按住鼠标左键不放,拖动鼠标,会选中一个阴影区间,
选中的阴影区间就是一个时间段,可以任意移动来选择一个固定的时间长度,并且还可以通过拖动左右边缘来修改时间的长度。
知道了以上操作,就可以轻松利用它进行区间选择了。
使用Time Brush Slicer
实际上对它本身的区间选择并不能看出有什么用,不过既然它是一个切片器,就会有切片器的功能,就可以通过该切片器的操作来和其他视觉对象进行交互。
继续使用上篇文章中的折线柱形图,然后在该报表中添加一个时间刷切片器,为了切片器的简洁,直接在数值框中放入[日期的计数],因为日期的计数都是1,所以柱形图的高度都一样。
该报表下面的视觉对象就是一个时间刷切片器。
通过时间刷切片的区间选择,可以看到它与折现柱形图的交互变化,
通过这种方式,我们可以选择一个固定长度,比如30天,拖动这个区间,就是任意一个30天的趋势变化。
在该时间刷切片器中,可以添加一个分类字段,比如把季度添加进去,就是按照季度来进行分类,在参数设置中,更改颜色的模式和色彩,
这是我按照Gardient(渐变色)来设置的四个季度的颜色,大家可以动手尝试其他的色彩设置。
通过分类可以更方便也更直观的选择时间区间。
时间刷切片器也可以按照粒度进行筛选,比如按月份,把[月份]拖入到日期中,时间刷中将仅有12个月的柱形,可以只筛选选一个月或者几个月的数据,
可以提前在日期表中设置好各种粒度,然后将需要的粒度拖入到时间刷切片器中就可以了。
不过现在时间刷切片器的X轴标签显示比较混乱,并且也找不到更改设置的地方,无法自定义显示,期待以后会做的更加完善。
Time Brush的灵活应用
上边已经介绍,时间刷切片器就是一个柱形图,那么就可以利用它做个放大镜的效果,还是按照上面的例子,在切片器中放入和柱形图一样的数据,这样上面是一个大柱形图,下面就是一个小的柱形图,我们可以通过选择小柱形图的一部分,在上面展示该部分的放大效果,
通过这种做法,看到需要关注的数据,就可以直接选中该区间,并可以不断缩小区间来放大上面柱形图的展示,查看更详细的数据和细节的变化,另外一个好处是在时间刷切片器中还保留了上下文,即所有时间的整体变化趋势。
新的一年,送你一个技能,公众号回复“PowerBI”获取入门电子书,轻松上手Power BI.
THE END