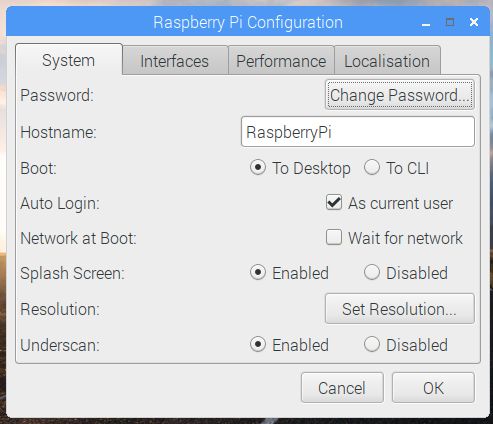一直以来都好懒,学的东西或者学习时查找的资料回头就不知道再要去哪里找了。
趁这次入手了个树莓派就从现在开始记录点滴!不然回头又没了。。
这次我入手的是3B+的英国产的派(#腐国料理 斜眼笑),
用的是最新的官方系统:2017-11-29-raspbian-stretch.img Download Page
用的是那个RASPBIAN STRETCH WITH DESKTOP那个镜像。
其他的更多的别的系统可以在这里下载。Download Page
·>>> 14/01/2018. 03:17 AM write.
1)安装及其他硬件类:
a) 步骤:
略。
这个因为每个人的配件也不一样,东西也不难装,不要大力出奇迹就没问题的。
b) 安装系统:
可能大部分人都是用的 Windows 系统,那么直接跟着官网的教程做就行了 Installation Guide,Windows 上的可选方案有:
- NOOBS
- Etcher
- Win32DiskImager
因为我是用的 Win32DiskImager,这里我简单说下 Win32DiskImager 的做法:
- 上面的镜像页面下载好镜像,完了解压得到
.img文件。 - 安装 Win32DiskImager.exe,一直下一步就行了。Download Page
- 用读卡器打开 SD 卡,用 Win32DiskImager 加载并写入上面的镜像。
- 将卡装到派上,搞定!
c) 注意事项:
由于我装的是桌面版,所以不太清楚如果是 LITE 版会是怎么样的情况。
桌面版这个系统是 默认不开SSH 的,所以保证要有这些东西你才能开工:
- 支持HDMI的显示器及链接线
- 键盘及鼠标
接好东西后通电开机,进入桌面。下面的都是在系统上操作了。
2)添加 Vim 及修改源:
因为它系统里面的自带的 vi 是不完整的,就我而言完全不能用,所以在改源前我先装了个正常的 Vim,完了再去修改它的 apt 源,如果你不用 Vim 则可以跳过这步。
a) 安装 Vim:
参考命令:
sudo apt install vim
b) 更新源为中国源:
参考命令:
# 切成 root 用户, 不切换的话下面所有命令都要在前面加 sudo
sudo su
# 备份文件 sources.list
cp /etc/apt/sources.list /etc/apt/sources.list.copy
# 修改:
vi /etc/apt/sources.list
# 用 “#” 注释掉原来的全部内容并添加下面内容进去:
deb http://mirrors.tuna.tsinghua.edu.cn/raspbian/raspbian/ stretch main contrib non-free rpi
deb-src http://mirrors.tuna.tsinghua.edu.cn/raspbian/raspbian/ stretch main contrib non-free rpi
# 注意:网址末尾的 raspbian 重复两次是必须的。
# 因为 Raspbian 的仓库中除了 apt 软件源还包含其他代码。
# apt 软件源不在仓库的根目录,而在 raspbian 子目录下。
# 备份文件 raspi.list
cp /etc/apt/sources.list.d/raspi.list /etc/apt/sources.list.d/raspi.list.copy
# 修改:
vi /etc/apt/sources.list.d/raspi.list
# 用 “#” 注释掉原来的全部内容并添加下面内容进去:
deb http://mirror.tuna.tsinghua.edu.cn/raspberrypi/ stretch main ui
deb-src http://mirror.tuna.tsinghua.edu.cn/raspberrypi/ stretch main ui
# 完了执行下面的命令更新,完成更新改为中国源:
apt-get update
3)配置成不用显示屏等就可以用:
因为它的默认不开 SSH,所以刚到手时用这个系统是不可能直接 “盲SSH” 上去的。
所以我们要开 SSH 等让之后可以不用其他配件在哪都能用。
下面是我的做法,你们可以按需自己改方案做:
a) 开启 Wifi:
因为它自带 Wifi, Bluetooth 等功能了,所以直接用 Wifi 连接到你的局域网里去。
b) 添加 静态 IP 地址(可选):
到你的路由器上添加 “Mac 地址绑定静态 IP”,这样做的好处是之后无论什么时候它连上你的局域网时都是同一个 IP 地址,你不用再去翻记录。
c) 添加 “HOST假域名访问”(可选):
还可以修改你的其他电脑,要用到它的电脑的 Host 文件;
添加某个 “网址” 链接到这个你前面设定的这个 IP 上,这样在局域网内,这台电脑就能用网址访问了,具体怎么加就自行百度了。
d) 设置:
在派上的界面左上角打开:
Preferences > Raspberry Pi Configuration
第一个 Tab 建议可以改掉:密码、主机名;其他的默认就好。
第二个 Tab 把 SSH、VNC 打开。其他的按需。
第三个 Tab 可以把 GPU Memory 改成 128 或者不改,随便你。反正我改了。。
第四个 Tab 要改:
时区改成: Asia > Hong_Kong
键盘改成:China > Chinese
Wifi Code 改成:CN China
语言你需要就改。
e) 连接 Wifi:
都懂的。
f) 重启派:
重启使生效!
或者下一步做完一起重启也行。
注意不要直接关电源,用命令或者左上的 Shutdown.
4)配置VNC显示相关的问题
做到这里,在重启后你的树莓派就是可以不用那些显示器键盘鼠标什么的了,完完全全可以用别的电脑或者手机去访问了。
但是有个问题,用 SSH 时没问题,用 VNC 时它的图像一直是一小格,连窗口的确认取消都按不到,所以这里我们要改一下配置文件。
由于派是没有传统意义上的 BIOS 的,它的配置信息是写在了/boot/config.txt文件中的。
注:这个文件把 SD 卡拿到 Windows 下打开也是可以修改的
# 在 /boot/config.txt 文件中,把下面这两句取消注释(去掉 # 号):
#framebuffer_width=1280
#framebuffer_height=720
# 完了改成你希望的分辨率大小,比如1366*768、1920*1080等等
# 这个值如果没有时则是由系统自行根据你屏幕大小判断的。
# 在 /boot/config.txt 文件中,把下面这句取消注释(去掉 # 号)并改为 = 1:
#hdmi_force_hotplug=1
# 这个是告诉系统你是有接 HDMI 显示器的,即使你没有也告诉它你有。
# 完了重启后就会生效。
文件里的其他数据是什么意思可以看我另外一篇文章,有相应的介绍。
【这里放地址】
/boot/config.txt 注意备份这个文件!
如果你后期用了别的入口(比如说 raspi-config)去设置它的一些东西,它会更改这个文件,完了你设置的东西就再也没法生效了。。
如果你不知道他改了哪里的话。。血的教训啊= =||...
好的!改到这里,你的刚入手的树莓派就是可以进入 “日常使用” 状态了。
其他的你也可以装些你日常会用到的软件
我自己的话是:
apt install w3m w3m-img link screen nmap lsof... etc.
最后来张自拍: