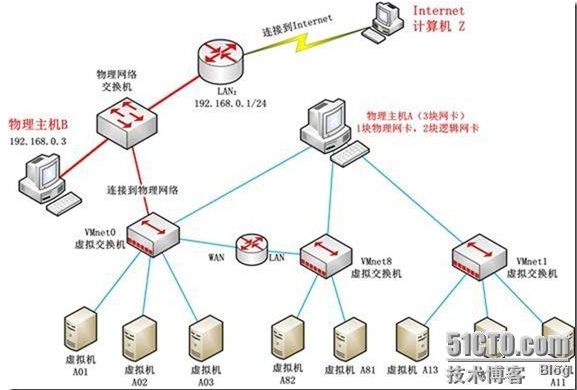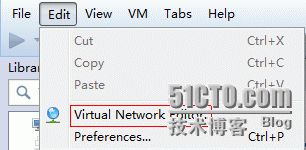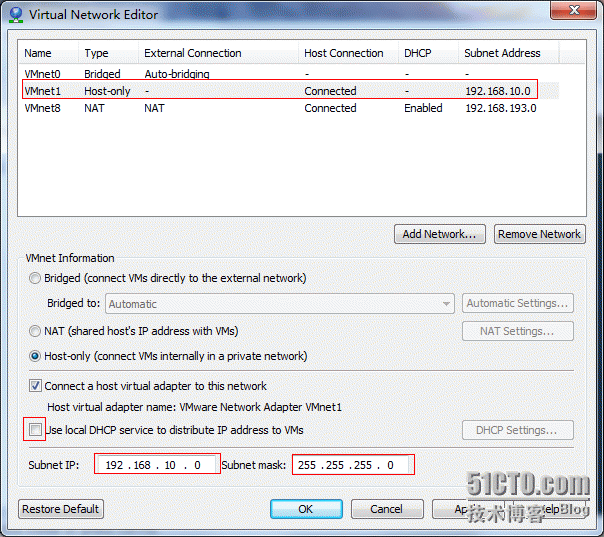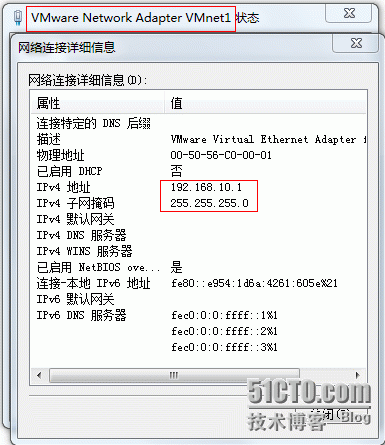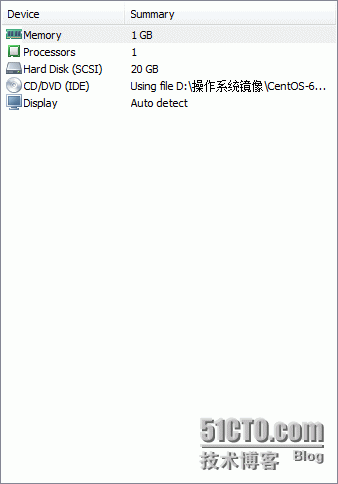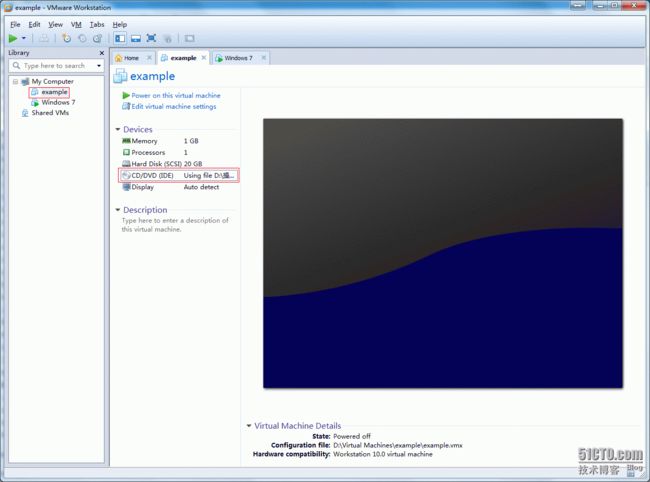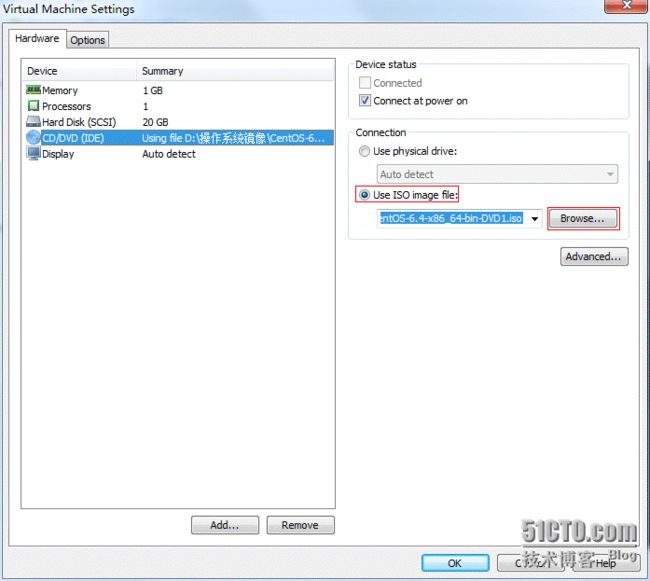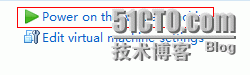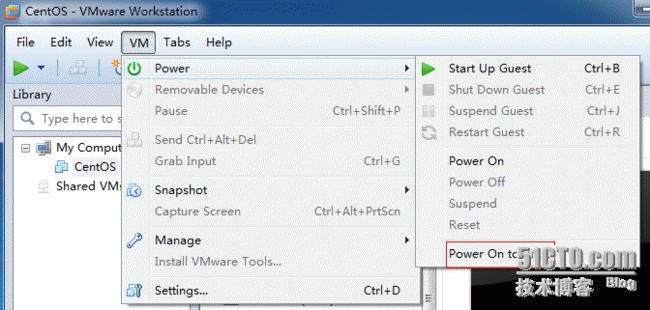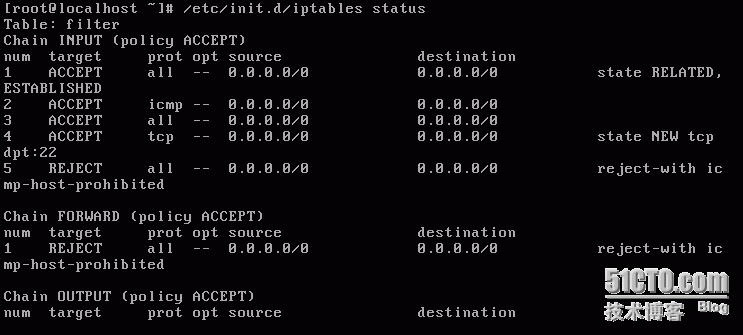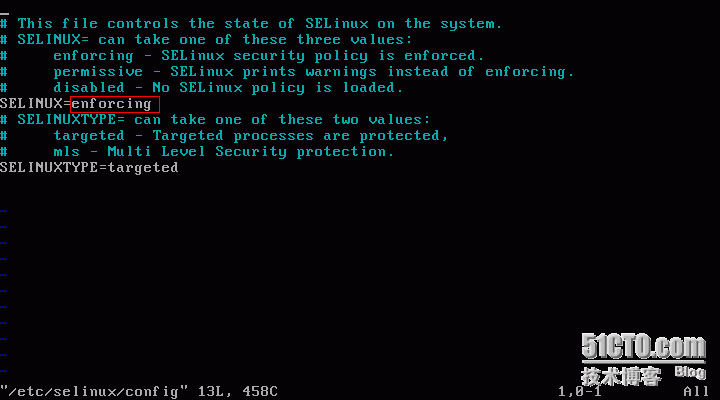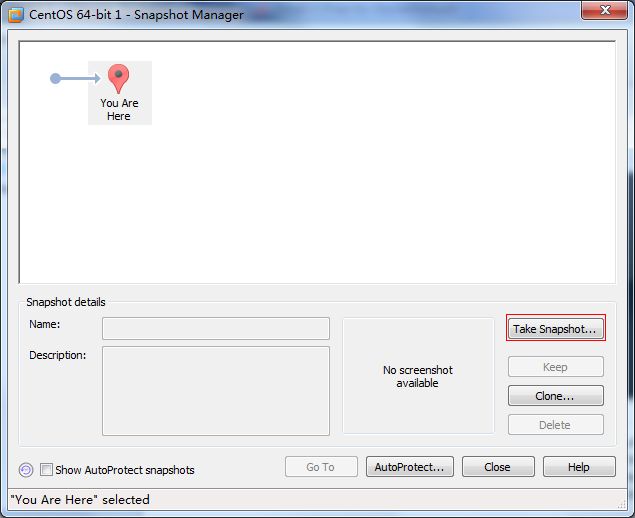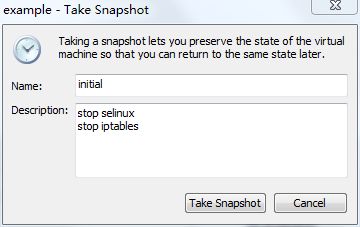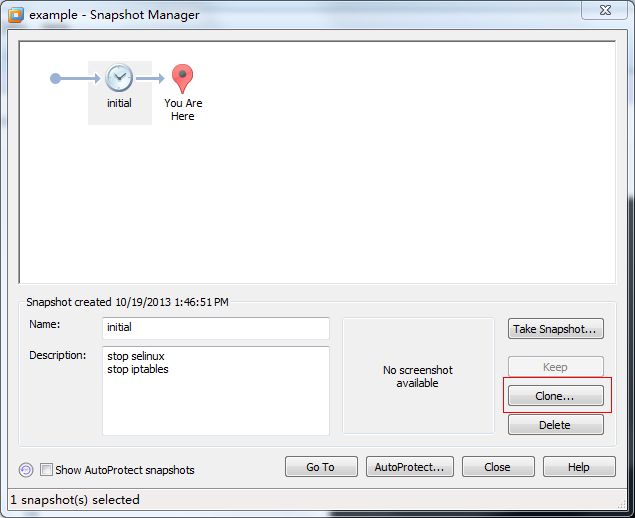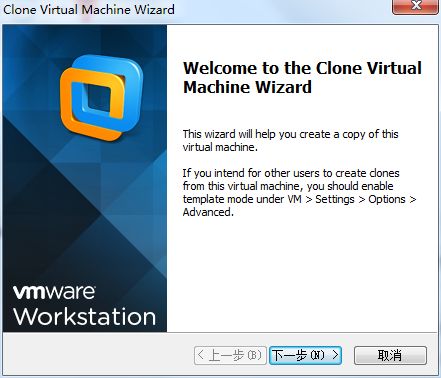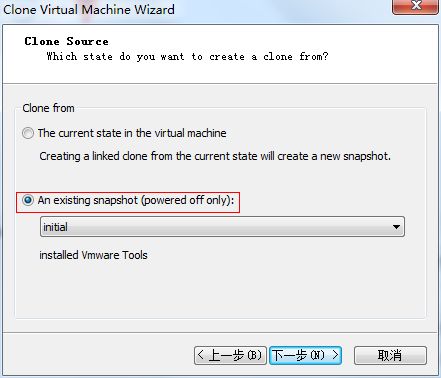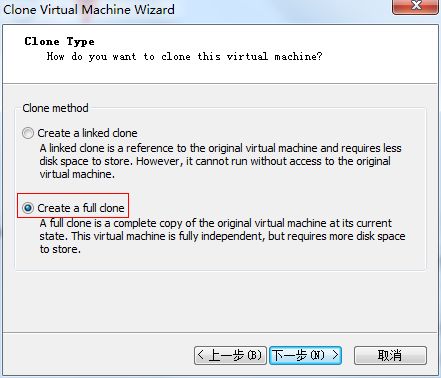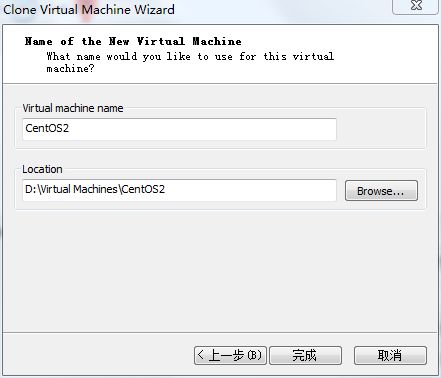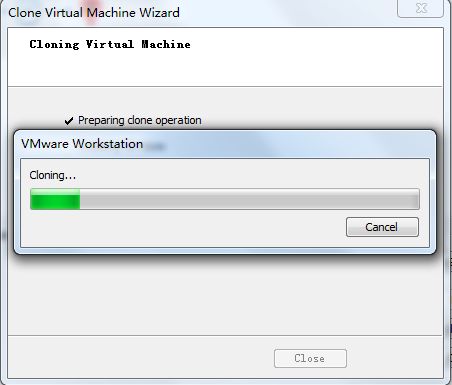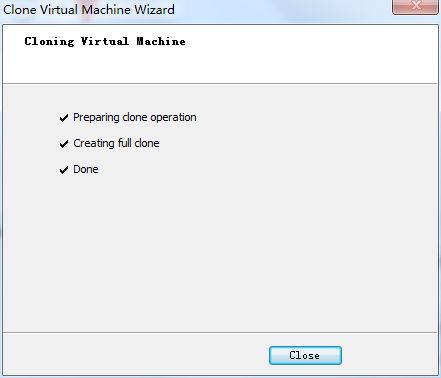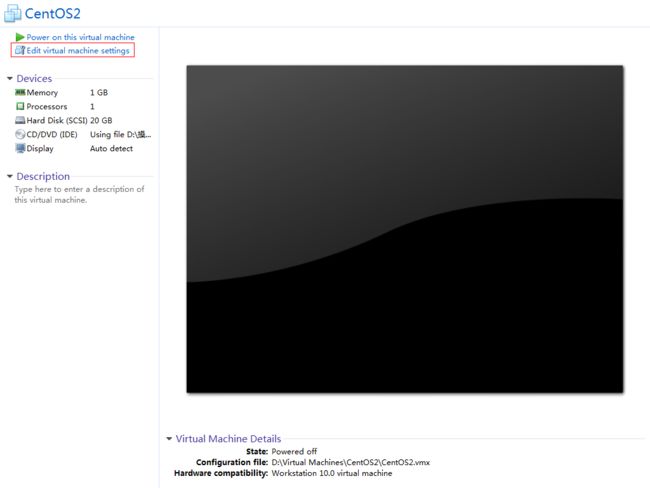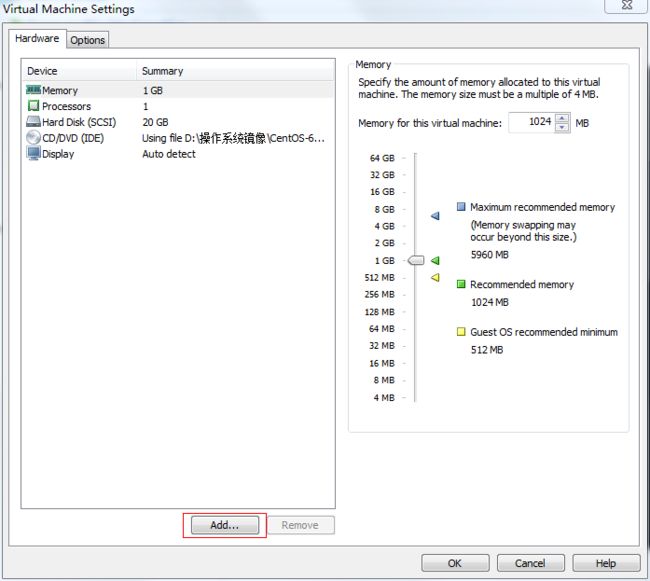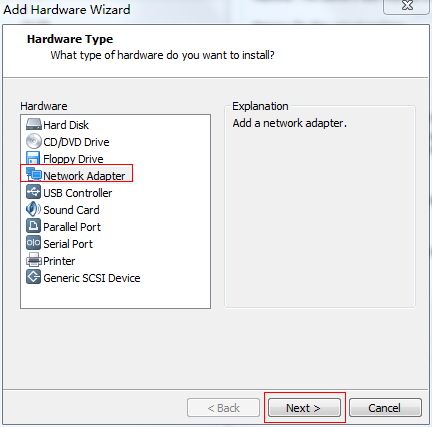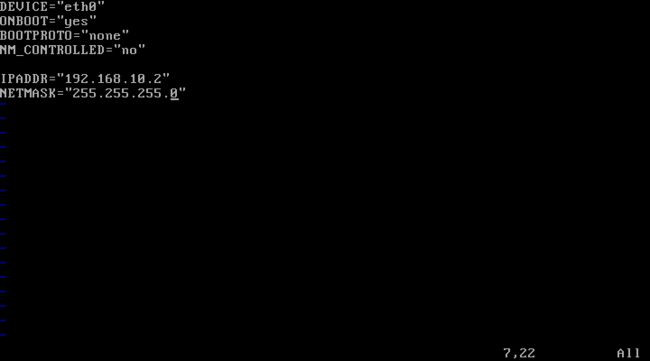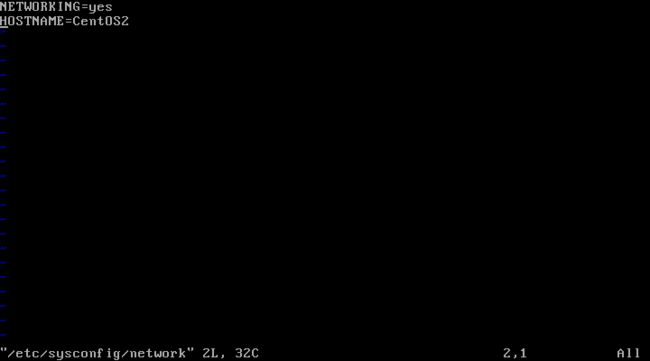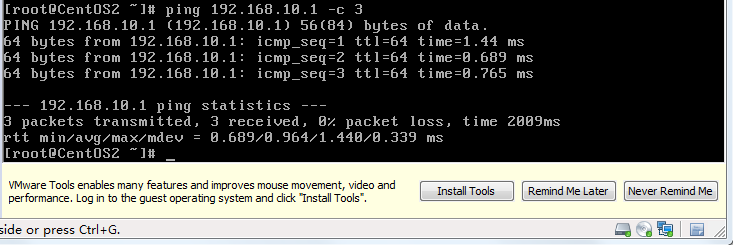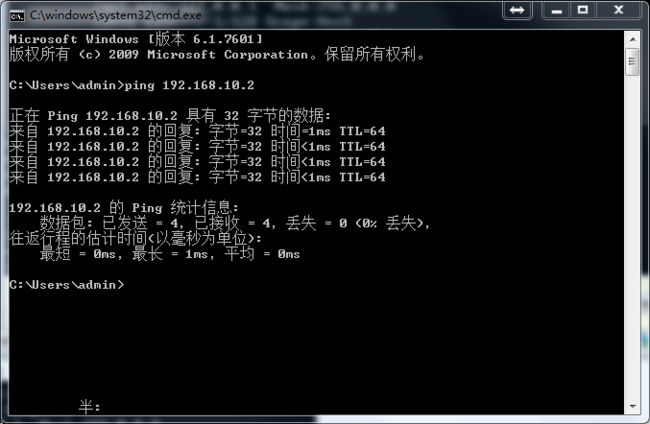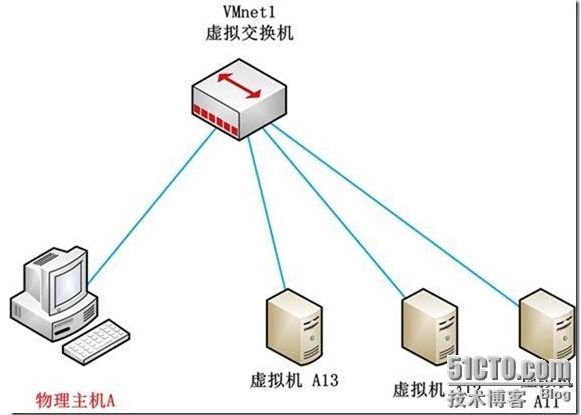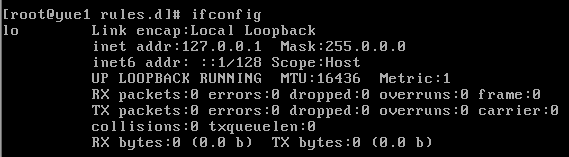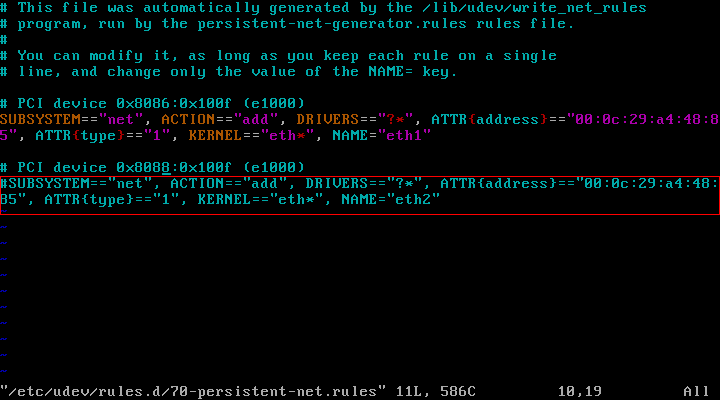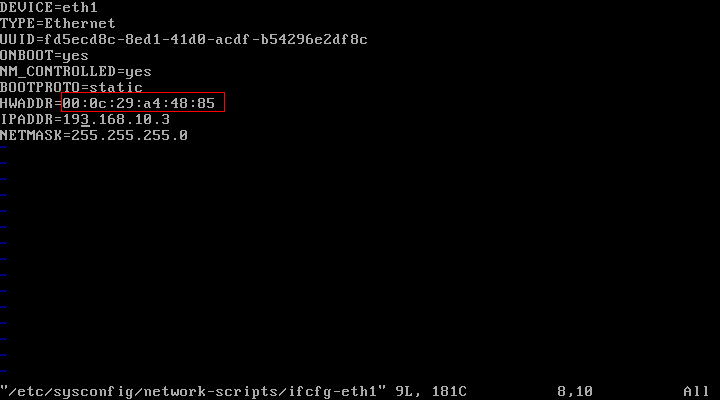设置VMnet
创建模板机
使用custom方式创建模板机
使用ISO镜像为模板机安装CentOS系统
设置模板机
为模板机创建快照
创建实验机
模板机不添加网卡的原因
VMware Workstation的VMnet1网络简介
Vmware Workstation 默认提供了三种虚拟交换机(VMnet0,VMnet1,VMnet8),三种虚拟交换机各有特性,也带来了三种不同的组网效果,这次的实验使用使用VMnet1 虚拟交换机来进行组网
根据下面的虚拟网络拓扑图简单介绍一下VMnet1:
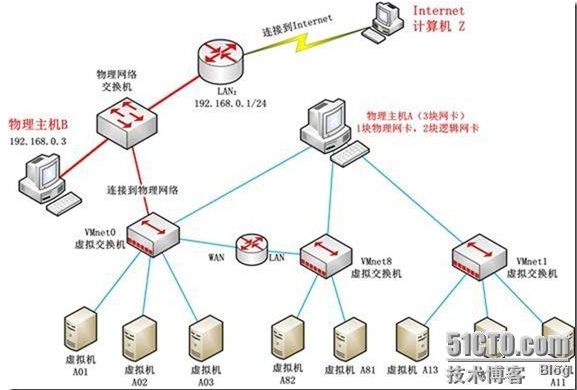
拓朴图说明:
物理机A:安装VMware Workstation的物理机,暂且称它为主机
物理机B:代表与主机在同一物理局域网的其它一台或多台计算机
计算机Z:代表Internet上面的其它计算机或服务器
虚拟机(A11,A12,A13):通过虚拟网卡连接到VMnet1虚拟交换机上
安装VMware Workstation后,会默认在主机上生成一个VMnet1的虚拟网卡,物理机通过这块虚拟网卡与VMnet1虚拟交换机相连
另:其实和每个虚拟交换机还有一个虚拟DHCP服务器与之相连,在拓朴图上并没有画出来
VMnet1虚拟交换机,仅主机网络(Host-Only):
使用它来组网的效果是:只与主机或其它连接到VMnet1交换机的虚拟机有网络连接.
也就是说:
1.VMnet1中的虚拟机(A11,A12,A13)与VMnet8(A81,A82),VMnet0(A01,A02,A03),不能相互访问
2.VMnet1中的虚拟机(A11,A12,A13)与主机所在物理网络的其它物理机(物理机B)不能相互访问
3.VMnet1中的虚拟机与Internet上的主机(计算机Z)不能相互访问
4.A11,A12,A13和物理主机,必须在同一网段内,并且关闭了系统自带的防火墙,才能相互通信
Host_Only网络的设置
需求:
1.为了便于记忆,连接VMnet1的虚拟机都使用192.168.10.0/24(192.168.10.2~192.168.10.254 )之间的IP
2.因为要在主机上远程连接实验虚拟机,希望每个虚拟机都使用静态IP,所以需要关闭VMnet1网域中的DHCP服务器
注:192.168.10.1这个地址实际默认会被主机上的VMnet1虚拟网卡占用,所以虚拟机可以使用的地址仅从2开始
设置方法如下:
1.打开[Virtual Network Editor]
[Edit] --> [Virtual Network Editor]
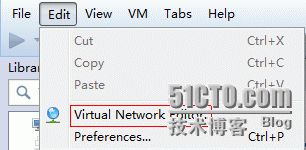
2.设置VMnet1属性
在打开的[Virtual Network Editor]对话框中,选中VMnet1
将[Use Local DHCP service to distribute IP address to VMs]前面的勾去掉
设置[Subnet IP] 为192.168.10.0 子网掩码为255.255.255.0
详见红框标示
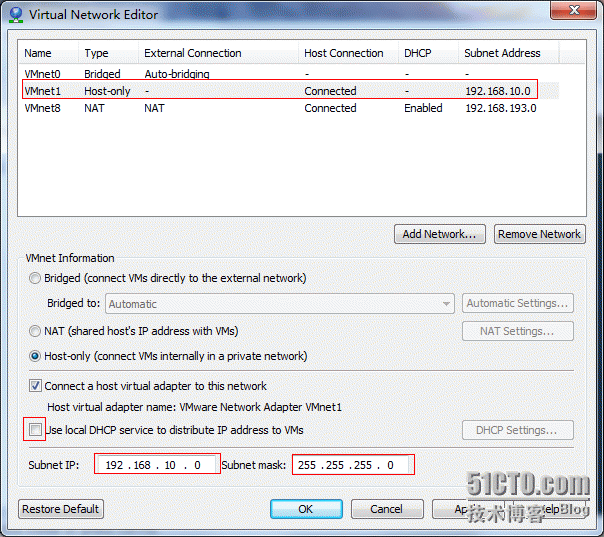
3.查看主机VMnet1 网卡
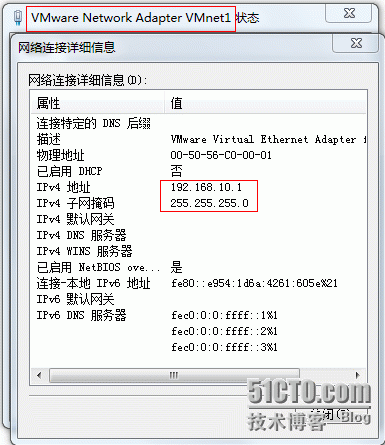
使用custom方式创建模板机
具体方式请参见系列二,虚拟机配置如下
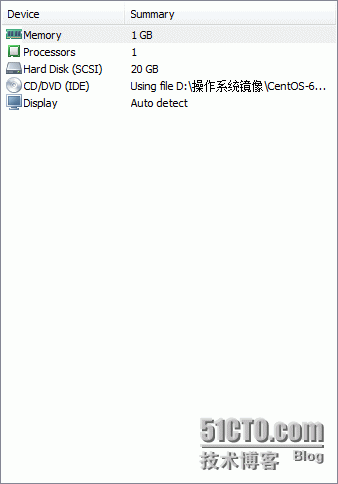
可以发现,没有虚拟网卡,原因稍后再说
使用ISO镜像为模板机安装CentOS系统
1.选择镜像
选中刚刚创建的模板机,双击[CD/DVD(IDE)],详见红框标示
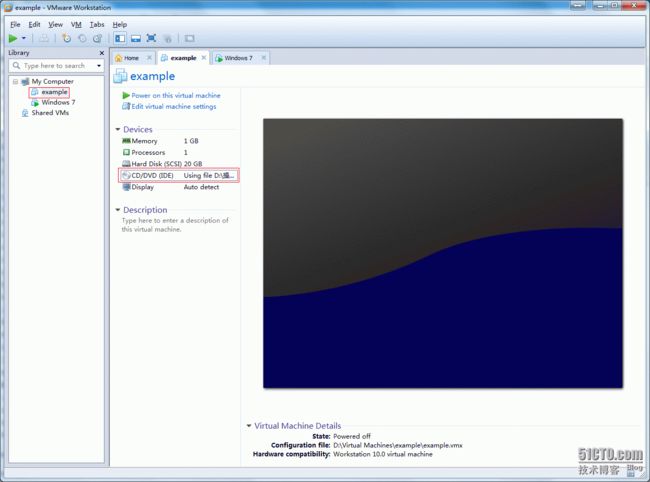
在打开的[Virtual Machine Settings]对话框中选中[Use ISO p_w_picpath file:]
通过[Browse]选择ISO的安装目录,完成后点击[OK]完成设置
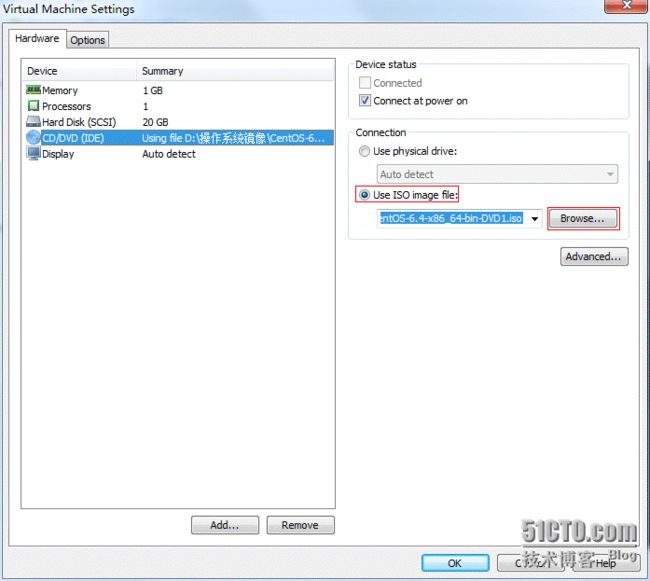
点击红框标示处启动虚拟机,进行安装
具安装CentOS我这边就不多说了,大家问度娘吧
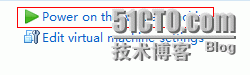
小技巧:
如果是一个新虚拟机,会默认从光盘开始引导
如果是一个已安装操作系统的虚拟机,想重新安装,可以在启动后,迅速将鼠标点进虚拟机,并按[F2],进入虚拟机的BIOS设置,设置虚拟机从光盘启动
如果你和我一样,手比较慢,每次都没点完,虚拟机就已经完成自检,开始启动操作系统了......
还可以使用以下方法,强制虚拟机启动时进入BIOS设置
看到那个[Power On to BIOS]了吗,好了,这下不用重启N次虚拟机了
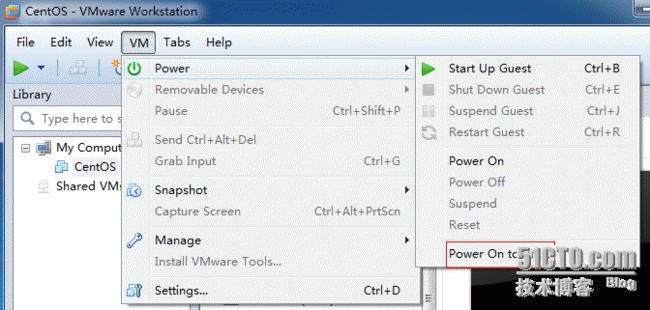
设置模板机
关闭模板机中的iptables和SELinux
因为是实验环境,安全性并不是这次实验要考虑的,但生产环境,最好还是把这两个开着,特别是提供Internet访问的.
1.关闭iptables
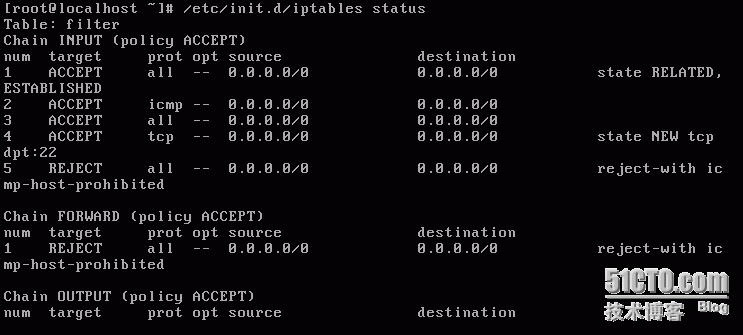
确实有启动,关闭它

再看一下

禁止它开机启动
先看一下状态

禁止它开机启动

2.关闭SELinux
还是先看一下状态

关掉

红框标处改为[disabled]
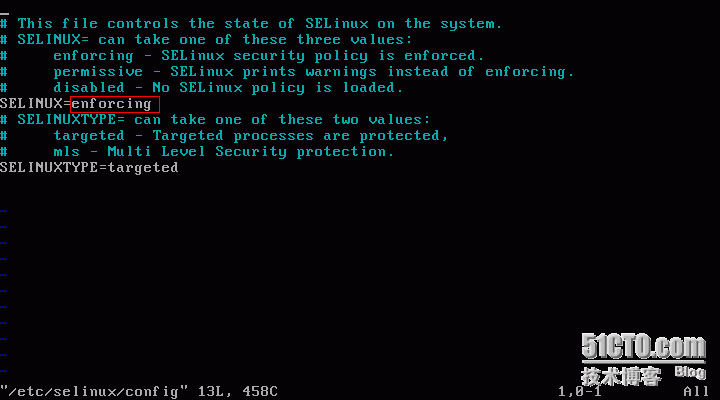
保存退出后关机

为模板机创建快照
1.创建虚拟机快照,点击红框标示处,新建一个虚拟机快照

2.在弹出的对话框[Snapshot Manager]中,点击[Take Snapshot...]
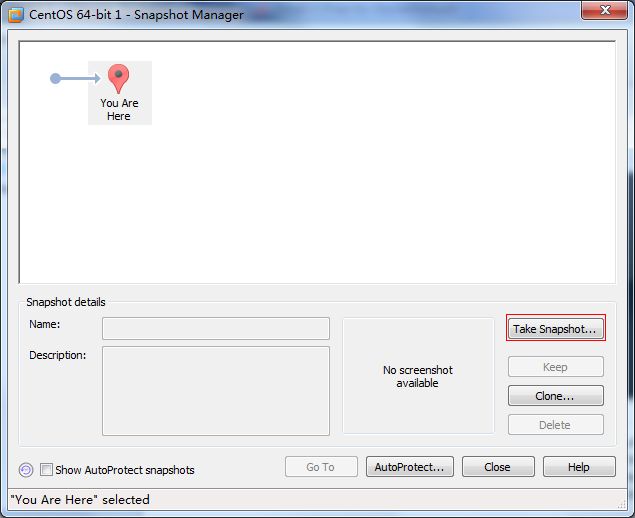
3.在[Take Snapshot]对话框中,在[Name]中输入快照的名字,还可以在[Description]对快照进行一个说明
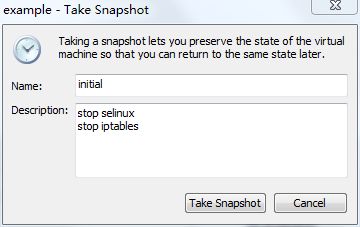
注:虽然可以在任意时刻创建快照,如正在运行,启动,暂停等.但无特殊需求,还是建议在虚拟机关闭状态进行快照操作
使用模板机快照克隆出实验机
1.点击下图红框处,进入快照管理对话框

2.选中想要进行克隆的镜像,点击[clone]
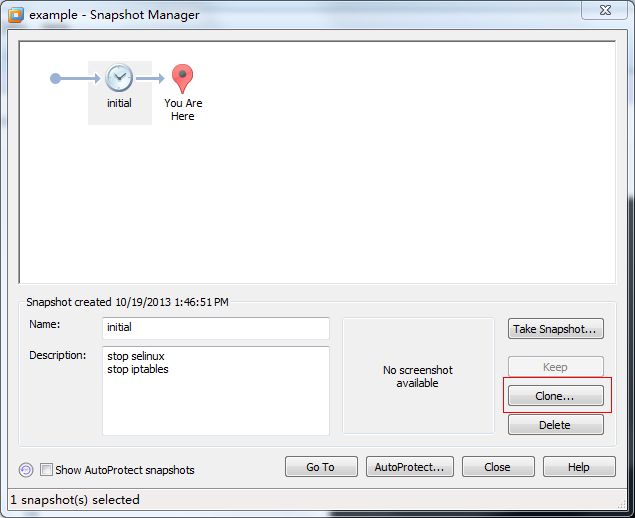
注:从一个快照克隆时,快照的状不能是运行或暂停
3.直接下一步
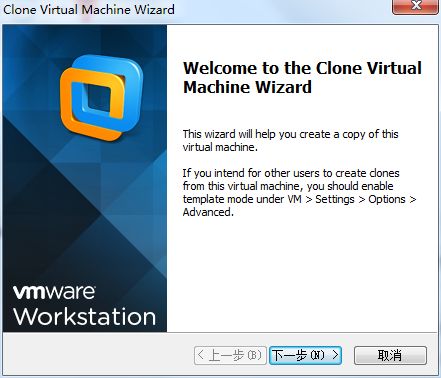
4.在[Clone Source]对话框中 红框标示处,在下拉框中选中要克隆的镜像后,点击下一步
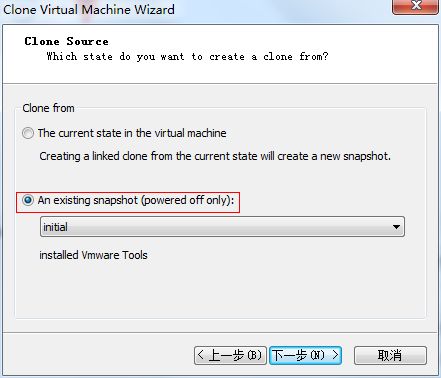
5.在[Clone Type]对话框中,选择[Create a full clone]
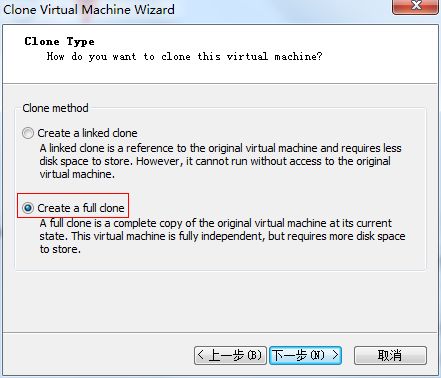
注:[link clone] 类似于windows中快捷键的概念,它依赖于源虚拟机,只是将链接之后的变化另外记录下来,所以如果源虚拟机发生损坏或快照点删除,都会使link clone的虚拟机失效
6.在[Name of the New Virtual Machine]对话框中 输入克隆后新虚拟的名字及保存位置
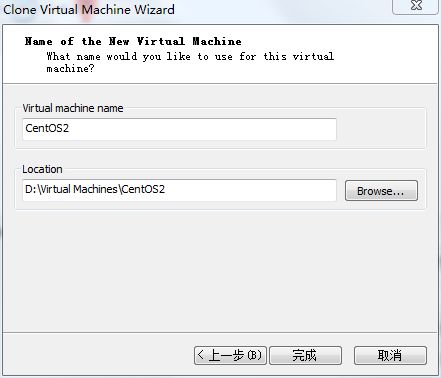
7.在点击下一步后,会进入克隆,等全部完成后点击[Close]即可
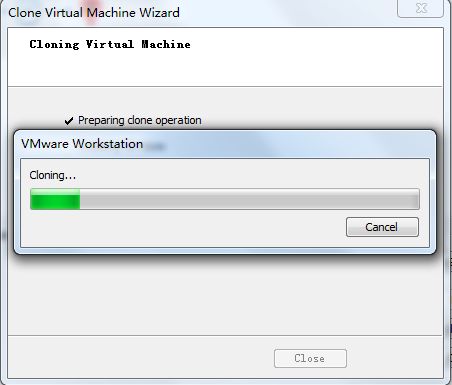
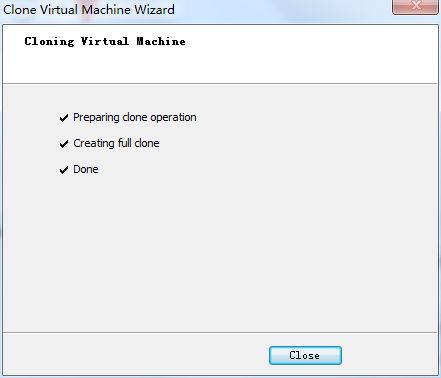
设置实验机网络
添加虚拟网卡
选中刚克隆出来的实验机
1.点击红框标示处
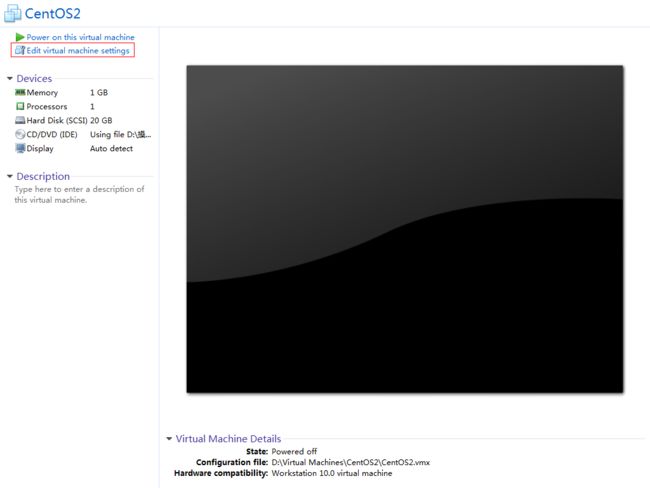
2.在弹出来的[Virtual Machine Setting]对话框中点击[Add]
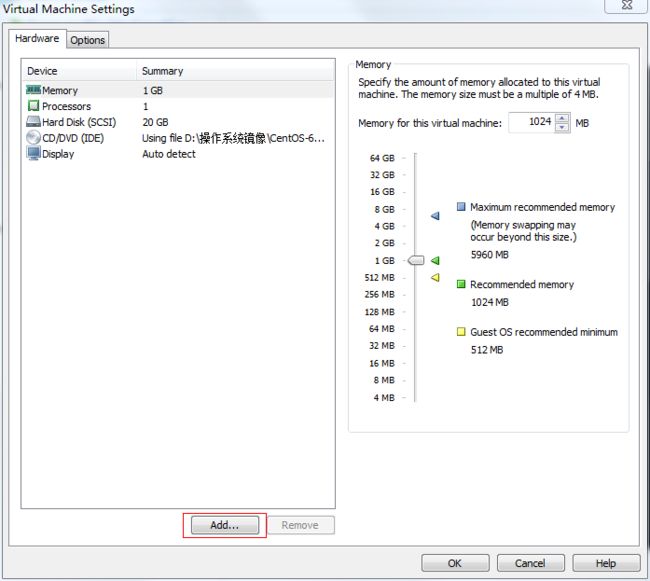
3.在弹出的[Add Hardware Wizard]对话框中选中网卡,点击[Next]
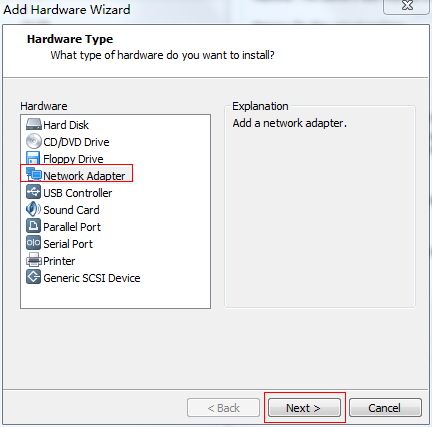
4.在[Network Adapter Type]对话框中选中红框标处,使虚拟机的网卡连接到VMnet1虚拟机

5.完成后打开虚拟机电源,进行下一步设置
配置实验机的网络
1.确认实验机已经正确识别到刚添加的网卡

2.新建网卡配置文件,设定实验机的IP为:192.168.10.2/24

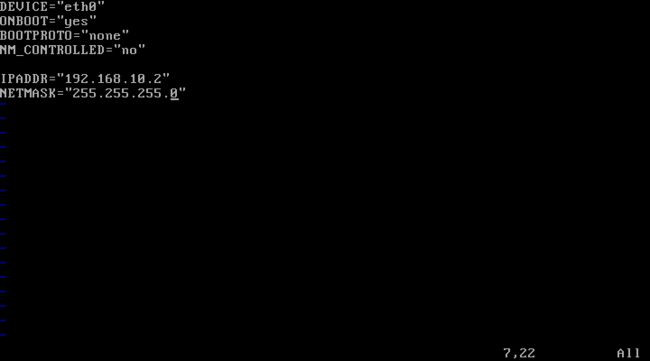
完成后,保存退出
3.新建network文件

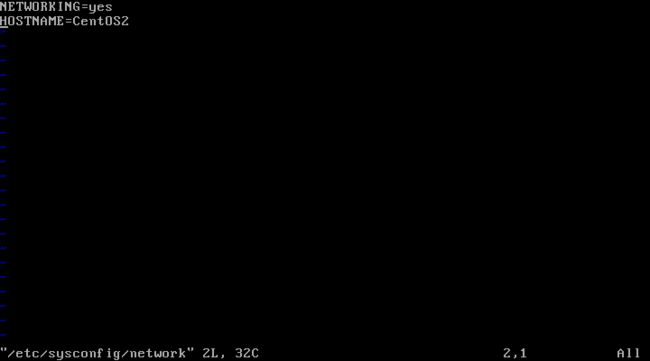
完成后,保存退出
4.重启实验机

测试实验机网络连通性
1.虚拟机ping主机
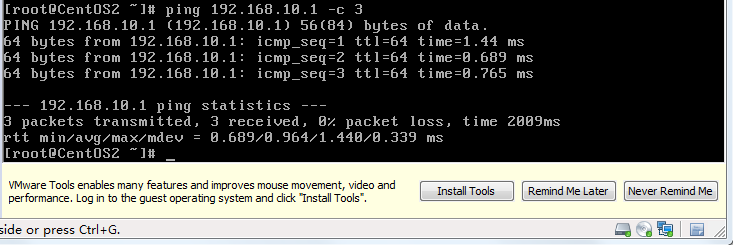
2.主机ping虚拟机
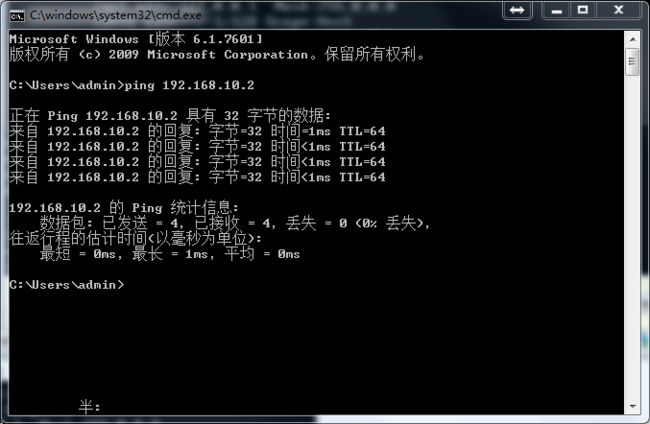
现在可以把实验机关掉,做个快照,然后用相同的方法添加下一台实验机了
最后可以构建出类似以下拓扑的一个虚拟网络
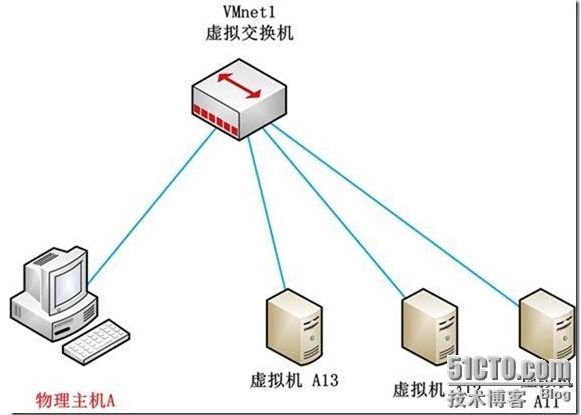
最后说明一下,模板机中没有添加网卡的原因
如果模板机中添加并配置了网卡会有以下情况:
克隆主机启动后,发现网卡没有正常启动
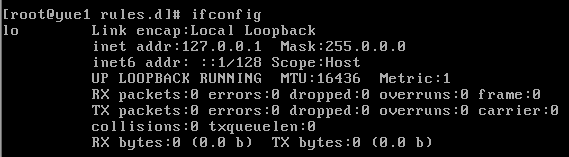
尝试手工拉起

查看启动日志


解决方法

注释掉[NAME="eth2"]那一行
复制[ATTR{address}==]后面的MAC地址,将该地址覆盖到eth1那一行
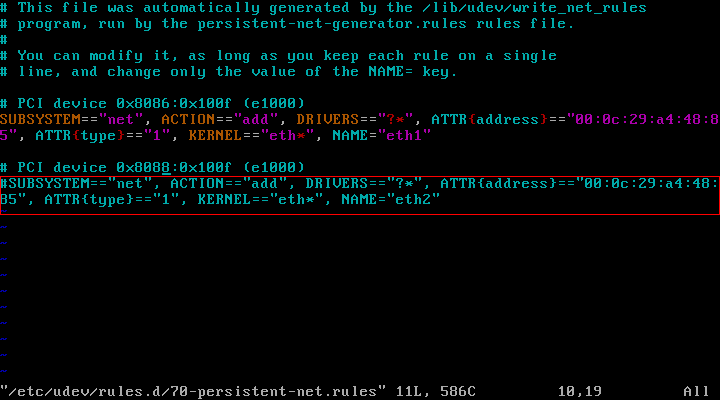
并把复制的那行MAC地址,复制到ifcfg-eth1的配置文件中

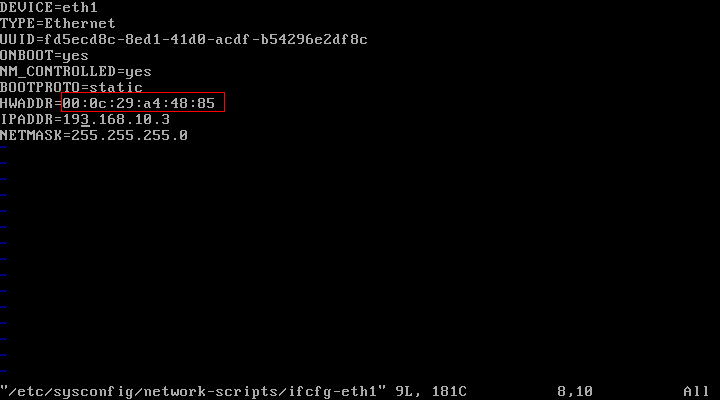
重启主机
重启主机后,网卡可以正常启动,但主机能ping通虚拟机,虚拟无法ping通主机,在主机上面使用xshell也法正常登录
尝试,删除udev配置文件,删除ifcfg-ehtX配置文件
在VMware中删除虚拟网卡后,重新添加.重启后配置完,还是无法正常使用
后来分析原因,虚机ping不能主机的原因可能是因为主机的windows防火墙忘了关了.
但那天搞的太晚了,实再没心情测试了
后来想想照上面这个搞法和模板中模不添加网卡,待克隆后,手工在克隆出来的虚机中添加网卡,重新配置网络.并添加/etc/sysconfig/network 文件,工作量也差不多.就干脆不在模板中加网卡了
有兴趣的可以尝试一下直接在模板机中添加网卡后克隆.
声明:文章中引用了部分网络图片,版权归原作者所有,此处引用只为学习和说明
![]()
![]()
![]()
![]()
![]()
![]()
![]()
![]()
![]()
![]()