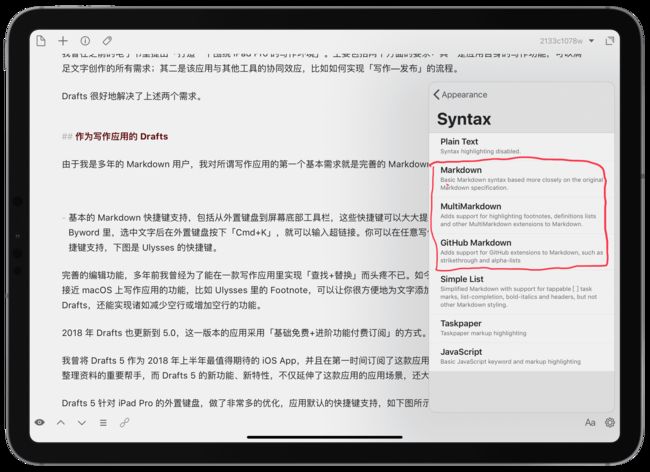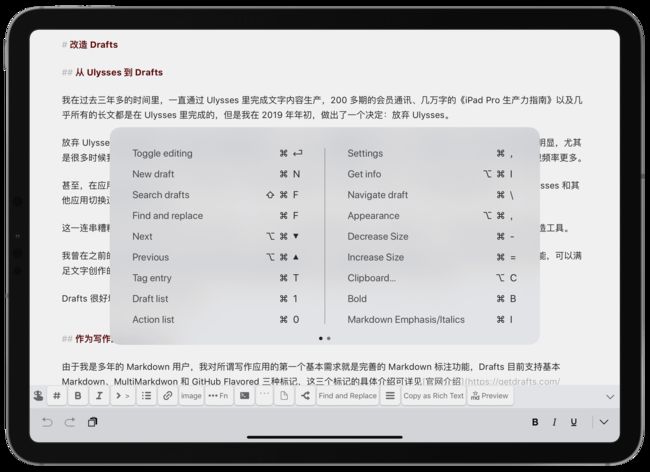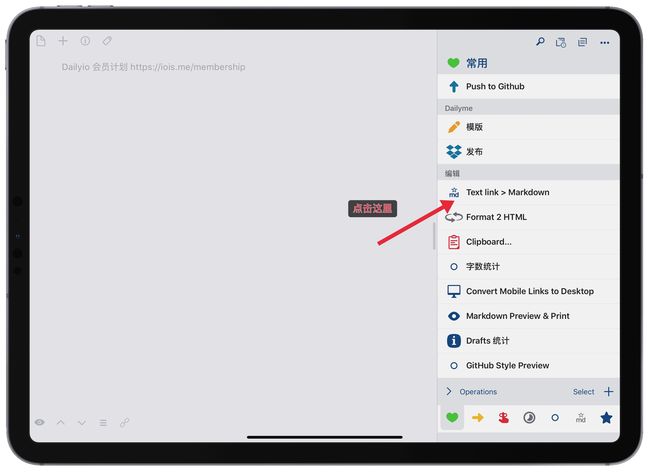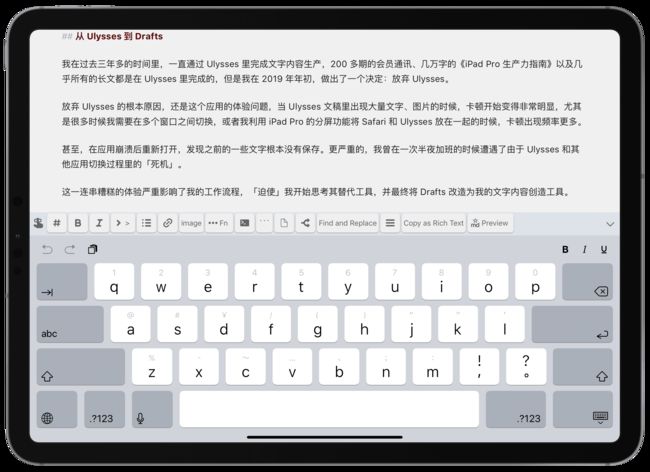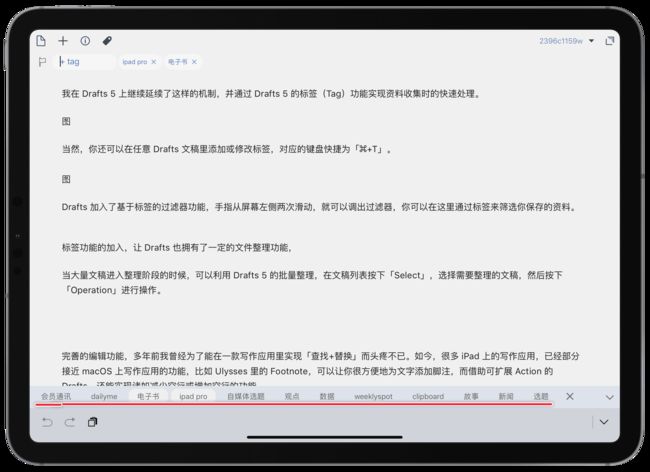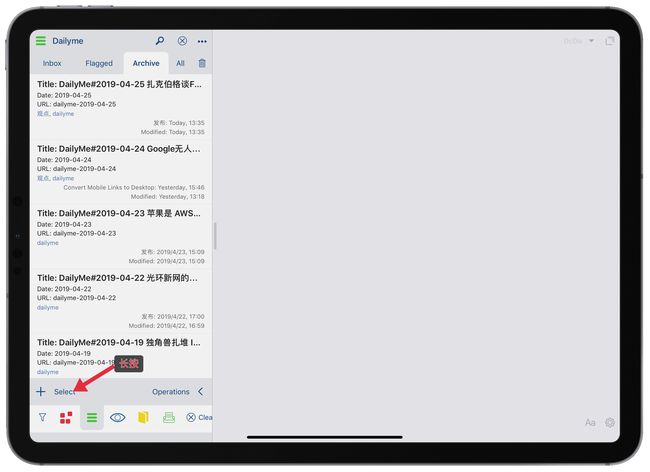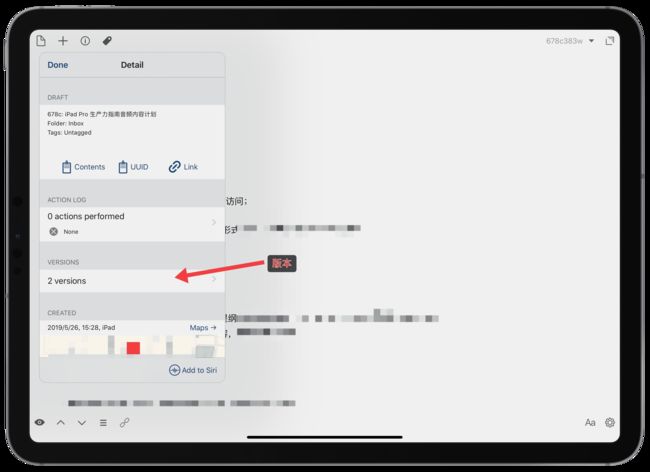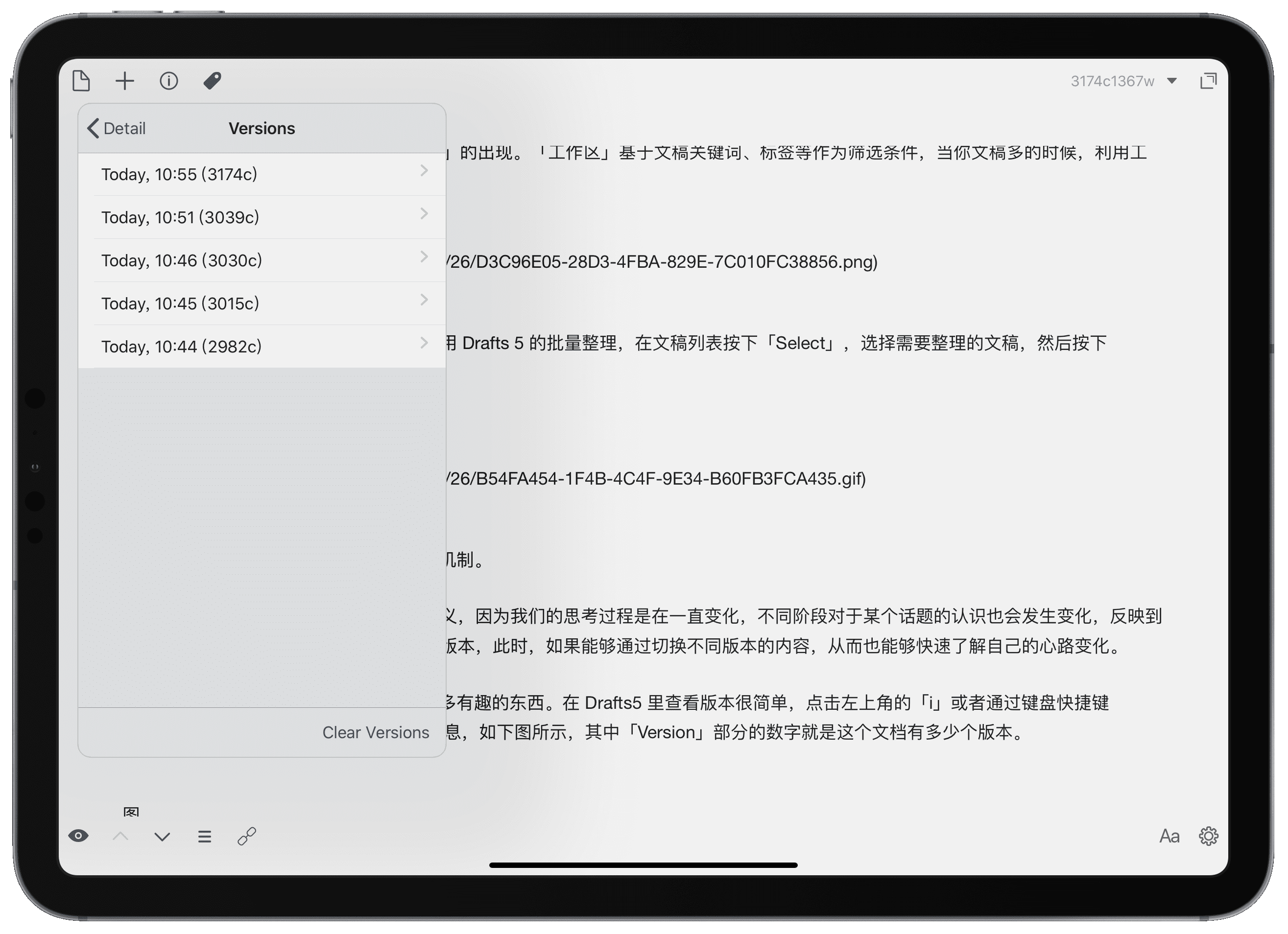本文节选自《iPad Pro 生产力指南》,该电子书已经加入「iPad Power User」订阅计划福利,详情点击这里了解。
从 Ulysses 到 Drafts
我在过去三年多的时间里,一直通过 Ulysses 完成文字内容生产,200 多期的会员通讯、几万字的《iPad Pro 生产力指南》以及几乎所有的长文都是在 Ulysses 里完成,但是我在 2019 年年初做出了一个决定:放弃 Ulysses。
放弃 Ulysses 的根本原因,还是这个应用的体验问题,很多时候,我需要在 Ulysses 和其他多个应用窗口之间切换,或者我利用 iPad Pro 的分屏功能将 Safari 和 Ulysses 放在一起。
而卡顿往往就在此时出现。甚至,我在应用崩溃后重新打开 Ulysses,发现之前的一些文字根本没有保存。更严重的,我曾在一次半夜加班的时候遭遇了由于 Ulysses 和其他应用切换造成的 iPad Pro「死机」。
这一连串糟糕的体验严重影响了我的工作流程,迫使我开始思考其替代工具,并最终将 Drafts 改造为我的文字内容创造工具。
我曾在之前的电子书里提出「打造一个围绕 iPad Pro 的写作环境」。主要包括两个方面的要求:其一是应用自身的写作功能,可以满足文字创作的所有需求;其二是该应用与其他工具的协同效应,比如如何实现「写作--发布」的流程。
Drafts 很好地解决了上述两个需求。
作为写作应用的 Drafts
过去两年,Drafts 4 一直是我收集、整理资料的重要帮手。2018 年 Drafts 更新到 5.0,这一版本的应用采用「基础免费+进阶功能付费订阅」的方式,但价格真的很便宜。
我曾将 Drafts 5 作为 2018 年上半年最值得期待的 iOS App,并且在第一时间订阅了这款应用。Drafts 5 的新功能、新特性,不仅延伸了这款应用的应用场景,还大大提升了我的工作效率。
由于我是多年的 Markdown 用户,我对所谓写作应用的第一个基本需求就是完善的 Markdown 标注功能,Drafts 目前支持基本 Markdown、MultiMarkdwon 和 GitHub Flavored 三种标记,这三个标记的具体介绍可详见官网介绍,我个人使用的是 MultiMarkdown。
第二,Drafts 5 针对 iPad Pro 外置键盘,做了非常多的优化,应用默认多个键盘快捷键支持。如下图所示,不仅有 Markdown 快捷键,还提供了快速打开草稿列表(Drafts list)与动作列表(Action list)的功能,这也让 Drafts 5 在 iPad Pro 上具有更多专属特性。
第三,搜索、定制自己的文本生产动作列表。动作(Action)也是 Drafts 的杀手锏功能,早期 Drafts 作为「草稿箱」,其动作(Action)更多是将文本分发到其他应用,比如网盘、社交媒体。
但 Drafts 还有大量可以应用于文本创作的动作,这些动作可以进一步延伸 Drafts 作为文本应用的功能,比如「Text link > Markdown 」,这个动作可以一键将类似「标题+链接」转化为 Markdown 的链接格式,简单且实用。
更进一步,你还可以定制 Drafts 底部的「快捷键」,将自己常用的编辑按钮放在这个位置,当我不再使用外部键盘或者使用 iPhone 时,这些按钮可以大幅提升撰写和编辑的效率。
而且,上述每一个功能都可以单独定制键盘快捷键,下面是一个简单的演示。
作为编辑应用的 Drafts
熟悉我的朋友可能都知道,我在 Drafts 4 上最热衷的一个操作就是利用 Safari 的分享功能,快速将网页里的文字以 Markdown 的标准形式保存到 Drafts,当我在 Safari 上看到一篇文章里的好段落时,我只需选择这个段落,点一下右上角的分享按钮,选择 Drafts 就可以将这个段落按照 Markdown 格式保存起来。
我在 Drafts 5 上继续延续了这样的机制,并通过 Drafts 5 的标签(Tag)功能实现资料收集时的快速处理。
当然,你还可以在任意的 Drafts 文稿里添加或修改标签,对应的键盘快捷为「⌘+T」,添加或修改标签时底部也会有提示。
Drafts 加入了基于标签的过滤器功能,手指从屏幕左侧两次滑动,就可以调出过滤器,你可以在这里通过标签来筛选你保存的资料。
更进一步,则是「工作区(WorkSpace)」的出现。「工作区」基于文稿关键词、标签等作为筛选条件,当你文稿多的时候,利用工作区可以快速定位,提升效率。
当大量文稿进入整理阶段的时候,可以利用 Drafts 5 的批量整理,在文稿列表按下「Select」,选择需要整理的文稿,然后按下「Operation」进行操作。
更重要的一点,Drafts 还隐藏着版本管理机制。
「版本」对于文字创作者而言有着重要意义,因为我们的思考过程是在一直变化,不同阶段对于某个话题的认识也会发生变化,反映到具体的一篇文章或一个教程,则是不同的版本,此时,如果能够通过切换不同版本的内容,从而也能够快速了解自己的心路变化。
Drafts 里的版本管理机制,你可以完成很多有趣的东西。在 Drafts5 里查看版本很简单,点击左上角的「i」或者通过键盘快捷键「option+cmd+i」打开某个文档的具体信息,如下图所示,其中「Version」部分的数字就是这个文档有多少个版本。
点击「Version」,你可以看到任意所有已经保存的版本,包括时间、字数,点开任意一个版本,你可以灵活选择恢复版本或者复制该版本内容,非常方便。
写在最后
Drafts 是那种初看起来并无太多亮点但却藏有众多杀手锏功能的应用。基于文本、动作以及与第三方应用的协同,延伸出了一系列强大、可自定义的工作流,上文提及的,不过是我在内容创作过程里的一点浅见,远远无法触及到 Draft 的其他核心功能,更多的功能以及工作流的定制,还需要各位朋友根据自身的需求来创造。
最后再打一个广告:「iPad Power User」订阅计划已经上线,关于这个产品的详细介绍在这里,欢迎各位朋友订阅。
·