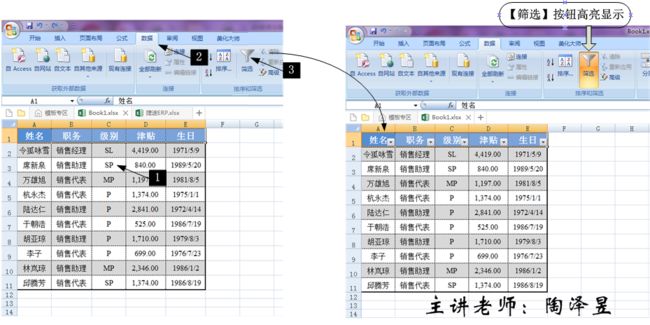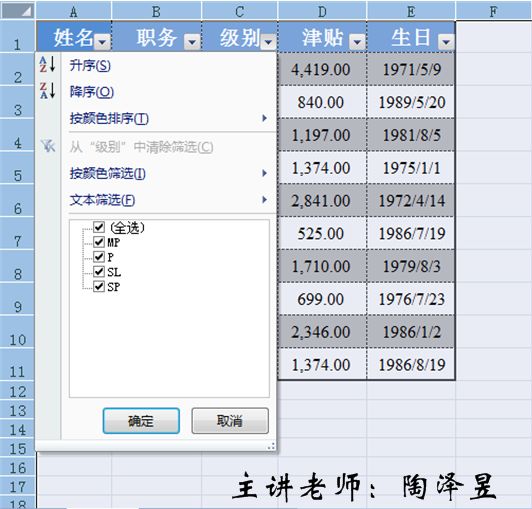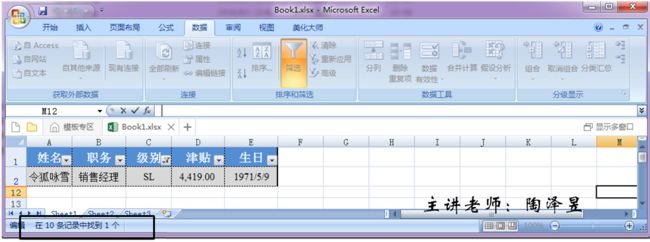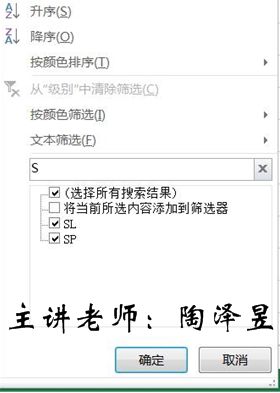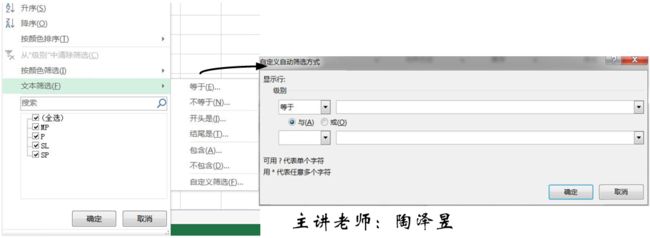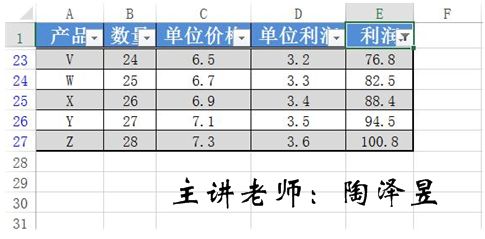管理数据列表时,根据某种条件筛选出匹配的数据是一项常见的需求 。Excel提供了一种“筛选”功能(Excel
2003以及更早的版本中称为“自动筛选”),专门帮助用户应付这类问题。
对于工作表中的普通数据列表,可以使用下面的方法进入筛选状态:
以图1所示的数据列表为例,先选中列表中的任意一个单元格,如C2,然后在【数据】选项卡中单击【筛选】按钮,即可启用筛选功能。此时,功能区的【筛选】按钮将呈现高亮显示状态,数据列表中所有字段的标题单元格中也会出现下拉箭头。
因为Excel的“表格”(Table)默认启用筛选功能,所以也可以先将普通数据列表转换为表,然后就能使用筛选功能。
数据列表进入筛选状态后,单击每个字段标题单元格中的下拉箭头,都将弹出下拉菜单,提供有关“排序”和“筛选”的详细选项。如单击C1单元格中的下拉箭头,弹出的下拉菜单如图2所示。不同数据类型的字段能够使用的筛选选项也不相同。
一、在不重复值列表中筛选
【筛选】下拉菜单的下半部分会根据当前字段的所有数据生成不重复的列表,通过勾选或取消勾选列表中的项目,就可以设置筛选目标。
当列表中的项目较多时,为了快速设置目标,可以使用下面的方法:
(1)如果需要设置列表中的大部分项目作为目标,只需找到并取消勾选非目标项目即可。
(2)如果只需要设置列表中的单项或少量项目作为目标,可以先取勾选【(全选)】项,然后再找到并勾选目标项目即可。在本例中,假设要筛选出级别为SL的所有数据,可以参照如下步骤进行:
步骤1:在下拉菜单中取消勾选【(全选)】项,此时所有项目将同时被取消勾选。
步骤2:勾选“SL”项目,然后单击【确定】按钮,如图3所示。
现在,数据列表将只显示筛选结果。同时,C1单元格中的下拉箭头变为漏斗按钮,表示当前字段引用了筛选条件,状态栏则提示筛选结果数量,如图4所示。
注意:下拉菜单中的唯一值列表最多只能显示10000个项目。
提示:Excel 2003及更早的版本中,自动筛选的唯一值列表最多只能显示1000个项目,且不支持多选项目。
如果要从数目特别多的唯一值列表中寻找筛选目标项目,或者要筛选的项目不止一个,且包含相同的关键字,可以借助【筛选】下拉菜单中的搜索框进行条件筛选。比如要从本例中筛选SL和SP两个项目,可以直接在搜索框中输入S,即可筛选出包含S的所有选项,然后可以继续进行项目选择,如图5所示。
注意:借助搜索框指定筛选条件时,Excel不区分大小写。
二、按照文本的特征筛选
对于文本型数据字段,【筛选】下拉菜单中会显示【文本筛选】的更多选项,如图6所示。事实上,无论选择其中哪一个选项,最终都将进入【自定义自动筛选方式】对话框,通过选择逻辑条件和输入具体条件值,完成自定义的条件筛选。
例如,要筛选出级别中包含“L”的所有数据,可以参照图7所示的方法来设置。
注意:在【自定义自动筛选方式】对话框中设置条件,Excel不区分字母大小写。
注意:【自定义自动筛选方式】对话框是筛选功能的公共对话框,其列表框中显示的逻辑运算符合并非适用于每种数据类型的字段。如“包含”运算符就不能适用于数值型数据字段。
三、按照数字的特征筛选
对于数值型数据字段,【筛选】下拉菜单中会显示【数字筛选】的更多选项。事实上,大部分选项都将进入【自定义自动筛选方式】对话框,通过选择逻辑条件和输入具体条件值,完成自定义的条件筛选。
【10个最大的值】选项则会进入【自动筛选前10个】对护框,用于筛选最大(或最小)的N个项(百分比)。比如要筛选例如最高的20%的产品。假设有一份产品销售报表,包含30项产品的销售数据。根据80/20管理原则,现在要找到例如最高的20%的产品,可以按照下面的步骤操作:
步骤1:选中销售利润表中的任意一个单元格,如F2单元格,然后在【数据】选项卡中单击【筛选】按钮,使表格进入筛选模式。
步骤2:单击利润字段标题的下拉箭头,在弹出的下拉菜单中依次单击【数字筛选】、【前10项】,激活【自动筛选前10个】的对话框。
步骤3:依次设置【显示】“最大”的“20”、“百分比”项,单击【确定】按钮,如图8所示。
如此,就从销售报表中筛选出了利润最高的20%的产品,也就是5项产品,如图9所示。
�Zb~����&e�^