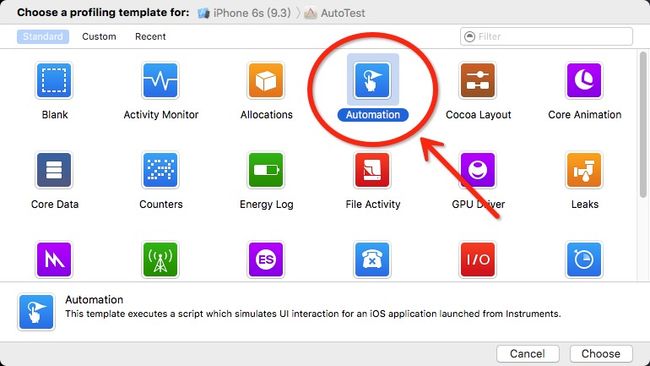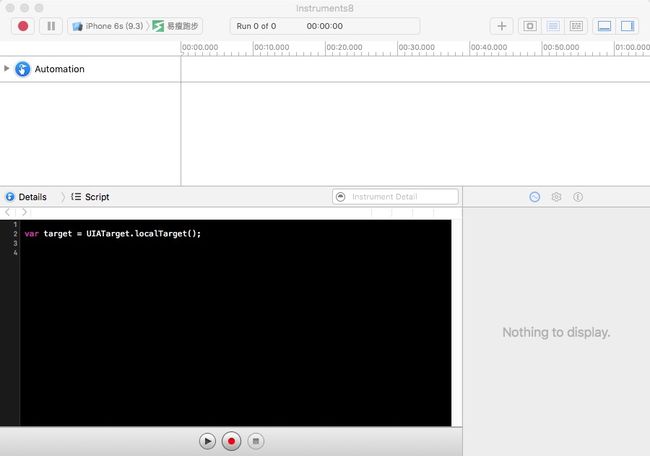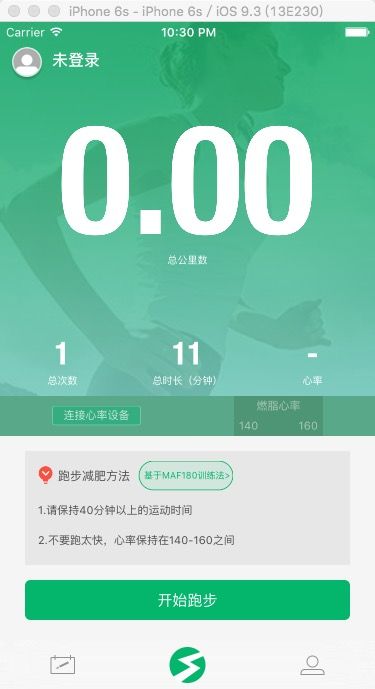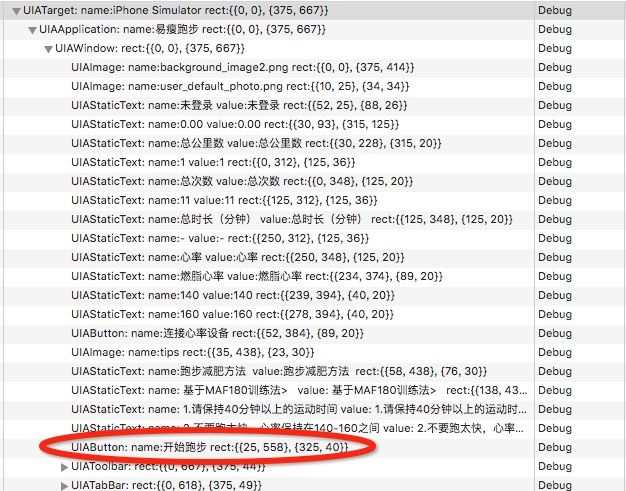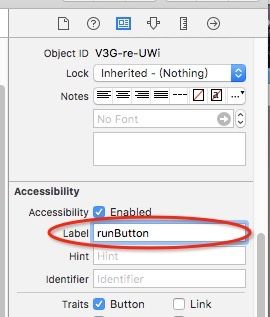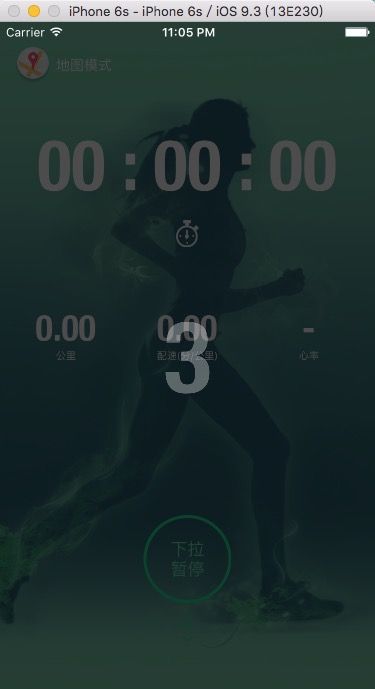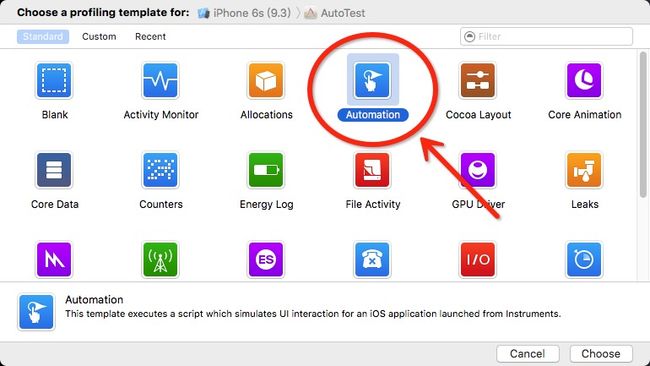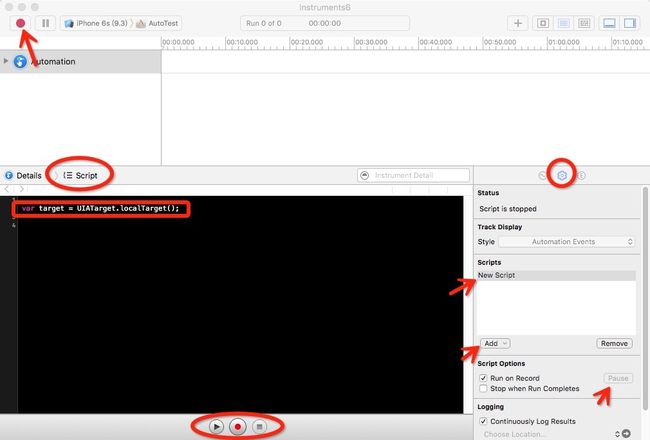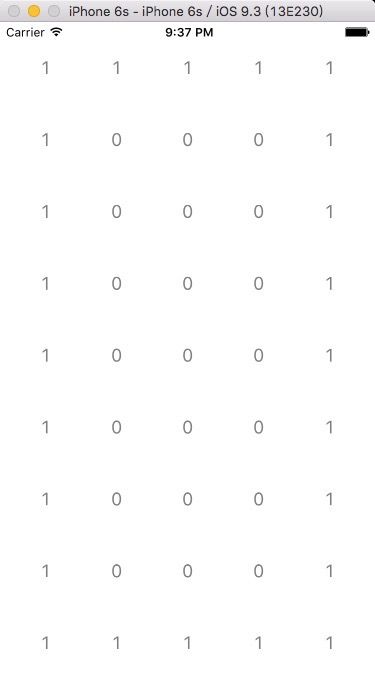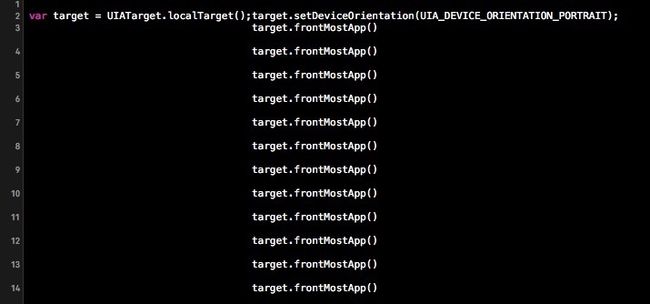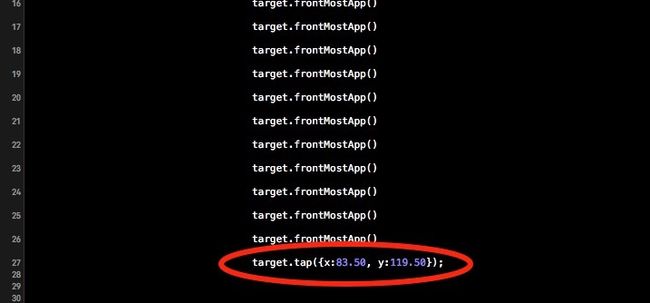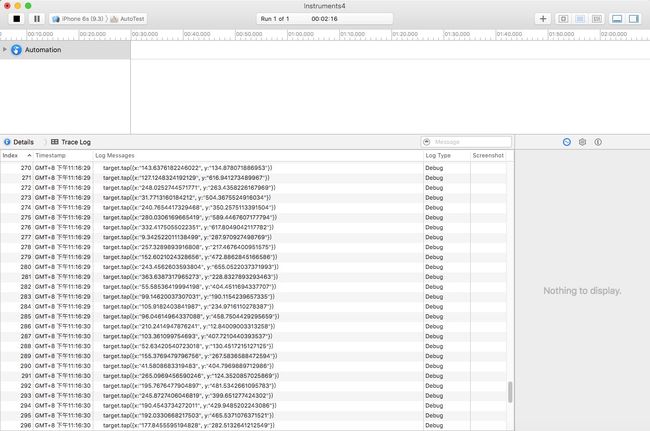iOS提供了一个框架UIAutomation,可用来实现自动化测试,可以通过这个框架自定义一些列操作,自动的运行在真机设备或者xcode的模拟器上。
UIAutomation框架的测试方式属于非注入式的,测试内容和最终上线内容一致,不需要源码,但是功能会有所受限。注入式的自动化测试需要用到第三方的工具。本文主要用到的是前者的方式。
测试环境需要用到instruments,xcode自带的工具。本文的例子为直接在模拟器上进行测试。
先用个现成的项目来展示下大概的用法。打开个博主自己写的跑步软件,在Xcode栏->选则Produce->Profile,之后选择Automation
进入Automation的界面
这个界面的更多细节在下面的Demo中解释,先看到界面的黑色区域,为编写脚本代码的地方,在此处添加脚本后点击左上角的红色圆形按钮,运行起App后便会自动运行脚本的内容。
在App运行的过程中可以实时修改脚本代码,并点击代码编辑区域下方的“播放”按钮,能实时运行脚本。
UIAutomation是通过层级访问的方式来定位到某一个具体元素的,苹果提供了一个logElementTree()的方法,打印控件树。通过运行这个方法,能看到App当前界面UI的层级。打印层级的脚本代码如下:
var target = UIATarget.localTarget();
target.logElementTree();
App的界面如图
选中Trace Log展开打印的结果,可以看到界面上的各种控件信息,如标签、按钮的文本位置等。
接下来通过脚本实现一个最基本的操作,自动点击“开始跑步”按钮开始跑步的功能。
“开始跑步”按钮在展开层级上的信息,可以看到为一个UIAButton,name属性为“开始跑步”
脚本的代码实现如下:
var target = UIATarget.localTarget();
var app = target.frontMostApp();
var window = app.mainWindow();
var runBtn = window.buttons()["开始跑步"];
runBtn.tap();
UIATarget 对象代表待测应用所在环境的最高层级UI,在这里localTarget()表示运行app的这台iPhone设备。
UIAApplication 对象代表app层级的UI,这里通过frontMostApp()方法得到的对象,就是指正在运行的app。
UIAWindow对象代表app中window层级的UI,这里通过mainWindow()方法得到的对象,指当前app中的主窗体,一个app的当前界面通常只会有一个主窗体。
实际项目中,不同元素的差异都是从window层级开始的,在window层级往上,都是一样的。
自己编写测试代码,具体参考官方文档 UI Automation JavaScript Reference for iOS,对App的各个操作最终都是通过这些api来实现的。
buttons()方法用来获取界面上的所有按钮元素,然后通过name属性获取对应的按钮。name属性默认值为按钮的文本,也可以通过设置UIButton的accessibilityLabel属性来改变name的值。也可通过IB修改
tap()方法既向按钮做一个点击操作,若要模拟其他操作可参考UIAButton 提供的接口,不同的控件系统都提供了对应的操作接口。
当前App正在模拟器中运行,加入脚本的代码后直接点击下方的“播放”按钮,App进入跑步功能。
自动操作的实现大概就是这样。当然,现实的自动化测试中肯定会涉及到更复杂的操作流程,可以通过脚本调用各种控件对应的事件操作接口,自定义操作的顺序,来实现自动化测试流程。
一个简单的Demo
上边展示用到的是项目的代码,接下来实现一个简单的Demo,实现一个最基本的脚本自动测试。
具体实现内容如下图所示,界面上有若干按钮,按钮初始化标签值为0,编写脚本随机在界面上进行点击事件,当点中按钮时,对应的按钮标签值加1。这种模拟界面上随机点击操作事件的方式可以用来测试App功能的稳定性和健壮性。最后附demo的完整源码。
首先新建一个工程,命名为AutoTest。
创建一个UIButton的子类MyButton,按钮被点击时标签的值自动递增1,这个功能放在MyButton类中实现。
MyButton .h文件
#import
@interface MyButton : UIButton
- (void)click;
@end
按钮被点击时调用click方法,标签值递增。
MyButton .m文件
#import "MyButton.h"
@interface MyButton ()
@property (nonatomic, assign) NSInteger count;
@end
@implementation MyButton
- (id)init
{
self = [super init];
if (self)
{
self.count = 0;
[self setTitle:[NSString stringWithFormat:@"%@", @(self.count)] forState:UIControlStateNormal];
[self setTitleColor:[UIColor grayColor] forState:UIControlStateNormal];
}
return self;
}
- (void)click
{
self.count ++;
[self setTitle:[NSString stringWithFormat:@"%@", @(self.count)] forState:UIControlStateNormal];
}
@end
重载init方法,初始化时给count属性附初始值1。
在创建工程自动生成的试图控制器类ViewController中添加按钮。
引入自定义类的头文件
#import "MyButton.h"
定义clickBtn:方法,作为按钮点击时调用的方法。
- (void)clickBtn:(id)sender
{
MyButton *btn = (MyButton *)sender;
[btn click];
}
定义addButtons方法,向界面添加按钮。
- (void)addButtons
{
CGFloat w = CGRectGetWidth(self.view.frame);
CGFloat h = CGRectGetHeight(self.view.frame);
CGFloat distance = 20; // 按钮之间、按钮和屏幕边缘之间的间距
NSInteger rowCount = 9; // 行数
NSInteger columnCount = 5; // 列数
CGFloat btnW = (w - distance * (columnCount + 1)) / columnCount; // 按钮宽度
CGFloat btnH = (h - distance * (rowCount + 1)) / rowCount; // 按钮高度
// 将按钮添加到界面上
for (NSInteger i = 0; i < (rowCount * columnCount); i++)
{
CGFloat x = (i % columnCount) * (btnW + distance) + distance;
CGFloat y = (i / columnCount) * (btnH + distance) + distance;
CGRect frame = CGRectMake(x, y, btnW, btnH);
MyButton *btn = [[MyButton alloc] init];
btn.accessibilityLabel = [NSString stringWithFormat:@"%@", @(i)];
btn.frame = frame;
[btn addTarget:self action:@selector(clickBtn:) forControlEvents:UIControlEventTouchUpInside];
[self.view addSubview:btn];
}
}
一共有9行,每行5个按钮,每个按钮尺寸大小相等,按钮与按钮之间、按钮与屏幕边缘之间的具体固定。
在视图控制器的生命周期viewDidAppear函数里将按钮添加上。
- (void)viewDidAppear:(BOOL)animated
{
[super viewDidAppear:animated];
[self addButtons];
}
按钮的布局需要用到视图控制器view的大小,而view的大小在viewDidAppear:时才确定下来,所以在这个时候才将按钮添加到界面上。
至此Demo App方面的代码实现完成,跑起来界面效果如上图所示。
编写自动化脚本
运行profile:xcode工具栏->Product->Profile,选择Automation选项
之后进入界面,如下图所示,图中标记几处需要留意的地方。
中间的黑色区域为编写JavaScript脚本的地方,系统会自己默认自动添加了行代码
var target = UIATarget.localTarget();
编码区域上方的Script按钮点击展开还会有另外两个选项:Trace Log和Editor Log,分别用来打印对应的记录。
左上角的红色圈按钮,点击会运行程序。
图下方的三个按钮,第一个三角形图标的按钮,可以在程序已经跑起来的时候,实时更改脚本并运行;第二个红色圆形按钮用来录制操作,能将对App的每一次操作生成对应的脚本语句,下次直接跑脚本就能将之前的操作自动重复一次了。
右边还有按钮能导入导出脚本,给脚本文件改名,暂停继续脚本的运行等。
脚本的录制
点击下方的录制按钮,这时候程序运行起来,进行一系列操作,例如,从左上角开始,将外围的一圈按钮按顺时针顺序依次点击。结果如图:
在点击的过程中会发现,每次点击操作在脚本编辑区域都会生成一行代码
代码生成的速度会比实际的操作稍微延时。
开始以为生成的代码都是一样的都是
target.frontMostApp()
所以就很好奇它是怎样具体去区分每一个按钮的呢?直到无意中把代码区域的拖动全选了下才发现。。。
突然感受到深深的恶意...-_-
点击按钮之间的空白区域也会生成对应的脚本代码,包含了具体的点击位置数据
录制完成之后点击旁边的正方形图标按钮。之后可以点击左上角红色圆形按钮,这时候程序运行起来,会自动运行刚刚录制所生成的脚本代码,这时候能看到看看点击了一轮按钮的操作又自己跑了一遍。
脚本的录制方式大概情况就是这样。
随机点击操作
接下来用非录制的方式创建个脚本,用来在界面上进行随机位置的点击。
随机点击屏幕脚本
var target = UIATarget.localTarget();
var app = target.frontMostApp();
var window = app.mainWindow();
var rect = target.rect();
var w = rect.size.width;
var h = rect.size.height;
for (;;)
{
var x = Math.random() * w;
var y = Math.random() * h;
target.tap({x, y});
}
target.rect()获取的是屏幕界面的rect,包含了屏幕的尺寸大小。
通过for无限循环来产生随机的点击事件,点击的位置为屏幕范围内的任意点。target的tap()方法传递位置参数,并在界面上进行点击操作。
运行节本的过程中能够看到界面上按钮的值不停递增

instrument上也不断有打印输出
若想控制脚本点击事件的间隔,可以再每次点击之后加上target的delay()方法,参数为秒,延迟一定的时间后再继续运行脚本。
延迟2秒再继续
target.delay(2);
可以输出log内容
UIALogger.logMessage(msg);
每一次点击操作都针对按钮
有时候App上的按钮可能只有几个,全屏的随机点击事件点击到按钮的概率比较低,此时需要每次点击事件都针对按钮进行操作,脚本可以这样处理
var target = UIATarget.localTarget();
var app = target.frontMostApp();
var window = app.mainWindow();
var count = window.buttons().toArray().length;
var msg = "total buttons: " + count.toString();
UIALogger.logMessage(msg);
for (;;)
{
var index = Math.floor(Math.random() * count);
var btn = window.buttons()[index];
btn.tap();
target.delay(1);
}
window的buttons()返回的是它所包含的所有按钮,为UIAElementArray类型,转换成Array后计算元素的数量。
window.buttons()[index] index为按钮的索引值,可以通过下标索引的方式来获取其中的某一个按钮。
获取到按钮后通过tap()产生点击事件。每次操作间有个1秒的延迟。
结
自动化测试的方式基本用法如上所示。Demo展示的内容比较基本,还有各种更复杂的玩法和细节改天有空再研究了。还有一些第三方提供的自动化工具之类的,以后专门再写一篇文章。
脚本的代码直接复制粘贴上即可跑起来。
工程源码地址
转载请保留原文地址:https://moshuqi.github.io/ios/2016/03/08/iOS自动化测试-Automation.html