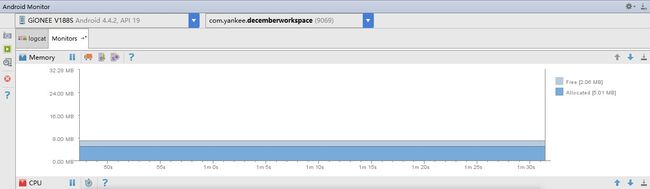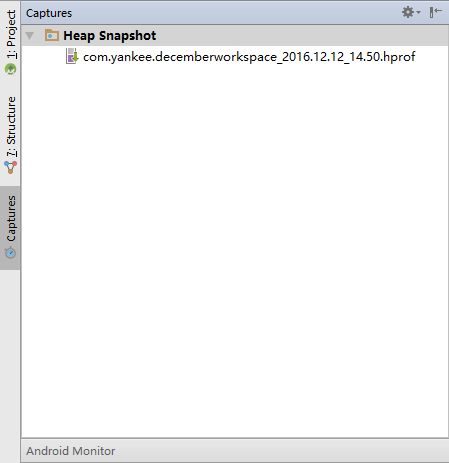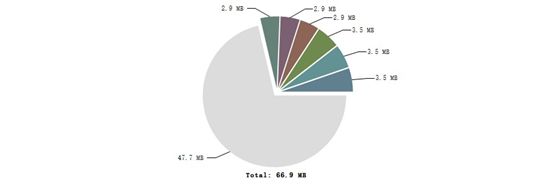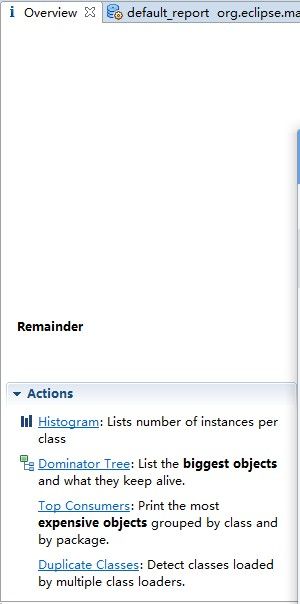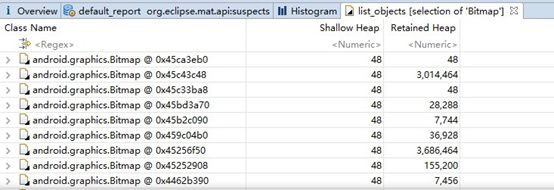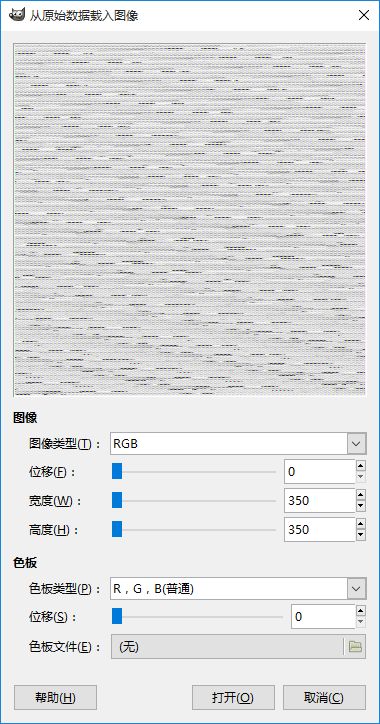前言
在开发中,一些类似Bitmap的对象会占用很大的内存,即使使用弱引用、代码优化及时释放,可以有效减少内存泄漏现象的产生。但这依然不够,很多时候,我们需要尽量少的使用内存。对用户来说,用户并不懂内存泄漏,但是用户可以通过后台查看你的内存使用情况,如果占用过大,一些用户会选择卸载来清理门户。
作为程序员,我们可以通过分析,找出内存占用较大的模块,通过代码或者其他一些方式,减少内存使用。笔者用一个例子来粗略的说说内存分析及MAT工具的使用。文中有不正确的地方,欢迎各位指出,好让笔者及时改正,共同学习。
STEP 1 准备工具
在所有操作开始之前,我们需要准备一些材料
首先是MAT内存分析工具,基本没有什么安装过程,这里附上下载地址:
http://www.eclipse.org/mat/downloads.php
还有就是Bitmap查看工具GIMP,下载地址:
http://www.gimp.org/
STEP 2 获取.hprof文件
在Android Studio中,我们可以在Monitor窗口中看到内存的使用情况,并进行手动GC,获取.hprof文件等操作,如图:
在获取.hprof文件之前,我们需要手动回收内存,由于系统内存回收是优先级很低的线程,如果不去手动回收,会造成我们分析的不必要失误,如何手动GC?,点击
进行手动回收,接着就是获取.hprof文件,也很简单,点击
稍等一会儿,Android Studio会为我们截取并打开.hprof文件,我们会在Capture中看到刚刚获取的.hprof文件:
但是此时的.hprof是不能用MAT打开的,需要导出才能继续分析。
右键,选择Export to standard hprof,选择目录保存,第二步就完成了。
STEP 3 分析内存占用
MAT的强大在于它把所有的内存占用情况以数据的形式表达出来,一眼就能了解当前的内存占用情况。
双击打开解压的Memory Analyzer,File-->Open Heap Dump,选择保存的.hprof文件,等待加载,点击Finish。
等待加载,在Overview中可以查看饼状图:
选择Histogram,如图:
Histogram视图下,点击Retained Heap查看当前内存占用情况,并从大到小排序,如图:
到这里为止,其实我们可以看出大概了,Bitmap对内存的占用简直令人发指。
选择android.graphics.Bitmap,查看Bitmap占用情况,右键-->List Objects-->withoutgoing references,如图:
点击Retained Heap排序,我们可以看到单单一个Bitmap对象就占用了3M,而这其中类似大小的不在少数。
选择需要查看的Bitmap对象,双击打开:
选中mBuffer,导出byte,右键-->Copy-->Save Value to File,保存到指定目录,文件后缀名可为.data
打开安装好的GIMP,文件-->打开,选择刚刚保存的.data文件:
其中,图像类型选择RGBAlpha,宽度和高度填入Eclipse Analyzer中获取的。
点击打开,即可看到内存占用的到底是个什么图片,并且针对这些图片进行优化。