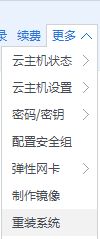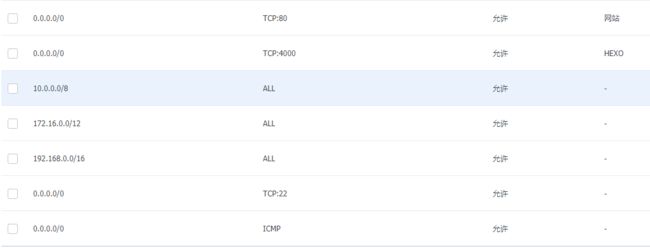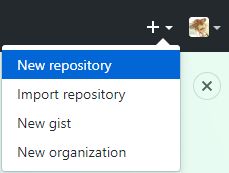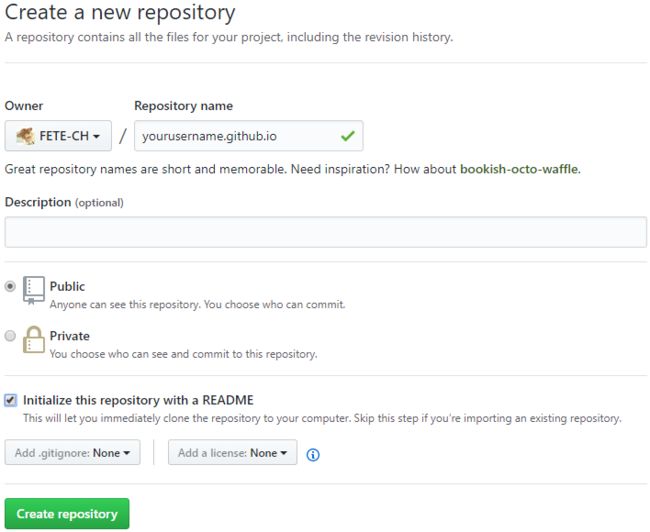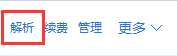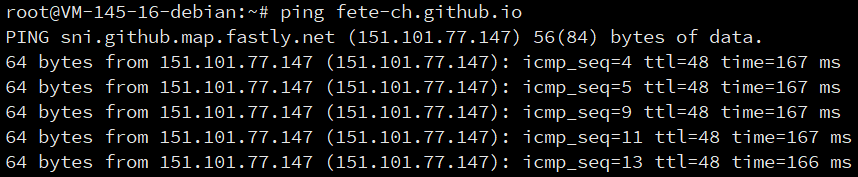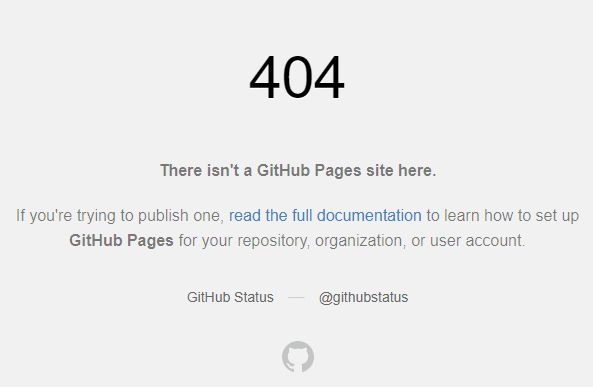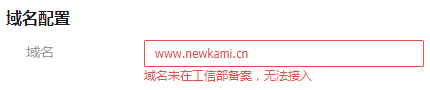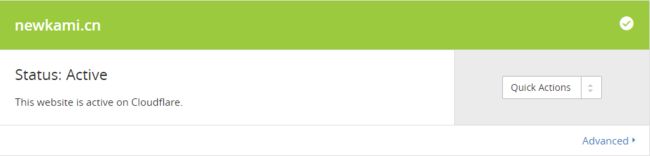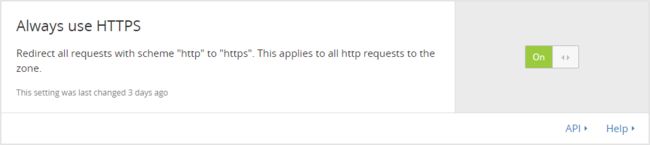于是,开搞!
期间踩了无数坑,百度和谷歌了无数次,软件装了又卸,卸了又装,连服务器系统都重装3次 算是对的起标题的 "RE" 了。写这篇文章是打算记录下我搭建的过程,也算是个备忘录吧,个人的记性实在是不好,不知道什么时候就忘了搭建的事前准备
- 一个独立域名
- 一台linux计算机,不管是自己的还是别人的(服务器空间)
购买域名
购买域名的目的是人别人更好的记住你的博客,虽然Hexo静态博客不绑定自己的域名也可以通过Github分配给你的永久连接访问,个人建议还是买一个独立域名,说不定别人就被你与(diao)众(zha)不(tian)同的域名吸引了呢~
域名首选以.com为后缀的,国际通用,简单好用,如何购买请自行百度或谷歌“域名购买”或“域名注册”,网上有非常多非常详细的教程,这里就不叙述了。
购买服务器空间
由于Hexo博客是部署在Github的仓库上的,可以不使用服务器,但是我这里的小水管基本等同于没有,更重要的在我疯狂百度时领到了一张tx的代金券,so...就买了tx的云服务器,还送了个一年的域名所以,不想增加开销的可以跳过这步,使用自己的电脑搭建,但是需要用到Node.js,所以
不要使用Windows!!!
不要使用Windows!!!
不要使用Windows!!!
Windows版的Node.js根本就是残疾版,别问我什么知道...回归正题,服务器空间有一般有以下几种
- 虚拟主机
- VPS
- 云主机
- 独立服务器
想要了解各个的优缺点及差异,可以看看下面的介绍
虚拟主机、VPS和云服务器的特点与差异性? ———— 知乎
全面解析:虚拟主机、独立服务器、VPS及云主机 ———— 亿恩IDC资讯
我买的就是属于云主机,多亏是云主机,让我省了不少事。
还有,构架在大陆的且用于网站服务器的空间是一定要备案的,不想麻烦的话可以购买香港或国外的空间。但是这里我们并不是用于网站的服务器作用,只是将markdown解析成静态html页面,然后再部署到github仓库上,所以并不需要备案。
服务器空间的选择实在是太多了,个人也没什么推荐,只知道亚马逊AWS可以免费使用一年,其他的可自行百度或谷歌。
正式开始
接下来就正开始我们的Hexo博客搭建。
服务器设置
有了服务器之后需要对服务器进行一系列设置。
首先,重装系统,一个合适的系统会让你的操作更加得心应手。
选择合适自己的操作系统,我选了Debian 9,因为习惯了了Ubuntu,apt-get 命令实在是太方便了。重装系统后,root的密码是不变的,这点谨记。
设置安全组,让必要的端口暴露出来。tx的云主机为了安全,设置了安全组,只有在安全组之内的端口才能够使用。
关于更多安全组的信息,请参见 帮助与文档 ———— 腾讯云
远程登录服务器空间
一般使用SSH远程登录到服务器,Winows下常用的远程登录软件有PuTTY和Xshell,前者为自由软件,后者为商业软件,可以根据自己的喜好选择,这里选用Xshell作为介绍,PuTTY也是大同小异。
打开Xshell,新建会话
确定之后就可以使用可以空间商给你提供的账号和密码登录了。
创建新用户
一般来说,不建议使用root用户来搭建Hexo博客,很有可能会发现不可预料的错误,甚至是只有你才会发生的问题,别人都没有,百度和谷歌都找不到解决办法。为了避免这些问题,我们需要一个不是root用户但是有管理员权限的用户。
在root用户下,新建git用户(用户名可以自己取,但是要好记)
adduser git
修改系统文件权限
chmod 740 /etc/sudoers
使用Vim编辑器打开
vim /etc/sudoers
找到
# User privilege specification
root ALL=(ALL:ALL) ALL
在这下面添加一行
git ALL=(ALL) ALL
保存后退出,更改回原来的权限
chmod 400 /etc/sudoers
然后为你的新用户设置密码
passwd git
好了,一个有权限的用户就新建完成了。
Hexo环境配置
切换git用户,后面的操作都在git下进行,遇到需要权限的只需要在前面加上 sudo 就行
su git
安装 Node.js 8
curl -sL https://deb.nodesource.com/setup_8.x | sudo -E bash -
sudo apt-get install -y nodejs
安装 Git
sudo apt-get install git-all
Hexo安装及初始化
安装完上面的必要软件后就可以安装Hexo了。使用npm命令安装Hexo。
sudo npm install -g hexo-cli
选择初始化Hexo的目录,一般目录都会选择自己的家目录下。进入家目录
cd ~
初始化Hexo,Hexo将会在指定目录下新建所需要的文件,
Hexo init
cd
sudo npm install
一般都会用 blog 作为目录名,所以
Hexo init blog
cd blog
sudo npm install
新建完成后,blog的目录结构如下
.
├── _config.yml
├── package.json
├── scaffolds
├── source
| ├── _drafts
| └── _posts
└── themes
如果你的目录结构和上面示例的一样,说明正确初始化了,如果发现目录或文件不全,说明Hexo没正确初始化,请删除整个blog目录重新初始化。
Hexo 博客预览
要想本地预览Hexo博客,必须安装本地服务器。Hexo 3.0 把服务器独立成了个别模块,必须先安装 hexo-server 才能使用。
cd blog
npm install hexo-server --save
注意,不加 --save 会安装失败!
启动Hexo本地服务
hexo server
如果发现不能启动服务,请返回上面仔细检查安全组内是否有4000端口,或者检查端口是否打开了,或者检查端口是否被其他程序占用!
启动服务之后可以使用 http://localhost:4000 访问你的Hexo静态博客了。由于我们是在服务器空间上,所以把 localhost 换成 你空间的公网IP 就可以了。例如:http://192.168.0.1:4000
写第一篇博文
博客已经成型,来写第一篇自己的博文吧。使用下面的命令创建新的文章,这会生成一个Markdown文件,默认在 blog/sources/_posts 目录下
hexo new "你好,Hexo"
使用Vim编辑它
vim /sources/_posts/你好,Hexo.md
然后使用下面的命令生成静态文件
hexo generate
当然,是可以简写的
hexo g
启动服务
hexo server
在浏览器输入地址,就可以看到自己写的文章啦~
配置Github
接下来,要将Hexo部署到Guthub仓库上,让别人也可以访问你的博客,成为一个真正的网站。首先,需要进行配置。
- 注册Github账号
打开Github,申请一个账号,有账号的就可以跳过啦~
- 新建仓库
注册完成后登录Github,点击右上角的"+",d点击"New repository"
进去后,填写格式如下,把 yourusername 替换成的你用户名。
注意:格式一定是要是 yourusername.github.io 不然后面的步骤会报错!!!
- 告诉Git你是谁
要想部署到Github,Git必须先知道你是谁。
git config --global user.name"你的Github用户名"
git config --global user.email"你注册Github时填的邮箱"
- 设置部署路径
进入blog目录,编辑配置文件_config.yml
cd blog
vim _config.yml
拉到最后,找到 deploy: ,修改如下,把 youruesername 替换成你的Githu用户名
deploy:
type: git
repo: https://github.com/yourusername/yourusername.github.io.git
branch: master
注意:配置文件中的内容,":"后面都有个空格,不能省略,不然会报错!!!
部署到Github
开始正式将Hexo部署到Github,完成这一步,一个真正的博客网站就搭建好了。
清除缓存文件和已生成的静态文件
hexo clean
生成静态文件
hexo generate
部署到Github
hexo deploy
合并简写
hexo d -g
或者
hexo g -d
这两个命令都是可以的。然后会提示你输入你的Github账号和密码,输入后没有任何报错,就证明部署好了。接下来在浏览器输入Github给你供的永久连接http://yourusername.github.io就能进入你的博客啦~~这个连接除非Github服务器出问题了,不然是永久有效的。
不容易啊!快要泪流满面的对不对?我当初建好的时候可是大叫了出来,旁边的人看我眼神都不对了(玛德,zz!)域名绑定
虽然可以通过上面的永久链接访问你的博客,但是这一点都不个性化,也很繁琐,让你的博客有个自己独立的域名,是十分必要的。
域名解析
进入你购买的域名的域名管理,选择解析
然后点击"添加记录",会有提示
这里要说下,这里记录类型有人填"A",也有人填"CNAME"。A类型就是填你的永久链接指向的IP地址,CANME类型就是直接填你的永久链接。但是,Github分配给你的IP地址有可能会改变,但是链接是不会变!个人建议还是填CNAME类型。这里就把两种都叙述下。
- A 类型
使用 ping 命令获得Github分配给你的ip地址
ping yourusername.github.io
例如:
我这里获得的ip就是 151.101.77.147
添加两条记录,一条主机类型为"@",一条主机类型为"www"
- CNAME 类型
直接添加两条记录,同样也是一条主机类型为"@",一条主机类型为"www"
好了,这样记录就添加完成。
然后修改DNS服务器,将DNS1,DNS2分别修改为
f1g1ns1.dnspod.net
f1g1ns2.dnspod.net
域名解析就完成了,解析的域名会在10分钟甚至更长的时间内生效,请稍安勿躁。在等待的时候可先进行下面的操作。
添加CANME
如果,你的域名解析完成,这时候你在浏览器输入你的域名想看看自己的博客,然而你会发现
并不能进入自己的博客。这时候还需要进行一步操作。
在blog/source目录下,新建一个文件CNAME文件,注意:文件名大写,没有后缀!
cd blog/source/
vim CNAME
内容就是你的域名,注意:不用加 www !
例如,我的域名
newkami.cn
然后更新到Gitub
hexo clean
hexo g -d
如果你的域名解析正常,就可以看的你的博客啦~如果显示无法访问此网站,则是你的域名还没解析完成,请耐心等待,如果显示的是Github 404界面,则是你的CNAME或其他的问题,请仔细检查上面的步骤!
博客性能优化
作为一个强迫症患者,看着自家的网站用着http协议被浏览器标识为"不安全",简直不能再不爽了。想着我也去搞了个SSL证书,让自己的博客支持HTTPS协议。突然发现tx竟然能免费申请SSL证书!大喜!
经过4-5天漫长的等待,证书终于审核好了
然后我就急忙着去配置了,结果提示
诶?咋就这么麻烦呢?!要接入那咱就接入吧,心想着,结果,来了这么一出
哇,tx你这是在玩我吧奈何Github仓库并不能备案,这条路也就彻底断了。在我快把百度和谷歌查烂的时候,发现了Cloudflare。
Cloudflare以向客户提供网站安全管理、性能优化及相关的技术支持为主要业务。通过基于反向代理的内容传递网络(ContentDeliveryNetwork,CDN)及分布式域名解析服务(DistributedDomainNameServer),Cloudflare可以帮助受保护站点抵御包括拒绝服务攻击(DenialofService)在内的大多数网络攻击,确保该网站长期在线,同时提升网站的性能、访问速度以改善访客体验。
以上摘自百度百科。
于是,我就着手把域名接入了Cloudflare。
- 注册Cloudflare
进入Cloudflare,注册一个账号
- 解析域名
注册完成后,填写你的域名,让Cloudflare去解析
- 跟改DNS服务器
然后,Cloudflare会要求你修改DNS,让你的网站的请求流至Cloudflare。进入你的域名管理,把DNS服务器修改成Cloudflare提供的DNS,当看到
你的域名就成功接入Cloudflare了。
- 开启https
在上面的功能区里,选择"加密"
将"总是使用HTTPS"设为开启
至此,你的网站就成功开启了https了,进入你的网站浏览器是这样显示的
怎么样?看见有个小绿锁是不是有种安心的感觉呢?
写在后面
从开始写到现在,过了好几天了,期间因为其他的事,写写停停,总算写完了。如果这篇文章哪怕有帮到你一点点,也算有意义了。
第一次写教程,如有错误,请斧正!
参考资料
通过包管理器安装Node.js
入门 - 安装Git
Hexo文档
博客从WordPress迁移到Hexo
欢迎转载,转载请注明出处:https://newkami.cn/2017/09/13/re-build-blog/