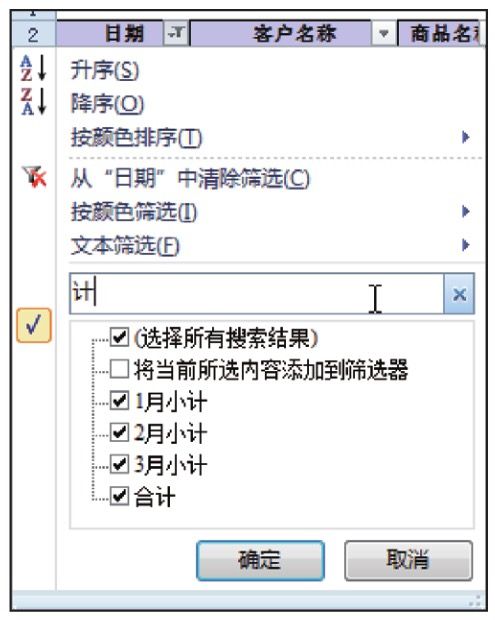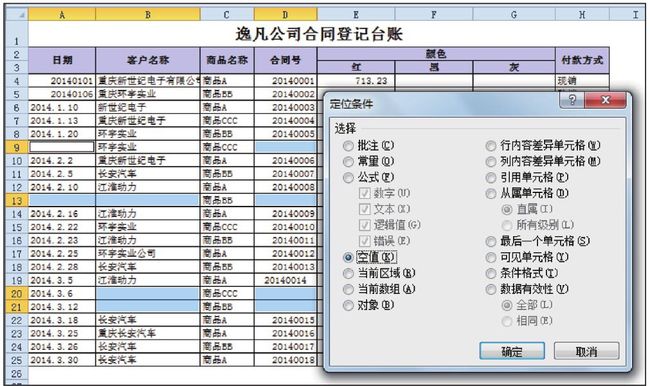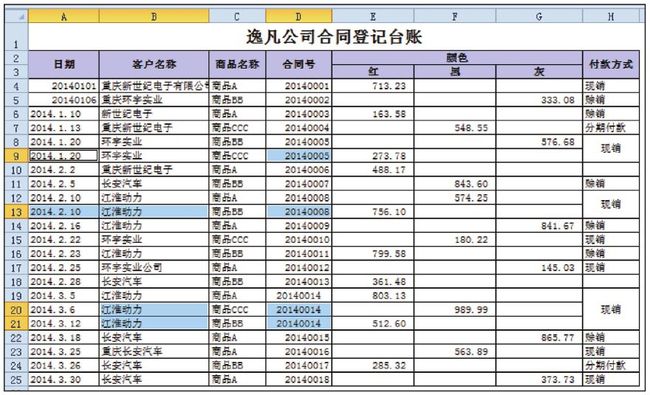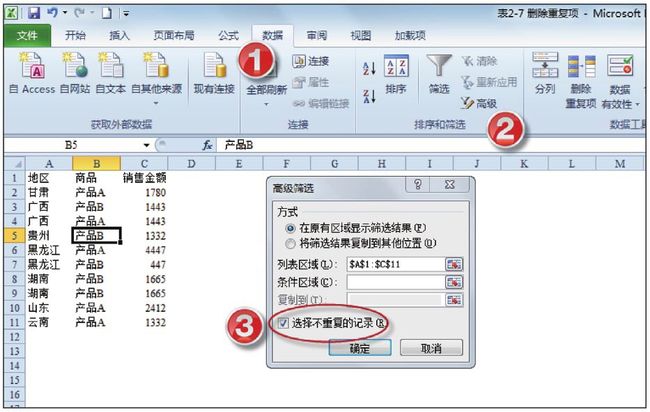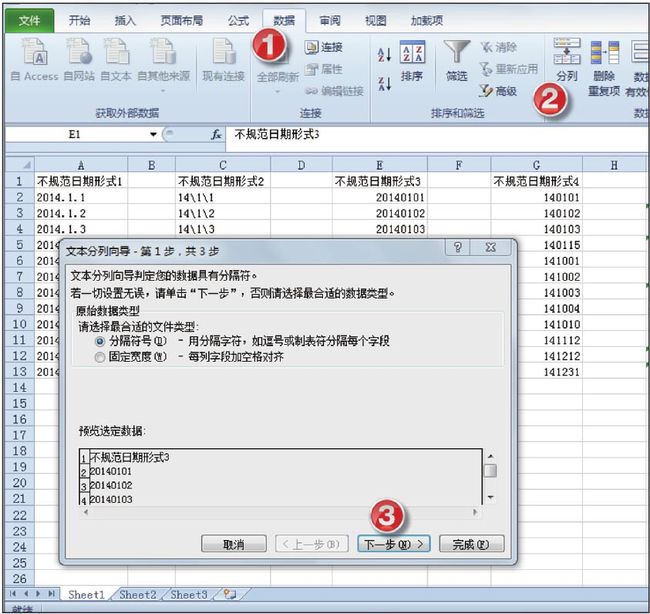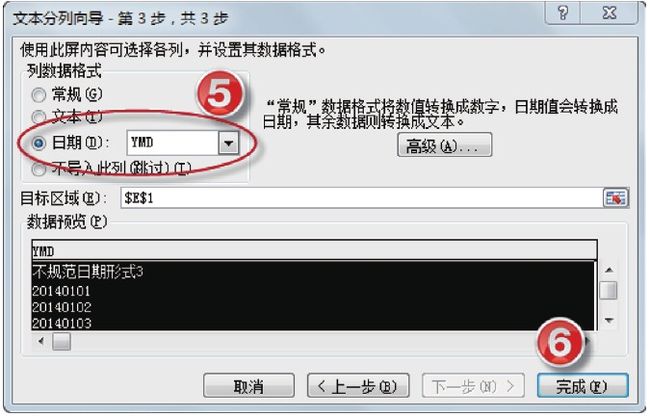1、筛选
选定A2:H29单元格区域,单击【开始】选项卡→“编辑”组→“排序和筛选”→“筛选”(见图2-3)。
点击A2单元格旁的“筛选”按钮,在文本搜索栏输入“计”,筛选出所有包含“计”字的行(即:小计、合计行)(见图2-4)。
选定筛选出来的行,点击右键→删除行,将小计、合计行删除。然后取消筛选。
2、取消合并单元格
选定表格中的任意单元格,按下【Ctrl+A】选定全表,点击右键→设置单元格格式(或按下【Ctrl+1】键)。将“合并单元格”前的勾去掉(见图2-5),点击“确定”。
3、在空白单元格批量补填数据。
选定A4:D25单元格区域,按下【Ctrl+G】组合键→定位条件,在弹出的“定位条件”对话框中双击“空值”选项(见图2-6中的定位条件对话框),即可选定A4:D25区域的所有空白单元格(见图2-6中表格选定的单元格)。
提示:直接双击选项确定退出是提高操作效率的一个小技巧。
此时不要点击鼠标,直接在A9单元格输入公式:“=A8”(等于A9上面单元格的值),按下【Ctrl+Enter】键,在所有空白单元格中均输入了公式(见图2-7)。
选定A4:D25单元格区域,按【Ctrl+C】复制→点击右键→选择性粘贴→粘贴为数值。
4、用公式输入颜色和金额
在E4单元格输入公式:=IF(G4< >"","红",IF(H4< >"","黑","灰"))
如果颜色类别较多,也可使用类似于下面的公式:
=LOOKUP(MATCH(0,G4:I4,-1),{1,2,3},$G$3:$I$3)
在F4单元格输入公式:=SUM(G4:I4)
F列也可不输入公式,直接选定F4:I25单元格区域→按【F5】键,调出定位对话框→定位(空值)→选定F4:I25单元格区域的空白单元格→点击右键→选择“删除”,在弹出的对话框选择“右侧单元格左移”。
5、使用定位功能删除空白行
Step1:在名称框输入A4:H32或用鼠标直接选定的方式,选定A4:H32单元格区域。
Step2~3:按下【Ctrl+G】快捷键或者单击【开始】选项卡→“编辑”组→“查找和选择”→“定位条件”,调出“定位”对话框。
Step4~5:在“定位条件”对话框,选择“行内容差异单元格”选项,点击“确定”,或直接双击“行内容差异单元格”单选项。这一步骤可选定所有非空行。
Step6:单击【开始】选项卡→“单元格”组→“格式”→“隐藏和取消隐藏”→“隐藏行”(快捷键【Ctrl+9】)。将所有非空数据行隐藏。
Step7:选择A7:H26单元格区域,按下【Ctrl+G】快捷键→“定位条件”→调出“定位”对话框→双击“可见单元格”单选项。
Step8:点击右键→删除→删除整行。
Step9:选定第1行到第30行,点击右键,取消隐藏。删除空白行完毕。
如果是删除空白列,方法和步骤是一样的,只是定位时要选择“列内容差异单元格”,隐藏删除时都是隐藏列、删除列。
6、Excel多列合并成一列
复制数据区域→打开word,并将数据区域粘贴到word中→表格工具→转换成文本→段落标记、转换嵌套表格。
7、快速删除重复值、重复记录
方法一:高级筛选法
点击【数据】选项卡→排序和筛选→高级。
在打开的高级筛选对话框中勾选“选择不重复的记录”(如果要保留原有数据,可勾选“将筛选结果复制到其他位置”,然后在“复制到”栏输入目标单元格位置)。
用颜色标注已经筛选出的记录。
删除未标注颜色的记录。
方法二:删除重复项
点击【数据】选项卡→“数据工具”组→删除重复项。
根据需要选择列,然后点击确定。
8、文本型数字转数字型
方法1:使用“追踪错误”按钮。
单击单元格旁边的“追踪错误”按钮,出现如下操作列表,点击“转换为数字”,即可将选定单元格区域的文本型数字转换为真正的数字(见图2-14)。
方法2:选择性粘贴法。
选定任意空白单元格,按【Ctrl+C】复制,再选定A4:C7单元格区域,点击右键→选择性粘贴→在弹出的“选择性粘贴”对话框的运算组,选择“加”或“减”,点击“确定”退出。
9、不规范的数据的三种删除方法
方法一:查找替换法
用鼠标选中不可见字符,复制。
选中A列,按【Ctrl+H】组合键,打开查找替换对话框,将不可见字符粘贴至查找内容栏,替换内容栏为空。
点击“全部替换”。即可将A列数字后的不可见字符全部删除。
方法2:复制到Word再粘贴回Excel
将表格列复制粘贴到Word文档后,再将其复制粘贴回Excel表格中,即可整理成标准的数字形式。
方法3:在Word中使用查找替换法。
可以将不规范的数字复制粘贴到Word中,使用Word强大的查找替换功能,将不规范数字中的逗号和不可见字符批量删除。
10、输入分行符
方法1:【Alt+10】,即按住【Alt】不放,然后分别按1和0。
方法2:按住【Ctrl+Enter】即可输入分行符。
11、不规范日期的整理技巧
输入以下四种格式的日期Excel均可识别:
(1)短横线“-”分隔的日期,如“2014-12-31”“2014-6”。
(2)用斜杠“/”来分隔的日期,如“2014/12/31”“2014/6”。
(3)使用中文年月日输入的日期,如“2014年12月31日”“2014年6月”。
(4)使用包含英文月份或英文月份缩写输入的日期,如“December-31”“Jun-14”。
根据不规则日期的类型可以用查找替换或分列功能进行整理,遇到特殊的不规则类型(如“31/12”格式)就可以用公式来整理。
方法1:分列功能
打开【数据】选项卡,点击分列,按图2-16、图2-17以及图2-18所示一步步操作。
方法2:函数
=DATE(2014,RIGHT(I2,LEN(I2)-FIND("/",I2,1)),LEFT(I2,FIND("/",I2,1)-1))
12、不规范时间的整理技巧
情况一:1.2表示1小时20分钟
(1)方法1:查找替换法。将“.”替换为“:”即可。
(2)方法2:公式法。使用公式:=SUBSTITUTE(A2,".",":")
情况二:“1.2”表示1小时12分钟
使用公式:=TEXT(E2/24,"h:mm:ss")
函数解释:TEXT是文本转换函数,可将数值转换成指定格式的文本。如在单元格输入公式“=TEXT(1.2345,"¥0.00")”,则会显示“¥1.23”。此处是将计算出的时间按“6:03:56”的格式显示。
13、用数据有效性规范录入的数据
使用数据有效性功能来设定条件验证、限制单元格数据的输入。
常见的有效性条件有:整数、小数、序列、日期、时间、文本长度。以上有效性条件除“序列”外,其他的都可设定一个区间值。