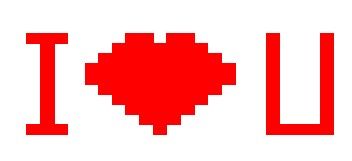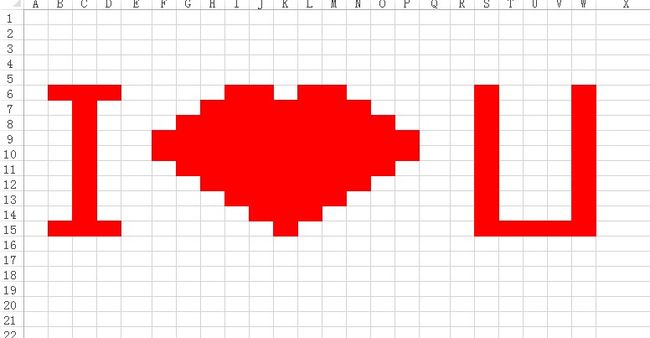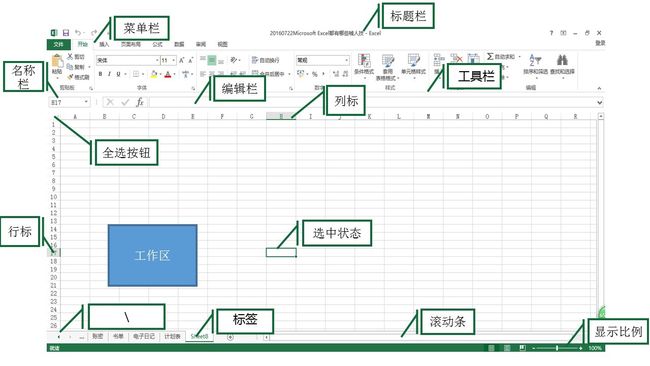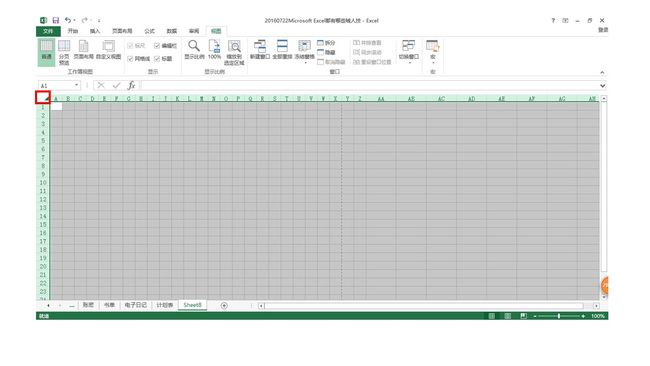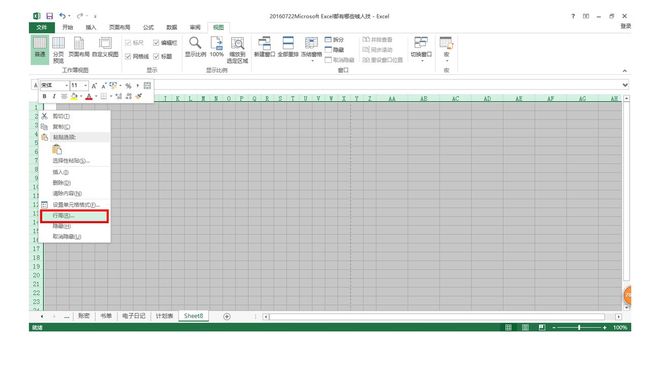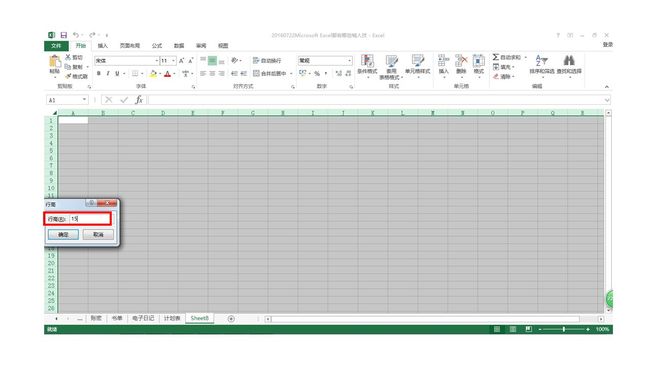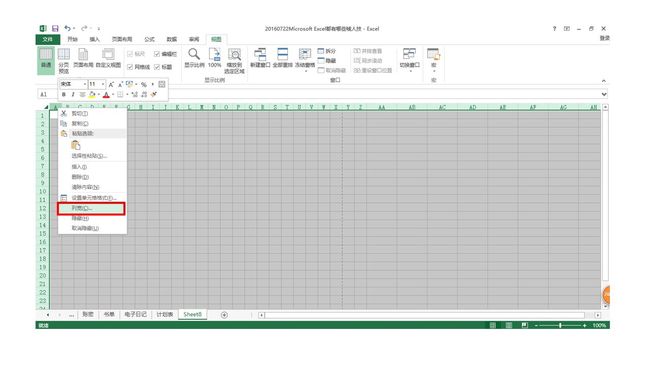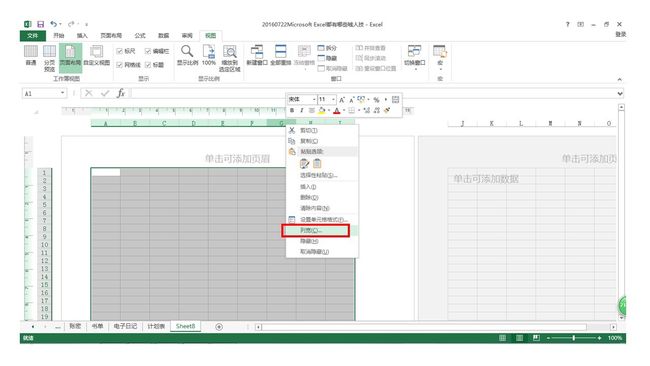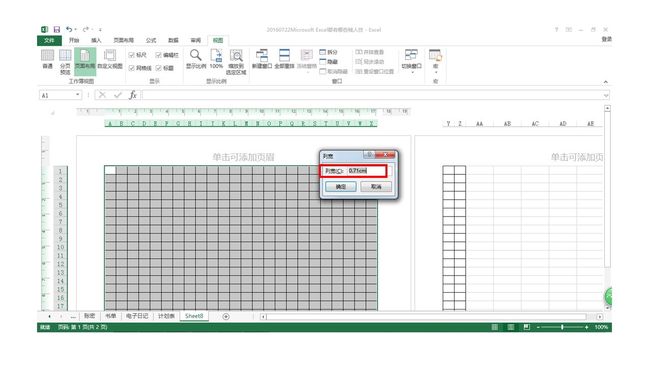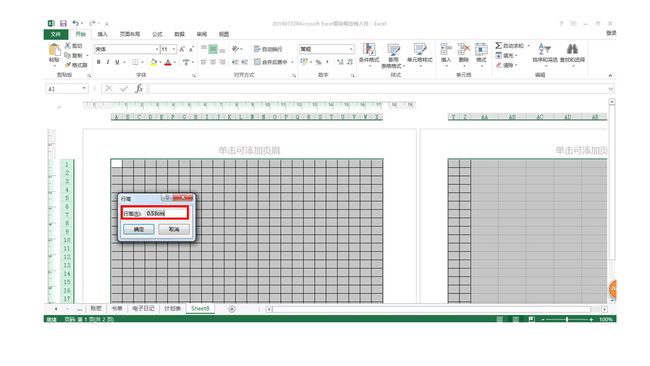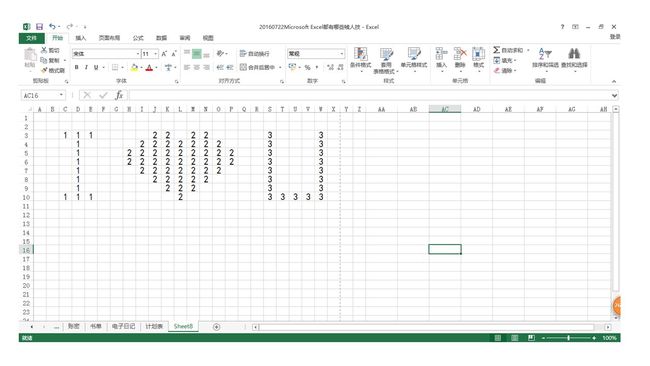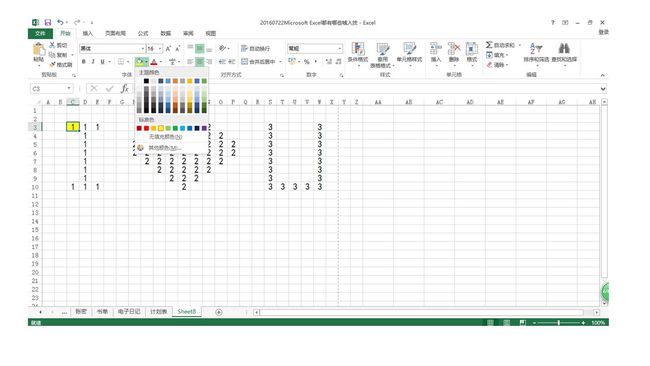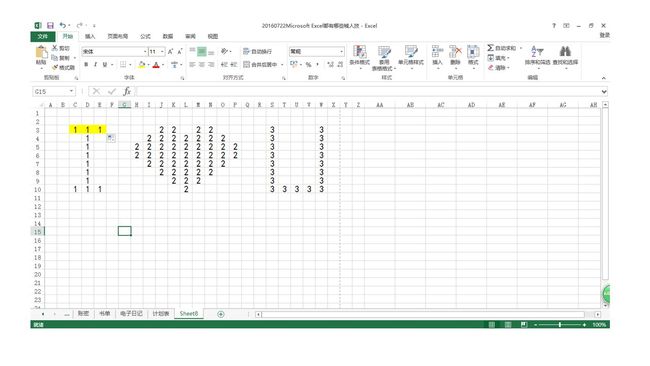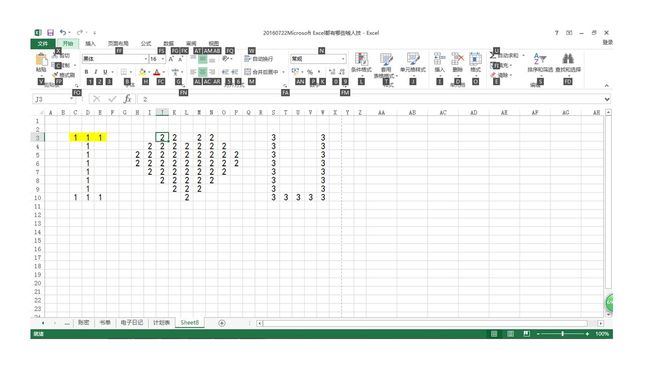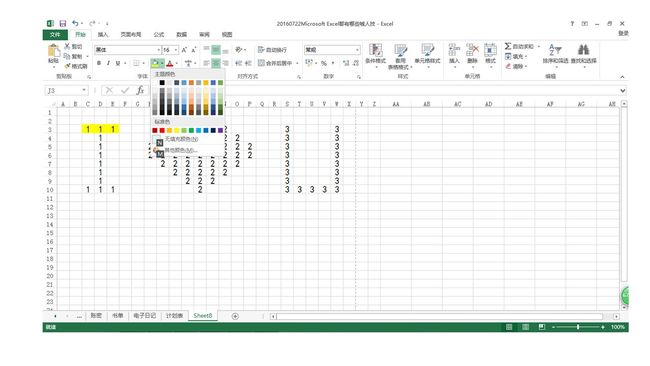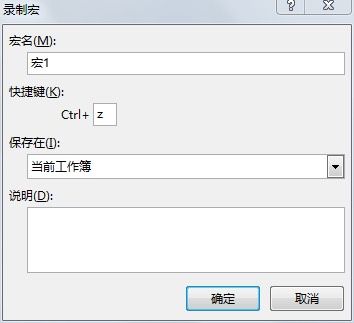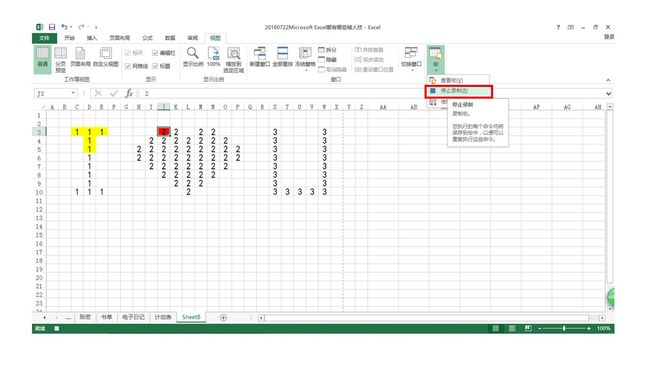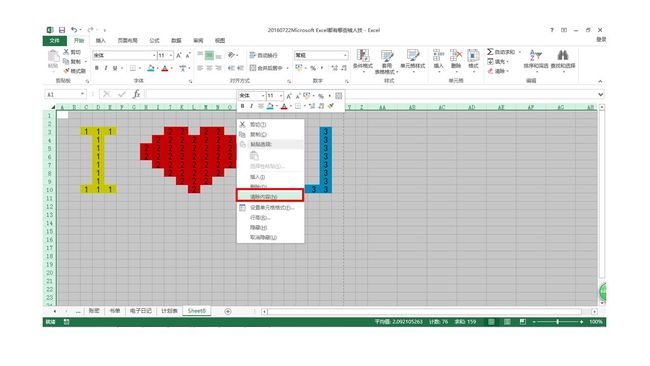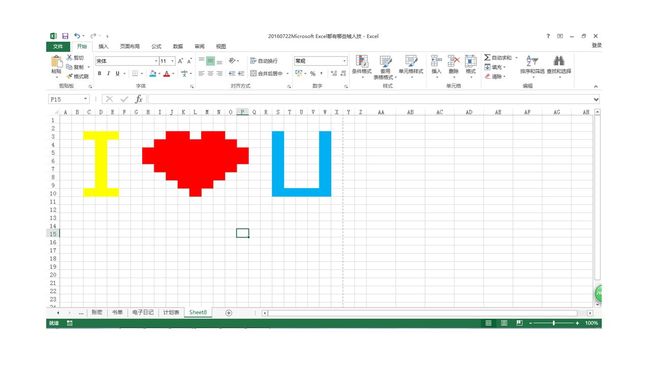前言:
1、对Microsoft
Excel都有哪些“唬人技”感兴趣的简友可以查找我的往期文章或直接搜索“Microsoft Excel都有哪些‘唬人技’“。
2、本教程仅适用于Office 2013版Microsofe Excel。
今天开始更新Microsofe Excel“唬人技”系列。先从最简单、最浪漫的表白开始。
大家还记得这幅图片吧?
这是最简单版的表白图案,觉得神奇的朋友,请看下图。
是不是有恍然大悟的感觉?
接下来,是给0基础简友们的指导。
首先,是一些Microsofe Excel基本术语普及。专业的人,用专业术语。外行人才说外行话。
其次,三步写出I 爱 U(泪奔,不知道怎么在这里输入心形)。
第一步,设置合适的行高与列宽。
点击全选按钮,选中该标签下excel全部工作区。
在选中的状态下,点击任何一行标,出现下拉菜单。菜单中有行高选项。
点击行高选项,在行高编辑栏输入相应的数值即可。如,15。如果你要编辑比较复杂的图形,可以设置更小的数值。
在选中的状态下,点击任何一列标,出现下拉菜单。菜单中有列宽选项。
点击列宽选项,在列宽编辑栏输入相应的数值即可。如,3。如果你要编辑比较复杂的图形,可以设置更小的数值。
excel的行高、列宽单位对很多人来说,都是谜之物语。所以,有固执的简友说,我就要厘米作单位,我要,我要,我要!
好好好,你要,我就给!
选择菜单栏中的“视图“——”页面布局“,用鼠标左键选中所有列,点右键,可见下拉菜单。
选择菜单中的列宽,当当当当~,可见列宽编辑栏中的单位是厘米喽。
以同样的方式设置行高即可。
第二步,在表格中打个草图。
按照不同的颜色、图案,用不同的数字填充表格。具体如图。
第三步,在表格中涂色。
1)低端涂色方法。
选中需要涂色的单元格,点击工具栏中的填充颜色右边的黑色三角,弹出颜色选项。选择你喜欢的颜色进行填充即可。
如果,临近颜色不同,你可以一个一个点击。如果临近颜色相同,你可以选择已经涂色好的向上下左右拖动,完成涂色。现在以向右拖动为例,具体如图。
2)中端涂色方法。
按照低端涂色方法涂好第一个空格。然后,点击你需要涂同样颜色的空格处,按F4,即可完成单个空格的涂色。需要在哪里涂,就点击哪里,然后按F4。
3)高端涂色方法。
选中需要涂色的单元格,使用系统配置快捷键,连续按两次”Alt+H”,直接调出填充颜色界面。然后,你可以通过鼠标或者上下左右键选择适当的颜色,完成颜色填充。
按第一次”Alt+H”
按第二次”Alt+H”
4)高高端涂色方法。
在菜单栏中选择“视图”,在工具栏中选择“宏”,弹出下拉菜单,“录制宏”。
在Ctrl后面的编辑栏里输入某个字母,设置为某个颜色的快捷键。所有快捷键的组合都是Ctrl+某个字母。宏名可以修改,不改也无所谓。然后,点击“确定”按钮。
现在,通过低端涂色方法,对一个空格进行涂色。然后,再回到工具栏中选择“宏”,在下拉菜单中选择停止录制。你可以一次性地给所有颜色都设置好快捷键,然后,再进行细致的涂色。
最后,去掉表格里的标识数字即可。
按下“全选按钮”,单击鼠标右键,在下拉菜单中,选择“清除内容”。
OK,大功告捷!
用Excel表白,是不是也有很多奥秘呢?现在,你学会怎样优雅的设置行高和列宽了嘛,还有四种不同级别的涂色方法?
今后还有很多牛气冲天的唬人技等着你呦,请继续关注我,谢谢~
如果你有什么想法,欢迎你留言,我会尽量逐一回复的。
如果你喜欢这篇文章,请点赞;
如果你觉得这篇文章有价值,请打赏,谢谢你!