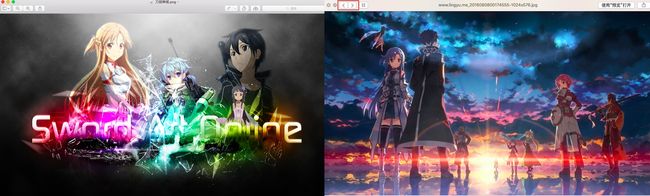该篇文章旨在介绍一些实用的mac使用技巧。
对于已经使用mac或者刚刚接触mac的萌新都会有所收获。
快速定位
给我一个路径,我就能找到你
考虑这样一个场景:
假设一个公司的安卓开发团队里面有2个以上的开发人员在维护一个app。
这里假设开发人员为用户A和用户B。
假设用户A在使用过程中发现了一个bug,但是这个bug是用户B负责的模块中出现的。
显而易见,这个bug需要用户B来处理。这个时候用户A把自己的测试手机给用户B定位问题,在用户B打算安装时,发现Android Studio提示签名不一致。
这是很可能的,因为用户A和用户B在两台电脑工作。
这种情况解决方法有两个:
1.直接在用户A上调试定位问题。(#影响效率#)
2.把用户A的keystore拷贝给用户B。这样用户B就可以使用用户A的keystore打包出来的app进行问题的定位。
这个时候用户A在网络上找到keystore的路径是~/.android/debug.keystore。
但是mac不像windows,直接拷贝到资源浏览器就行了。
怎么办呢?
这里就是我们快速定位要说明的问题了。
步骤如下:
打开Finder
使用快捷键command+shift+g。
将你要找的路径拷贝进去即可
当然上面的场景只是该快速定位的用处之一。
(#补充下,很多人说上面的问题只需要在一开始就在gradle中设置好keystore就没问题了。当然,确实如此,上面只是举个栗子而已#)
批量打开图片
本人被这个给坑了一段时间,降低了一段时间的效率。
当我在网站上发现一批精美的壁纸的时候,我下载到了一个文件夹中。
然而当我点开其中的一张图片,再按左右方向键时,竟然不能切换到其它图片。
windows用系统软件查看图片明明是可以左右滑动查看的。
为什么mac不行,难道mac真的不行吗?
刚开始不管怎么捣鼓都发现不行,后面想想没啥大碍,就算了。
但是当后面我下载了一大波表情包,不对,是我开发需要查看一大批图片资源的时候,我怒了。
我不相信mac没有这个功能,如果真的没有,我就下载个第三方图片软件,实在受不了了。
然而,我在网站上终于找到了方法。给大家安利下:
选择你要查看的图片(#如果是当前文件夹下的全部文件,则command+A#)
按下空格
怎么样,是不是很简单。给大家看下操作前和操作后的界面区别:
发现没,只有通过该方法操作时预览界面上面才有左右框显示,mac隐藏的好深。没用过的可能会认为有点“反人类”。
2017.07.11更新
在mac和安卓间互传文件
- 小白专用[推荐]
优点:图形化界面,效率高
缺点:手机和电脑都需要安装软件
这里给大家安利一款软件,可以方便实现mac和安卓间互传文件。
软件名称是handshaker。
在mac上下载安装之后,启动软件,然后连接手机,这时如果手机没有安装handshaker,会提示你进行安装,如果没有提示,你也可以通过mac上软件的二维码进行安装。安装结束之后连接usb即可进行文件互传。
handshaker上面可以通过wifi和usb连接进行数据传输,但是小编目前只用过
usb方式。
- 专业人士使用
优点:逼格高
缺点:电脑上需要安装软件
电脑上需要安装的软件是adb。
如果你是一名安卓开发者,这个软件就是自带的,不需要安装,只需要配置下环境变量就可以了。
安卓手机不需要安装任何软件,默认就支持了。
通过adb命令可以实现电脑和手机之间的文件互传。
- 首先启动终端
- 通过adb devices查看当前有几个设备连接
- 如果只有一个设备,则执行下面命令时不需要加-s来指定设备名
- 切换到你要互传文件的目录下面
- adb push 电脑文件 手机目录。这条命令将电脑的文件传送到手机的某个目录中。
电脑->手机 - adb pull 手机文件 电脑目录。这条命令将手机文件传送到电脑某个目录中。
手机->电脑