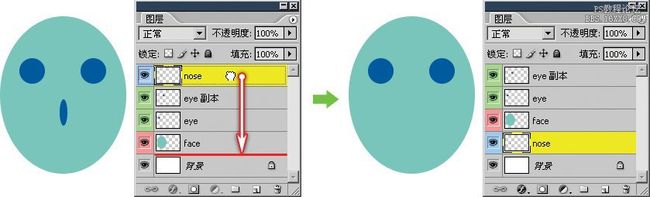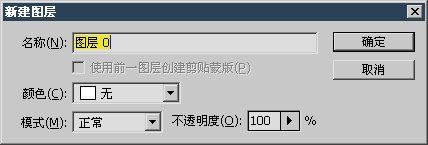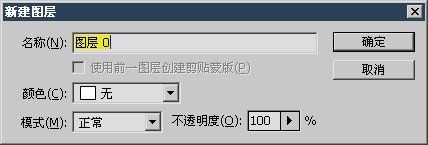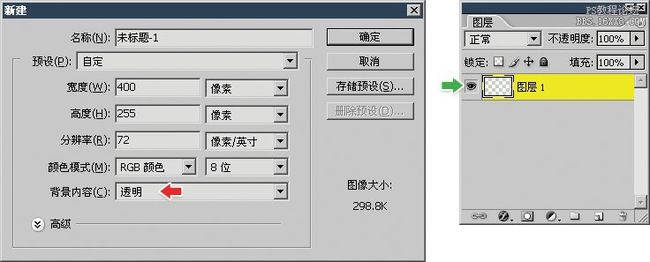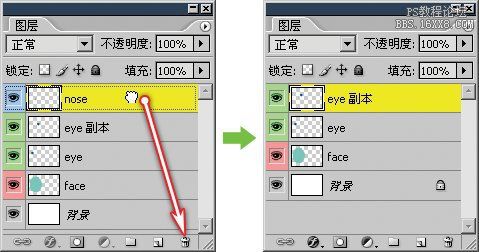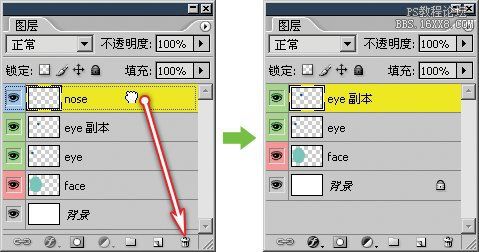在前面的部分我们已经感觉到图像中的各个图层间,彼此是有层次关系的,层次最直接体现的效果就是遮挡。位于图层调板下方的图层层次是较低的,越往上层次越高。就好像从桌子上渐渐往上堆叠起来的一样。位于较高层次的图像内容会遮挡较低层次的图像内容。我们接着上面制作的人脸图像继续学习,也可以点此下载范例PSD文件。
0518改变图层层次的方法是在图层调板中按住层往上方或下方拖动,可跨越多个图层。如下图,我们把nose层移动到face层的下方,注意拖动的目的地要位于face层与背景层的接缝处(图中红色线条处)才可以。这样nose层就看不见了,因为被face层遮挡住了。
注意:只要确保选择了nose图层,即使因为被其他层遮挡而看不见,也仍然可以通过移动工具
〖V〗移动。因此以后如果使用移动工具移动图层时发现没有图层在移动,而Photoshop也没有报告错误,那么很可能就是你们在移动一个被其他层遮挡住的图层。
如果将nose层移出face层的像素范围,它就可以“重见天日”。
也可以先选中图层,然后通过【图层 排列】中的各个命令以及相应的快捷键来改变图层层次。
其中的后移〖CTRL [〗就是往低层移动,前移〖CTRL ]〗就是往高层移动。这个前后的概念可以理解为将图像竖立起来挂在墙上面向我们,那么原先较高的层次距离我们就较近,也就是较为靠前。而原先较低的层次就较远,也就是较为靠后。所以前移一层的意思就是提高一个层次,在图层调板中就是往上移动一层。反而反之。
置为顶层〖CTRL SHIFT ]〗就是直接移到最高层;置为底层〖CTRL SHIFT [〗则就是移到最低层。注意现在即使我们使用命令将某层移动到了最底层,却还是在那个背景层之上。这是由背景层的特殊性质决定的:
1:背景层层次位于最底部且层次不能改变。无法移动,无法改变不透明度。
2:背景层可以直接转化为普通图层,普通图层也可以经由互相合并成为背景层。
3:背景层并不是必须存在的,但一幅图像只能有一个背景层存在。
0519如果要改变背景层的层次、将其移动或者改变不透明度及其他一些操作,就必须先将背景层转为普通层。方法是按住ALT直接在图层调板中双击背景层,将其转化为名为“图层0”的普通图层了。如下左图。也可以在图层调板中背景层上双击,这样会出现如下右图的对话框,输入一个名字或直接确定即可。
刚刚说过背景层并不是必须存在的,如果新建图像的时候将背景内容选择为透明(下图红色箭头处),即可建立一个没有背景层的,全透明的空图像。图层调板缩览图中可见一个全部是透明区域的图层(下图绿色箭头处)。以前我们新建图像的时候之所以都选择白色背景,是因为那样建立图像之后会带有一个白色的底色,比起那种代表透明的方块图案来说,在视觉上会较为舒适一些。在后面的学习中我们在大部分时候仍然建立白色背景的图像。
0520既然可以建立新图层,当然也可以删除现有图层。最常用的方法和前一课中删除通道的方法类似,从图层调板中拖动某个图层到垃圾桶按钮
上,如下左图。这种删除方式不需要事先选中图层,按照下左图的情况来说,在目前选择的是nose层的时候,并不需要先选择eye层,直接就可以将其拖动到垃圾桶按钮上完成删除操作。
此外,可以按下DELETE或BackSpace按钮删除所选择的图层。当然在删除之前可要看清楚是否选择正确。选择图层的方法就是在图层调板中点击或用移动工具按住CTRL键在图像中点击。
如果在选择图层后单击垃圾桶按钮,这样会出现一个如下右图的确认删除的提示。如果勾选“不再显示”选项,以后同样的操作将直接删除图层而不再提示。如果想再开启提示,可通过【编辑 首选项 常规】〖CTRL K,CTRL 1〗,点击位于最下方的“复位所有警告对话框”。
最慢最原始几乎没有人会用到的方法就是通过【图层 删除 图层】了。
以上方法总结起来都有一个特点,就是除了直接拖动到垃圾桶按钮之外,在删除之前都必须确认目前的选择是否正确。而所选的图层既可以是单个,也可以是多个。
注意CS及更早版本使用上述删除方法只能针对单个图层,如果要用这些版本删除多个图层,可通过后面介绍到的合并图层及图层分组方式间接达到目的。
建议大家在实际制作中不要随意删除图层,应先予以隐藏(点击图层调板中该层的眼睛标志
),在制作完成后再决定是否删除。隐藏和删除在画面效果上是一样的,这也是为作品保留最大的编辑灵活性的一种方法。
全教程完,学完记得交作业。如果本教程对您有所帮助,请推荐给你的朋友。