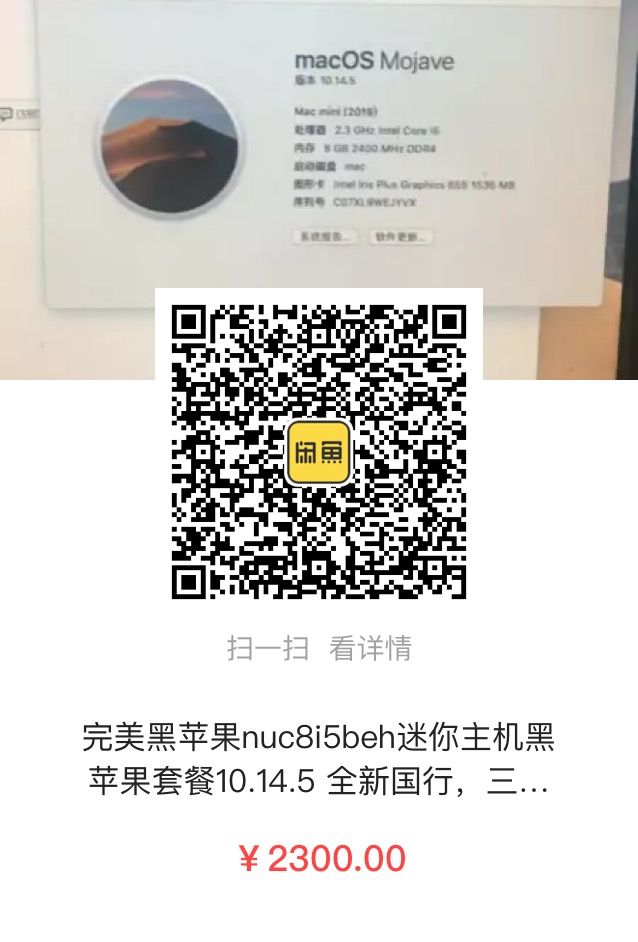单系统安装哔哩哔哩视频教程https://b23.tv/av81870492/p1
下载链接在视频的简介里
需要准备的东西:
硬件:8i5beh(8i3beh、8i7beh厚款薄款均可)
笔记本内存条 固态硬盘 螺丝刀 8g以上的U盘一个 带pe工具的u盘一个
软件:
balenaEtcher-Portable1.5.39-x86
Install macOS Mojave 10.14.5 for NUC8BE with Clover 4944.dmg
PE工具(本教程使用的是U深度)
8win10.GHO
easyUEFI
BE0071.bio
……………………………………
首先制作我们的黑苹果u盘,需要用到8g以上的U盘,准备好下面两个文件
打开第一个文件
点击Select image,然后选择我们装黑苹果启动盘的U盘
然后点击Flash!
等待黑苹果启动盘写入
写入完成
……………………………………
准备好我们的机器和配件
螺丝刀松一下机器底部的四颗螺丝,打开机器盖子
装上内存条和固态硬盘
插上usb鼠标、键盘、网线、hdmi显示线和电源线
由于我们要安装的14.5版本的黑苹果需要机器bios在64以上,所以小编在这把bios怎么刷也给大家分享一下!
首先插上装有BE0071.bio文件的u盘,按住开机键开机,持续大概3-4秒,看着蓝色的灯变成红色
进入刷bios页面,按F7升级bios
选择我们的bios文件
按Enter键开始升级bios
等待bios升级完成,完成后机器会重启
重启完成后出现这个界面按F2进入bios界面
打开Legacy Boot
F10保存
然后插上我们刚刚写好的黑苹果u盘,回车键选择macOS Install
等待读条完成
选择中文
选择磁盘工具
选择内置磁盘
点击抹掉,确认自己选项与小编的选项一致再点抹掉
等待完成
完成后点击旁边的分区
确认选项和小编的一致再点击应用
点击分区
等待完成
完成之后点击左上角红点关闭
选择安装macOS
点击继续
点击同意
选择名字为mac的分区点击安装
等待安装完成
完成后会自动重启,选择第二个图标回车键进入
这时需要等一段时间,然后没有跑完15分钟机器会重启,机器重启仍然选择第二个图标进入,第二次跑15分钟,这次会跑完15分钟
跑完第二次的15分钟之后机器会重启
进入第二个图标
这时候可以进入黑苹果第一次进入的部署页面,看着小编的鼠标箭头,选择一样的选项即可
这里设置开机密码,小编设置的是123456,最后一个地方不用输入
进入黑苹果桌面
跟着小编的鼠标点
在Terminal里输入
sudo spctl --master-disable
(这段代码一个空格都不能少,符号不能错)
然后按回车键,输入123456(开机密码)之后再按回车键,这里输入开机密码是不会显示的,所以需要正确输入
全程没差错,就会出现这样的显示
如果不确定自己是否输入正确,跟着小编的鼠标点
这里如果有显示Anywhere就证明输入没有出错,如果没有就需要重新输入
完成之后选择旁边的Language
跟着小编鼠标点,添加
然后重启
点击重启之后,拔掉u盘,插上装有easyUEFI和8win10的带pe的U盘
进入pe
保留Unknown的分区,删除另外一个分区
在删除分区的地方建立新分区
直接确定
保存更改
两次弹窗都选择是
完成之后,关闭分区工具,跟着小编的鼠标点
输入代码ghost64.exe -ntexact
(一个空格符号都不能错)
输入完毕按回车键
然后跟着小编的鼠标点,注意不要选错了,全程需要和小编的鼠标点的地方完全一致
这里选择我们的8win10.gho
点击yes之后等待恢复完毕
恢复完之后点击引导修复工具
按键盘上的C
按键盘上的1
修复完成后点击重启
点击重启之后把u盘拔掉,等待进入win10
使用激活工具激活
需要单独再点击一下激活office
激活完成后重启
重启完成后点击关机,关机后插上黑苹果u盘开机,选择最右边的mac
输入123456(开机密码)
进入桌面后跟着小编的鼠标继续点击完成安装引导
这里挂载分区也是输入开机密码两个地方都需要挂载
挂载完成后打开分区
这里需要注意,带箭头的是我们u盘里的EFI,空白的是硬盘的EFI,我们需要拷贝u盘里的引导到硬盘里
双击打开u盘的EFI
拷贝这两个文件,注意,这里是拷贝,不是复制,必须点小编鼠标放着的地方
然后选硬盘的EFI,双击打开
点击空白处粘贴
这里选择替换
完成后关闭所有窗口,关机,然后拔出u盘
开机进入win10桌面之后再插上pe的u盘,里面有我们解压好的easyUEFI,打开它,跟着小编的鼠标点
确认一下是不是和小编的选项一模一样,确认好之后再点击右下方的确定
上移到最上方
然后关机拔掉u盘,完成了双系统的安装。
……………………………………
总结一下缺点:
一、win10受双系统的影响,需要重新安装声音驱动,安装好了之后还是偶尔会没有声音,如果win10单独安装(不装双系统)就不会出现没有声音的现象。
二、时间显示不正确,解决方案,黑苹果把时区(美国)改成(中国),黑苹果时间显示正常,win10的时间不能设置自动,需要单独安装一个网络更新时间的桌面软件来显示正常的时间。
三、想要完美黑苹果(能用隔空投送airport触控板等),需要安装蓝牙WiFi二合一的m2固件,这样的话要牺牲m2硬盘接口(硬盘只能安装sata接口的,m2装蓝牙WiFi二合一固件)。
软件下载链接(百度网盘):1kJe8防v9s17tT爆29WuLz用前RG删除ebA
提取码:1ScM
解决双系统win10没有声音或者声音图标红叉的教程
————————————————
有兴趣的小伙伴可以扫描二维码了解一下完美黑苹果