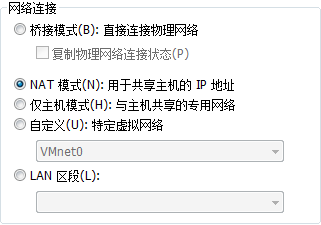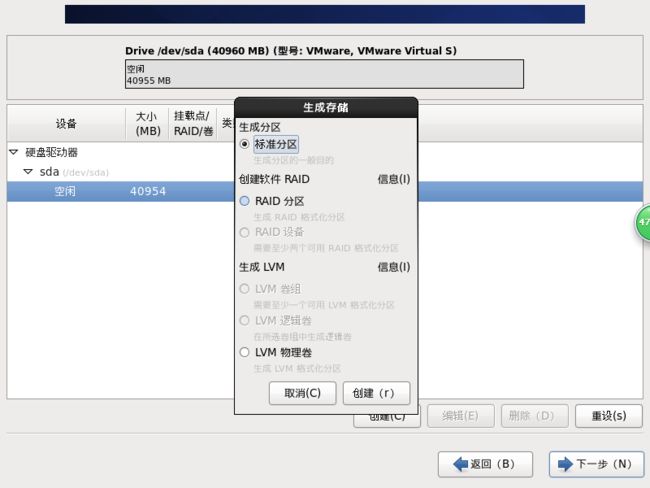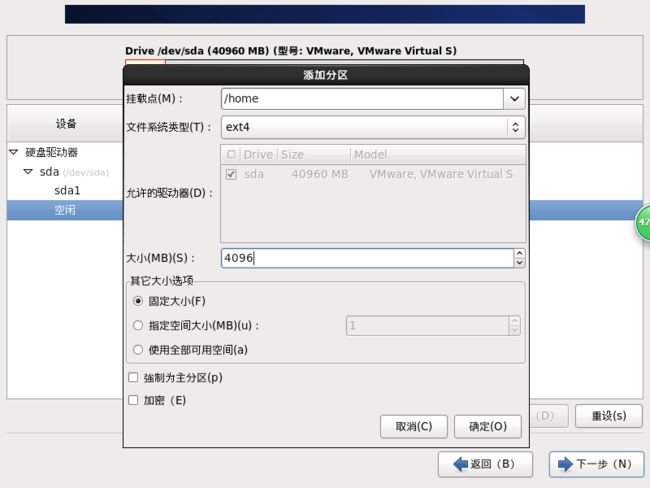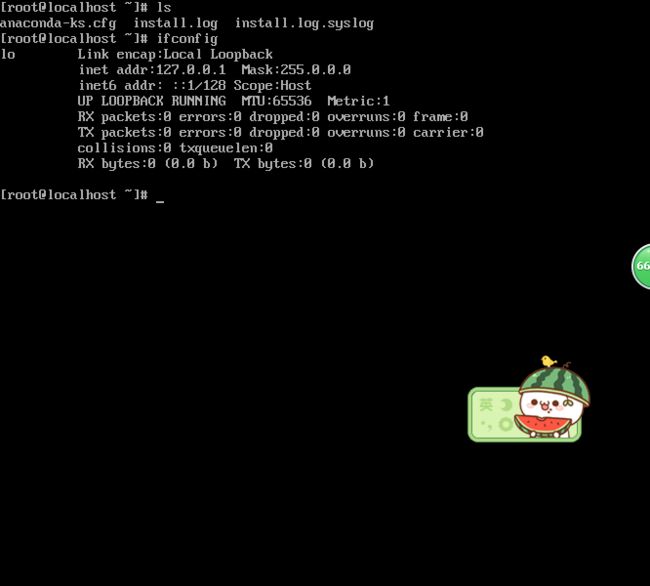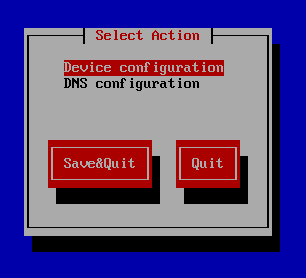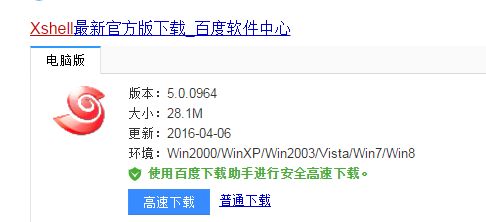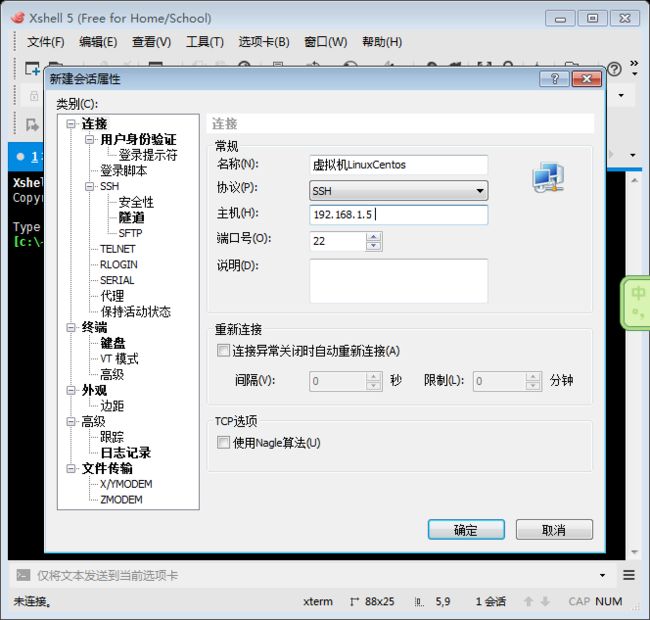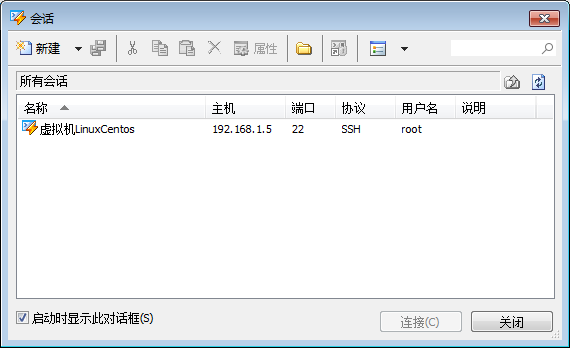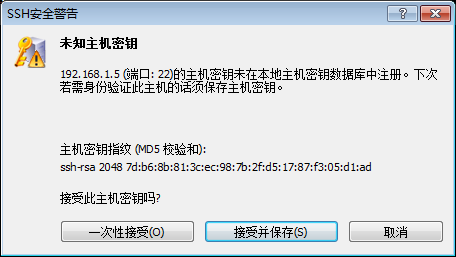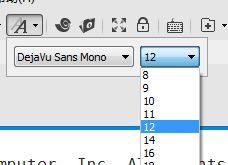一、虚拟机安装
本次虚拟机,采用众多周知的VMware。当然还可以使用VirtualBox安装,都是可以的。在此以VMware为例。
VMware主要特点
- 不需要分区或重新开机就能在同一台PC上使用两种以上的操作系统
- 本机系统可以和虚拟机系统网络通信
- 可以设定并且随时修改虚拟机操作系统的硬件环境
建议的VMware配置
- CPU,建议主频在1GHz以上
- 内存,建议2GB以上
- 硬盘,建议分区空闲空间8GB以上
安装步骤
-
我安装的版本是VMware Workstation 12.5.6
-
下载后,双击按照步骤安装,输入许可证码,完成后如图(Ps:许可证码,可以购买或者找度娘,不多说)
二、虚拟机使用
-
新建虚拟机
- 点击【创建新的虚拟机】
- 选择【典型】
- 选择【稍后安装操作系统】(为了之后能模拟真实环境安装Linux),当然,为了省事,也可以选择【安装程序光盘印象文件】
- 选择【Linux】 版本按照当前操作系统的版本选择
- 填入【虚拟机名称(一般有默认的一个)】,【位置】最好不要在C盘,换个其他盘存放
- 填入【最大磁盘大小】,这个随意,大于等于VMware推荐的就好。其他保持默认。
- 完成上述选择和填空之后,会出现一个关于配置的表格,确认无误后,点击【完成】
-
虚拟机硬件设置(这些设置,可以通过双击更改。)
-
虚拟机网络设置(推荐使用【桥接模式】,因为不仅可以联网还可以和其他机器通信,有利于做测试)
此时打开电脑网络适配器发现增加了
- 桥接模式:配置简单,可以直接和局域网内真实机通信。但需要占用真实机网段IP。
- NAT模式:利用上述增加的【VMnet8】适配器和真实机通信,只限于自己的系统,局域网内其他机器不能通信。但此模式时虚拟机可以联网。
- 仅主机模式:利用上述增加的【VMnet1】适配器和真实机通信,只限于自己的系统,局域网内其他机器不能通信且不能联网。
- 虚拟机使用小技巧
-
快照(可以帮助我们在虚拟系统被玩坏了时候,进行回退)
-
克隆(可以克隆出另一个虚拟机系统,不用我们在一步一步进行初始化操作)
三、系统分区
- 磁盘分区
磁盘分区是使用分区编辑器(partition editor)在磁盘上划分几个逻辑部分。碟片一旦划分成数个分区(partition),不同类的目录与文件可以存储进不同的分区。
大白话来讲:就是将一大块磁盘,逻辑上分成不同的区域。什么类型的数据就存进相对应的区域里。就好比有一面墙大的柜子,不分区域的话,你找一双袜子,可能得整个柜子翻一遍,累死了有木有?分好区域的话,可就是打开抽屉,拿出袜子这么点事。这就是分区的好处。
-
分区类型
- 主分区:最大只能有4个(硬盘结构决定的)
- 扩展分区:
- 最多只能有一个
- 主分区加扩展分区最多只能有4个
- 不能写入数据,只能包含逻辑分区(扩展分区可以以它的大小,分成数个小分区)
- 逻辑分区
格式化
格式化(高级格式化)又称逻辑格式化,它是指根据用户选定的文件系统(如:FAT16、FAT32、NTFS、(左边是Windows系统升序,右边是Linux系统升序)EXT2、EXT3、EXT4等,关于文件系统呢,大家只需要知道越新的越先进),在磁盘的特定区域写入特定数据,在分区中划出一片用于存放文件分配表、目录表等用于文件管理的磁盘空间。
那么格式化到底是什么操作?
其实它在干两件事。第一件它将磁盘分成若干个等大小的数据块(block),假如一块是4kb,但我们文件是10kb,这个文件就会被随机分入3个块中,其中有一个块虽然只装了2kb,但剩下2kb是不可再用的了。做完这件事之后,假如我们要读取这个10kb文件,就会在茫茫大海般的块中,寻找对应的数据。累死了有木有!于是第二件事产生,格式化时会生成一个表,这个表记录了【文件id】、【修改时间】、【权限】、【数据块地址】。当有用户访问的时候,会先查这个表,如果权限不符,对不起,直接拒绝访问。权限符合可以访问,会根据表记录的数据块地址读取拼凑数据,合成这个文件。
在此之前,我和很多人一样认为格式化就是清空磁盘。但是现在才知道格式化其实是【写入文件系统】。举个例子,还是一个柜子,你能在柜子里还有衣服的情况下,给柜子加隔断吗?显然不能,你需要把衣服都取出来,才能加隔断。同理,格式化也是一样的,你不能在还有数据的时候,就写入文件系统,必须先要把数据清空,才能写入文件系统。
- Linux中硬件设备文件名
| 硬件| 设备文件名|
| ------------- |:-------------:| -----:|
| IDE硬盘 | /dev/hd[a-d] |
| SCSI/SATA/USB硬盘 | /dev/sd[a-p] |
| 光驱 | /dev/cdrom或 /dev/hdc |
| 软盘| /dev/fd[0-1] |
| 打印机(25针) | /dev/lp[0-2]} |
| 打印机(USB) | /dev/usb/lp[0-15] |
| 鼠标 | /dev/mouse |
【第一个/】:代表根目录
【dev】:代表硬件目录
其余像hd,就是描述IDE硬盘的。sd就是描述SCSI/SATA/USB硬盘的等等。
-
分区设备文件名
-
/dev/hda1(IDE硬盘接口,a代表第一块 1代表第一个分区)
-
/dev/sda1(SCSI硬盘接口、SATA硬盘接口,代表意思同上)
由于IDE和SCSI接口硬盘传输速度慢,正在被逐渐淘汰。现在用的更多是SATA接口硬盘,如图:
-
-
分区表示方式
- 主分区只能用 1、 2、 3、 4表示。如:sda1
- 扩展分区里的逻辑分区只能从5开始,哪怕主分区只分了1和2两个分区,也不能占用3和4。
-
挂载
在Linux中将一个文件系统的顶层目录挂到另一个文件系统的子目录上,使它们成为一个整体,称为挂载。把该子目录称为挂载点。
挂载点相当于windows的盘符,但是Linux不拿字母作挂载点,而是用目录作挂载点。- 必须存在的分区
- /(根分区)
- swap分区(交换分区(相当于虚拟内存,当我们真实内存不够用的时候,swap分区可以当内存来使用)、大小是内存2倍(内存小于等于4GB的时候2倍,大于4GB就分配和内存一样大小))
- 推荐分区
- /boot(启动分区 200GB)
- 必须存在的分区
四、Linux系统安装
-
我使用的是centos 6.8,下载可以到阿里云镜像http://mirrors.aliyun.com/
-
虚拟机启动时进行VMware检测时,马上鼠标放在虚拟机屏幕上,手指不停摁F2键,进入BIOS系统。我们可以通过这个界面的【Boot】选项来修改启动顺序。
摁【+】号可以将【CD-ROM Drive】调到第一位启动顺序。这样才可以保证是从光盘启动的。安装完成后,第二次启动的时候,要先进入BIOS系统,修改器启动顺序为【Hard Drive】,并保存退出!之后每一次启动都会默认从硬盘启动。
-
调整到第一位之后,使用方向右键选择【Exit】,选中不保存退出,之后系统会进入
这些都是什么意思呢?
“Install or upgrade an existing system”:安装或升级现有系统
“Install system with basic video driver”:安装系统采用基本的显卡驱动
“Rescue installed system”:进入系统修复模式
“Boot from local drive”:退出安装从硬盘启动
“Memory test”:存储介质检测 -
选择第一项进入安装,按照提示一步一步操作就可以了。比较简单,我就不上图了。到了这个页面:
密码原则:
- 复杂性
八位字符以上,大小写字母、数字、符号
不能是英文单词
不能是和用户相关的内容 - 易记忆性
- 时效性
-
输入完密码之后,进入如图页面,选择【创建自定义布局】
点击【空闲】行,点击创建会弹出如下框,选择【标准分区】
设置挂载点、大小,设置完后,点击确定(这个图,之前设置的时候忘记截图了,所以后补一个,不要看背景就混乱了)
如图所示,设置完成了一个分区
这时再按照之前的步骤,分一个boot分区。结果如图
有没有发现奇怪的点?boot分区自动跳成了sda1?这是因为boot是启动分区,会排在最前边。 -
接下来,还有一个必须要分的区,就是swap分区
-
最后分根分区
嗯?发现系统自动增加了一个sda4扩展分区,将根分区当成它内部的逻辑分区了。这是为什么呢?因为系统无法确认sda4之后是否还会增加分区,所以聪明地自动把sda4变成扩展分区。
-
点击【下一步】会填出是否格式化,现在已经了解何为格式化之后,当然是毫不犹豫的点击确定喽!经过一番创建过程之后,如图
-
不更改这个页面,直接点击【下一步】,出现
这些选项都是什么意思呢?
Desktop:桌面
Minimal Desktop:最小化桌面
Minimal:最小化
Basic Server:基本服务器
Database Server:数据库服务器
Web Server:网页服务器
Virtual Host:虚拟主机
Software Development Workstation:软件开发工作站 -
选择【Basic Server】(因为是初学者,Basic Server已经帮助我们安装了基础功能。当我们熟悉了之后,可以选择自定义),点击【下一步】就会开始安装了!
过了一会,程序安装完毕,如图,点击【重新引导】重启系统。
- 输入用户名(默认root)和密码之后,成功登录!再输入【ls和ifconfig】命令,显示如图
细心的小伙伴可能发现输入了ls命令后,看到下方显示了三个文件:anaconda-ks.cfg、install.log、install.log.syslog。这是安装过程的日志。
安装日志:
- /root/install.log:存储了安装在系统中的软件包及其版本信息
- /root/install.log.syslog:存储了安装过程中的留下的事件记录
- /root/anaconda-ks.cfg:以Kickstart配置文件的格式记录安装过程中设置的选项信息
有了这三个日志文件,我们可以实现批量安装。
setup工具
- 红帽专有图形化工具setup设置ip地址。
输入命令:setup
回车,弹出选择框
Authentication configuration:验证配置
Firewall configuration:防火墙配置
Network configuration:网络配置
System services:系统服务
选择【Network configuration】,点击【Run Tool】
Device configuration:设备配置
DNS configuration:DNS配置
选择【DNS configuration】,点击【Save&Quit】
在上边这个页面,直接回车,详情设置
有的小伙伴到这里,可能会懵,所以呢,下面科普:
关于DHCP(Dynamic Host Configuration Protocol 动态主机配置协议),可参考DHCP工作原理
关于子网掩码、默认网关、ip地址这类的,可参考IP地址,子网掩码、默认网关,DNS服务器
上面两篇文章多少会让小伙伴不再那么懵吧!
在cmd窗口输入命令:ipconfig/all 可查看更加详细的ip信息。
然后就可根据物理机的ip信息配置虚拟机的信息了。记住把【Use DHCP 使用空格把*号去掉,不去掉默认是动态获取ip的】还有最重要的一点!!【On boot已经要用空格将*号填上,代表系统启动时激活网卡。如果不改,你会发现根本看不到这个网卡!!!血泪的教训,被坑的我一脸懵逼,还好最后我仔细检查了一遍,发现了这个问题!】
然后选择 ok,一步一步保存并关闭setup。
退出后,输入【service network restart】重启网络服务,再使用【ifconfig】命令获取网络接口信息。如下图所示:
Xshell的使用
用来进行远程Linux管理的工具。
-
下载安装
-
打开Xshell - 新建会话 -【填写名称、主机】如图:
-
选择【用户身份验证】,填写用户名和密码,然后点击【确定】
-
选中新建的这个会话,点击【连接】后,出现如图,选择【接受并保存】
【df】命令是显示磁盘使用情况
-
调整背景为白色,看着顺眼多了~
-
调整文字大小
因为我下载这个版本本身就是中文的(我发现输入df后,table title还是英文,应该是bug吧,目前没找到调成中文的方法)而且免费的。xshell的安装和简单使用就到这里。
注意:如果发现中文乱码,可点击【文件】——【属性】——【终端】——【编码】选择Unicode(UTF-8)