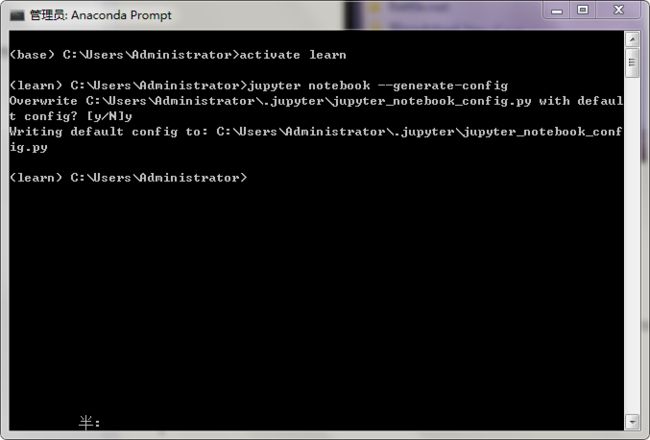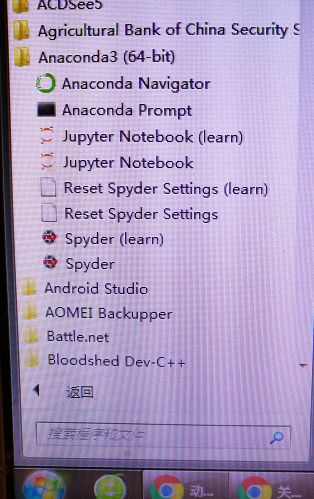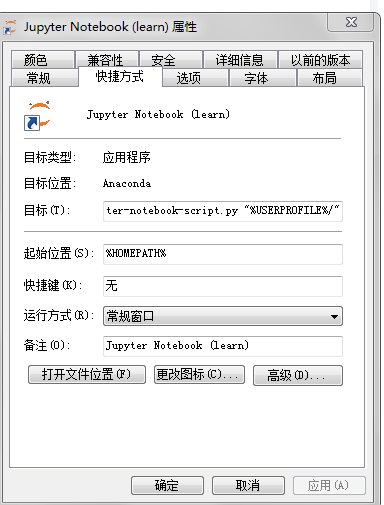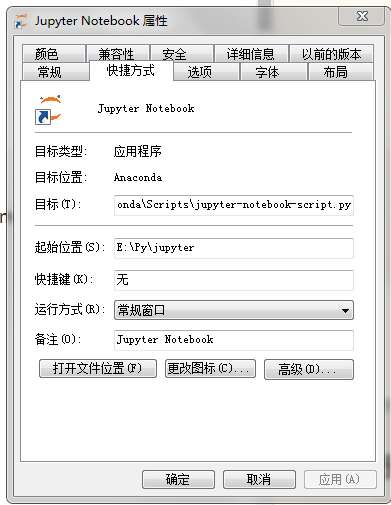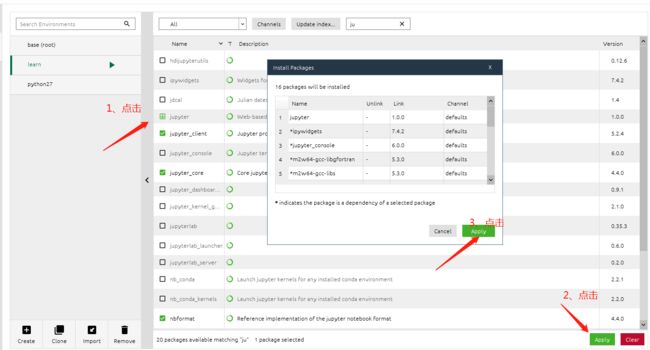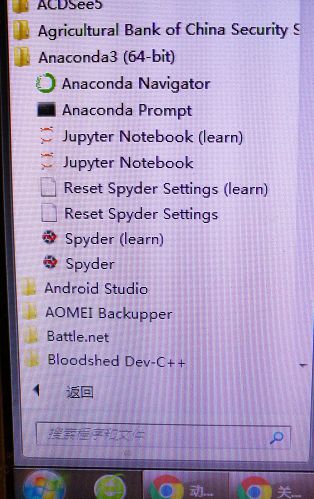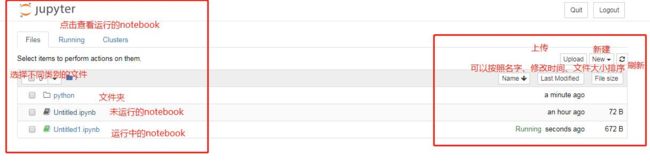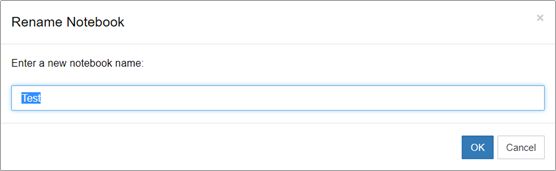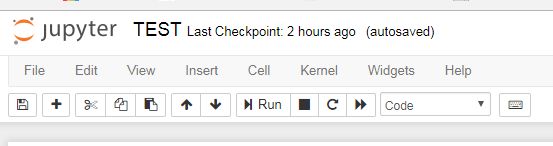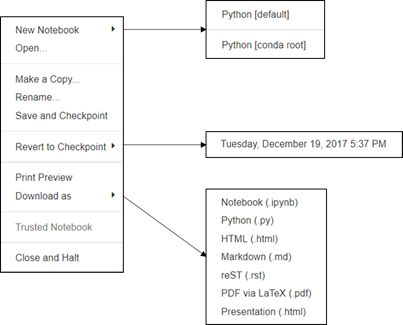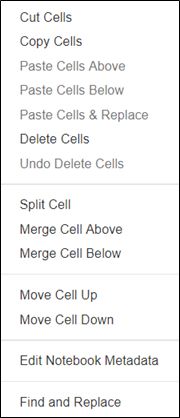一、简介
Jupyter Notebook是一个开源的Web应用程序,允许用户创建和共享包含代码、方程式、可视化和文本的文档。它的用途包括:数据清理和转换、数值模拟、统计建模、数据可视化、机器学习等等。它具有以下优势:
可选择语言:支持超过40种编程语言,包括Python、R、Julia、Scala等。
分享笔记本:可以使用电子邮件、Dropbox、GitHub和Jupyter Notebook Viewer与他人共享。
交互式输出:代码可以生成丰富的交互式输出,包括HTML、图像、视频、LaTeX等等。
大数据整合:通过Python、R、Scala编程语言使用Apache Spark等大数据框架工具。支持使用pandas、scikit-learn、ggplot2、TensorFlow来探索同一份数据。
二、安装与运行
虽然Jupyter可以运行多种编程语言,但Python是安装Jupyter Noterbook的必备条件(Python2.7,或Python3.3以上)。可以直接使用Anaconda安装,在安装完Anaconda后默认安装好Jupyter Noterbook。关于安装的全部信息可以在官网读到:安装Jupyter。
2.1使用Anaconda安装
官网下载
对于小白,强烈建议使用Anaconda发行版安装Python和Jupyter,其中包括Python、Jupyter Notebook和其他常用的科学计算和数据科学软件包。
首先,下载Anaconda。建议下载Anaconda的最新Python 3版本。其次,请按照下载页面上的说明安装下载的Anaconda版本。比如下图,Windows系统可以选择Python3.7下面的64位的安装包。
恭喜,你已经成功安装好了!
具体安装详情参考
2.2配置Jupyter Notebook
首先我们可以在开始菜单找到anaconda文件夹打开里面的Anaconda Prompt,
输入
jupyter notebook --generate-config
找到所示路径的文件,将
#c.NotebookApp.notebook_dir = ''更改为
c.NotebookApp.notebook_dir = 'E:\Py\jupyter'后面的路径可以更改为自己的工作空间
接下来右击jupyter Notebook点击属性,吧后面的“%USERPROFILE”删掉,并把下面的初始位置中的内容改为上面设置的工作路径
改完后为下图
如有新建环境可以先安装jupyter模块
以后操作跟上述一样即可。
具体配置详情参考博客
2.3运行Jupyter Notebook
成功安装Jupyter Notebook后,在开始菜单找到jupyter notebook就可打开Jupyter Notebook,不同环境可以打开不同的jupyter。
下面演示一下在Windows系统中打开Jupyter Notebook:
参阅运行Notebook了解更多详情。
三、主面板(Notebook Dashboard)
打开Notebook,可以看到主面板。在菜单栏中有Files、Running、Clusters、Conda四个选项。用到最多的是Files,我们可以在这里完成notebook的新建、重命名、复制等操作。具体功能如下:
在Running中,可以看到正在运行的notebook,我们可以选择结束正在运行的程序。
至于Clusters、Conda一般用不到,暂不做介绍,后续补充。
四、编辑界面(Notebook Editor)
一个notebook的编辑界面主要由四部分组成:名称、菜单栏、工具条以及单元(Cell),如下图所示:
4.1 名称
在这里,我们可以修改notebook的名字,直接点击当前名称,弹出对话框进行修改:
修改后:
4.2菜单栏
菜单栏中有File、Edit、View、Insert、Cell、Kernel、Help等功能,下面逐一介绍。
4.2.1 File
File中的按钮选项如下图所示:
选项 功能
New Notebook 新建一个notebook
Open… 在新的页面中打开主面板
Make a Copy… 复制当前notebook生成一个新的notebook
Rename… notebook重命名
Save and Checkpoint 将当前notebook状态存为一个Checkpoint
Revert to Checkpoint 恢复到此前存过的Checkpoint
Print Preview 打印预览
Download as 下载notebook存为某种类型的文件
Close and Halt 停止运行并退出该notebook
在这里,为notebook保存状态是比较重要的,在紧急关闭时防止数据丢失。尽管存档只有1个。另一个Download as也是个重点,
4.2.2 Edit
Edit中的按钮选项如下图所示:
选项 功能
Cut Cells 剪切单元
Copy Cells 复制单元
Paste Cells Above 在当前单元上方粘贴上复制的单元
Paste Cells Below 在当前单元下方粘贴上复制的单元
Paste Cells & Replace 替换当前的单元为复制的单元
Delete Cells 删除单元
Undo Delete Cells 撤回删除操作
Split Cell 从鼠标位置处拆分当前单元为两个单元
Merge Cell Above 当前单元和上方单元合并
Merge Cell Below 当前单元和下方单元合并
Move Cell Up 将当前单元上移一层
Move Cell Down 将当前单元下移一层
Edit Notebook Metadata 编辑notebook的元数据
Find and Replace 查找替换,支持多种替换方式:区分大小写、使用JavaScript正则表达式、在选中单元或全部单元中替换
4.2.3 View
View中的按钮选项如下图所示:
具体功能如下表:
选项 功能
Toggle Header 隐藏/显示Jupyter notebook的logo和名称
Toggle Toolbar 隐藏/显示Jupyter notebook的工具条
Cell Toolbar 更改单元展示式样
View中的功能可以让用户更好的展示自己的notebook,但对编写代码、实现功能没有影响。
4.2.4 Insert
功能:在当前单元上方/下方插入新的单元。
4.2.5 Cell
选项 功能
Run Cells 运行单元内代码
Run Cells and Select Below 运行单元内代码并将光标移动到下一单元
Run Cells and Insert Below 运行单元内代码并在下方新建一单元
Run All 运行所有单元内的代码
Run All Above 运行该单元(不含)上方所有单元内的代码
Run All Below 运行该单元(含)下方所有单元内的代码
Cell Type 选择单元内容的性质
Current Outputs 对当前单元的输出结果进行隐藏/显示/滚动/清除
All Output 对所有单元的输出结果进行隐藏/显示/滚动/清除
4.2.6 Kernel
[图片上传中…(5.png-36664e-1514169774199-0)]
选项 功能
Interrupt 中断与内核连接(等同于ctrl-c)
Restart 重启内核
Restart & Clear Output 重启内核并清空现有输出结果
Restart & Run All 重启内核并重新运行notebook中的所有代码
Reconnect 重新连接到内核
Change kernel 切换内核
4.2.7 Help
选项 功能
User Interface Tour 用户使用指南,非常棒的功能,带你全面了解notebook
Keyboard Shortcuts 快捷键大全
Notebook Help notebook使用指南
Markdown Markdown使用指南
Python…pandas 各类使用指南
About 关于Jupyter Notebook的一些信息
4.3 工具条
工具条中的功能基本上在菜单中都可以实现,这里是为了能更快捷的操作,将一些常用按钮放了出来。下图是对各按钮的解释。
4.4 单元(Cell)
在单元中我们可以编辑文字、编写代码、绘制图片等等。对于单元的详细内容放在第五节中介绍。
五、单元(Cell)
5.1两种模式与快捷键
对于Notebook中的单元,有两种模式:命令模式(Command Mode)与编辑模式(Edit Mode),在不同模式下我们可以进行不同的操作。
如上图,在编辑模式(Edit Mode)下,右上角出现一只铅笔的图标,单元左侧边框线呈现出绿色,点Esc键或运行单元格(ctrl-enter)切换回命令模式。
在命令模式(Command Mode)下,铅笔图标消失,单元左侧边框线呈现蓝色,按Enter键或者双击cell变为编辑状态。
5.1.1命令模式下的快捷键
5.1.2编辑模式下的快捷键
注意不要死记硬背,在使用过程中需要什么就去查,多用用就能记住了。
5.2 Cell的四种功能
Cell有四种功能:Code、Markdown、Raw NBConvert、Heading,这四种功能可以互相切换。Code用于写代码,Markdown用于文本编辑,Raw NBConvert中的文字或代码等都不会被运行,Heading是用于设置标题的,这个功能已经包含在Markdown中了。四种功能的切换可以使用快捷键或者工具条。
Code用于写代码,三类提示符及含义如下:
提示符 含义
In[ ] 程序未运行
In[num] 程序运行后
In[*] 程序正在运行
Markdown用于编辑文本,给出常用的Markdown用法:
其他非常用的用法需要时可以再查阅。
六、魔法函数
使用魔法函数可以简单的实现一些单纯python要很麻烦才能实现的功能。
%:行魔法函数,只对本行代码生效。
%%:Cell魔法函数,在整个Cell中生效,必须放于Cell首行。
%lsmagic:列出所有的魔法函数
%magic查看各个魔法函数的说明
?后面加上魔法函数名称,可以查看该函数的说明
一些常用魔法函数的示例:
魔法函数 作用
%%writefile 调用外部python脚本
%run 调用外部python脚本
%timeit 测试单行语句的执行时间
%%timeit 测试整个单元中代码的执行时间
% matplotlib inline 显示 matplotlib 包生成的图形
%%writefile 写入文件
%pdb 调试程序
%pwd 查看当前工作目录
%ls 查看目录文件列表
%reset 清除全部变量
%who 查看所有全局变量的名称,若给定类型参数,只返回该类型的变量列表
%whos 显示所有的全局变量名称、类型、值/信息
%xmode Plain 设置为当异常发生时只展示简单的异常信息
%xmode Verbose 设置为当异常发生时展示详细的异常信息
%debug bug调试,输入quit退出调试
%env 列出全部环境变量
注意这些命令是在Python kernel中适用的,其他 kernel 不一定适用
七、其他
(1)按tab键查看提示信息或者补全命令
(2)在一个库、方法或变量前加上 ?,就可以获得它的一个快速语法说明
(3)使用分号可以阻止该行函数的结果输出
参考博客