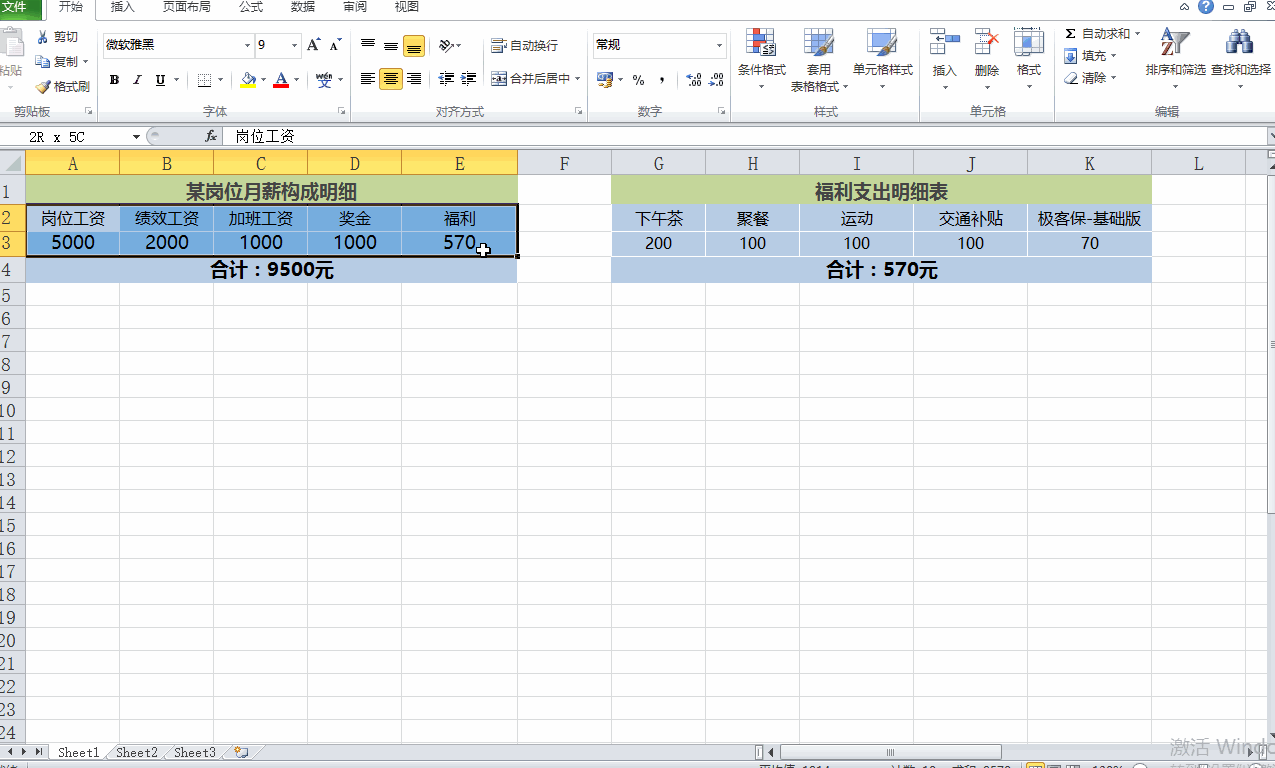老板:这么多数据,看得眼花,你直接讲吧!
员工:直接讲有点抽象,怕是老板听不太明白哦
老板:你是不是傻!
员工:……
相信很多人都有类似的经历,举上面这个例子,只想跟大家说一句废话:给老板汇报工作是件很头疼的事情。
老板日理万机,哪有时间浪费在那些复杂的数据上,肿么办?
今天就教大家如何用Excel制作饼状图,把数据变成图形,一目了然。
老板再也不会批评你了,从此走上人生巅峰……
好啦,接下来进入正题:
为什么我推荐大家用Excel做饼状图呢,因为简单啊!还有,数据统计基本上都在Excel做的,直接导入数据非常方便。
而且,用Excel制作饼状图,延伸到用Word、PPT去做,很容易理解其中的逻辑。
下面,我举三个具有代表性的例子:
二维饼图
关键步骤:
选择2、3行——插入——饼图——二维饼图第1个——点击饼心(意思就是全选饼图)——右击——添加数据标签——右击——设置数据标签格式——选择你要显示的标签类别(建议除系列名称外,其他都建议选)——设定标签位置(视具体情况,大家可以多尝试,反正不要钱……)
三维饼图
三维饼图的制作和二维饼图的步骤一样,除了做出来有立体感,其他毫无差别,所以在此就不多介绍了。
二维复合饼图
这个就稍微复杂些,首先我们要知道什么情况下会用到这个符合饼图。
就拿这个《某岗位薪酬体系》表来说,包含“岗位工资”、“绩效工资”、“加班工资”“奖金”“福利”五大项,而“福利”里面又包含“下午茶”、“聚餐”、“运动”、“交通补贴”和“极客保-商业保险”五项。
这个时候就可以用复合饼图来分解包含于被包含关系,最重要的是数据展示很清晰。
关键步骤:
1、将前两个表格合并成第三个表格
2、选择需要的展示的行——插入——饼图——二维复合饼图——点击饼心(意思就是全选饼图)——右击——添加数据标签——右击——设置数据标签格式——选择你要显示的标签类别(建议初系列名称外,其他都选)——设定标签位置
PS:是不是很熟悉,和上面讲的操作一样…
3、重点来了,仔细看:
接着上面的步骤,右击——设置数据格式——系列选项——系列分割依据——位置——第二绘图区包含最后一个(E)5值。
这里给大家演示的是位置分割法,“第二绘图区包含最后一个(E)5值”什么意思的呢?就是第二个饼图有5个部分,所以数值设为5。
除此之外,还有数值分割法:图表中的数据系列数值小于指定数值时放到次饼图中。
百分比值分割法:图表中的数据系列数值小于指定百分比时放到次饼图中。
自定义分割法:可以将某个数据系列数值从主饼图中拖入到次饼图中,反之亦然。
看百遍不如自己练一遍,这样理解才深!如果亲们想了解Excel的其他知识点,可以在下面留言评论哦!比心~