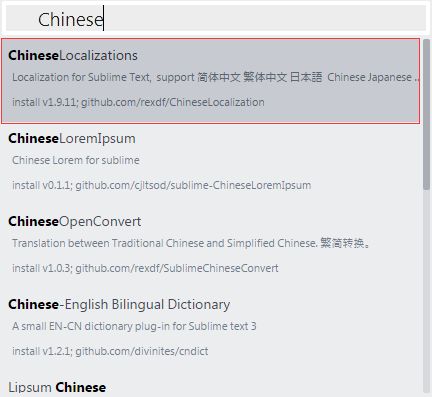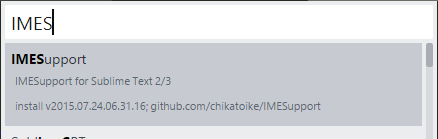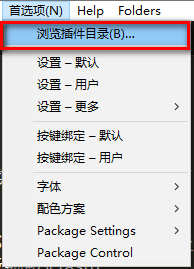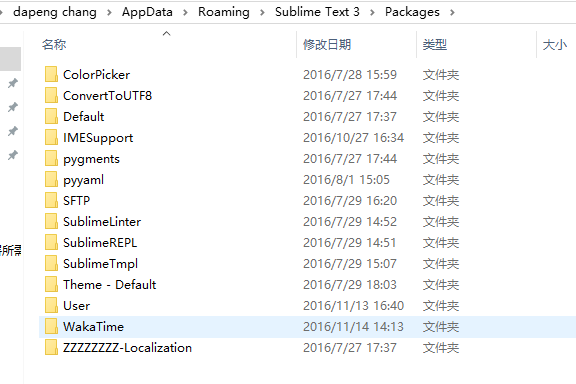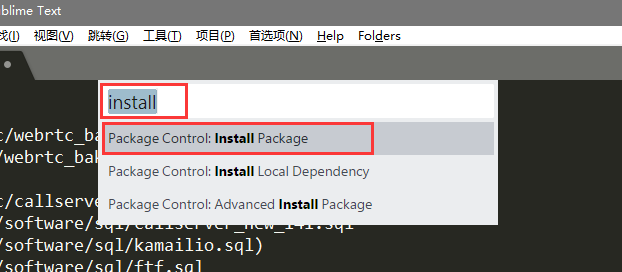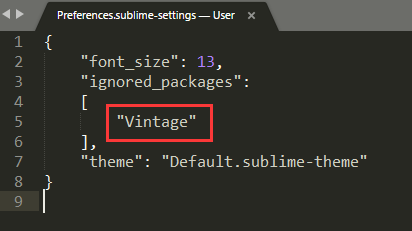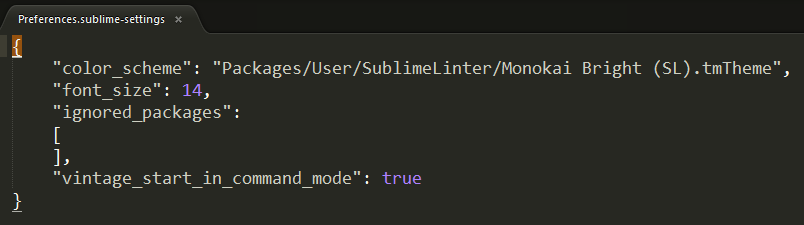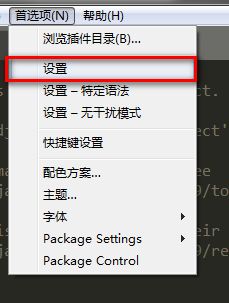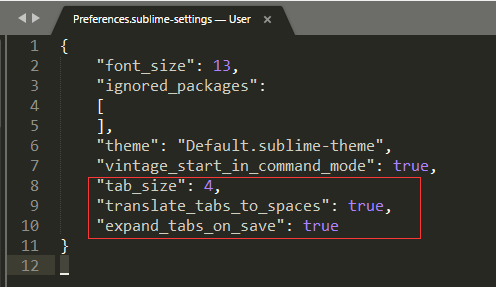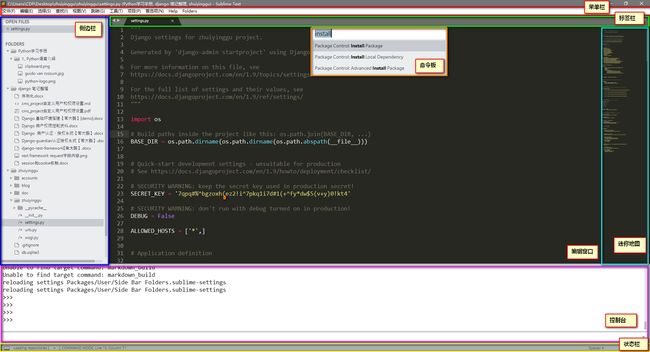一、安装Package Control +汉化
1、首先安装Package Control
最简单的安装方法是通过sublime text 的控制台,我们使用 [ctrl + ` (tab键上面的反引号键)] 快捷键打开控制台。
然后你可以通过在控制台中复制 官网这里 https://packagecontrol.io/installation 提供的代码(下面图片的红框部分)来安装 sublime text 的 package control。由于此代码会随着sublime的版本变化而发生改变,所以建议去官网直接复制。
安装完成,重启sublime 后生效:我们也可以直接使用 Ctrl+Shift+P 快捷键打开命令板,输入install直接安装Package Control:
2、通过 Package Control 安装汉化包
点击 Preferences/Package Control ,然后点击 Package Control:Install Package ,或者使用 [Ctrl + Shift + p] 快捷键打开package control ,输入install ,就会自动 匹配出
Package Control:Install Package 功能。
解决中文输入法输入框不跟随问题
解决方法是安装 IMESupport 插件,之后重启Sublime Text问题就解决了。3、插件安装
Sublime Text的强大就是她拥有强大的可扩展性。您可根据自己的需要安装不同的插件;这使得她可以变的无比强大的同时又不失轻便。
3.1 直接安装:
安装Sublime text 3插件很方便,可以直接下载安装包解压缩到Packages目录(菜单->preferences->packages)。3.2 使用Package Control组件安装:
按下 Ctrl+Shift+P 调出命令面板输入 install 调出 Install Package 选项并回车,然后在列表中选中要安装的插件。
国内使用 SublimeText3,可能会遇到无法安装可用插件问题,可使用Package Control 的 remove功能,卸载掉 Package Control,然后重新安装;如遇到连Package Control也无法安装,则可以在别处拷贝一份关于Package Control的文件-(Package Control.sublime-package)存放于Installed Packages目录之下即可。
二、注册码
SublimeText3 使用注册码来激活,不输入的话也可以使用,只是会不定期的弹出弹窗让你注册,你也可以求助百度,看看哪些好心人分享了可用的注册码,也可以去官网购买。在博客里,因为版权问题,本人就不提供注册码了。
三、打开vim编辑模式
1、Vintage模式 概述
Vintage是Sublime Text的 vi 模式编辑包。 可以使用组合 vi 命令来调用Sublime Text的功能,包括多重选择。
Vintage模式是开放开发的,而且非常欢迎进行完善和扩展。如果你愿意做点贡献的话,可以在GitHub页面上找到更多细节。
2、启用Vintage
Vintage默认是禁用的, 通过 ignored_packages 配置。如果要从ignored packages列表中移除"Vintage"的话可以通过下面的方式编辑:
2.1 选择 Preferences/Settings 菜单:
2.2 编辑User 部分的 ignored_packages配置:
将"ignored_packages"参数中的 "Vintage" 字段删除: 然后保存文件: Vintage模式则已启用——你可以看到"INSERT MODE"显示在状态栏了。Vintage默认是插入模式。可以添加:
"vintage_start_in_command_mode": true
3、包含哪些功能
移动操作:包括l, h, j, k, W, w, e, E, b, B, alt+w (move by sub-words), alt+W (move backwards by sub-words), $, ^, %, 0, G, gg, f, F, t, T, ^f, ^b, H, M, and L.
文本对象的支持,包括词,引号,括号和标签。
重复点号('.')也是支持的, 用于重复指定次数的命令和移动。寄存器也是支持的,有宏命令和书签。许多其它混合命令也支持,比如*, /, n, N, s, S 等等。
4、哪些没有
插入模式时常规的Sublime Text编辑模式,绑定的是Sublime Text常用的快捷键:并没有模仿vi 插入模式的键盘绑定。
通过via命令面板执行的Ex commands没有实现,除了:w和:e。
四、将tab键转换为4个空格
1、菜单栏里点击 Preferences-> Setting-User, 如图
2、在弹出来的文本里,添加如下两行:
{
# 注意只有一个大括号,如果之前有属性,如在之前的属性末尾有 ,(逗号)
"tab_size": 4,
"translate_tabs_to_spaces": true
# 若要在保存时自动把tab 转换成空格,请把下面一行设置成 true
"expand_tabs_on_save": true
}
3、至此,配置完成了。
验证一下,起初未按 Tab 键,无空格。 按下 Tab 键, 四个空格,修改成功。四、基本概念 与 配置
1、Sublime Tex 3 的界面如下:
- 菜单栏(Menu):无需介绍。
- 标签栏(Tab):无需介绍。
- 编辑窗口(Editing Area):无需介绍。
- 侧边栏(Side Bar):包含当前打开的文件以及文件夹视图。
- 迷你地图(Minimap):如其名。
- 命令板(Command Palette):Sublime Text的操作中心,使用Ctrl+Shift+P调出。它使得我们基本可以脱离鼠标和菜单栏进行操作。
- 控制台(Console):使用Ctrl + `调出,它既是一个标准的Python REPL,也可以直接对Sublime Text进行配置。
- 状态栏(Status Bar):显示当前行号、当前语言和Tab格式等信息。
2、设置(Settings)
与其他GUI环境下的编辑器不同,Sublime Text并没有一个专门的配置界面,与之相反,Sublime Text使用 JSON 格式的配置文件。
Sublime Text 3无法直接修改默认设置,打开设置(Preferences>Settings),我们可以将要修改的属性从左边的默认设置页面直接复制粘帖到用户设置中去,多个属性用英文逗号( , )分隔。这样的好处是以后更新sublime text,自定义的修改不会被覆盖。JSON配置文件的引入简化了 Sublime Text 的界面,但也使得配置变的复杂,一般可以到 这里 查看可用的Sublime Text配置。
五、Sublime Text3 使用技巧教程
1、快速查找&替换
多数情况下,我们需要查找文中某个关键字出现的其它位置,这时并不需要重新将该关键字重新输入一遍然后搜索,我们只需要使用 Ctrl + D 选中关键字,再次 Ctrl + D 或者使用 F3 选择该词出现的下一个位置,Shift + F3 跳到其上一个出现位置,此外还可以用 Alt + F3 选中其出现的所有位置(之后可以进行多重编辑,也就是快速替换)。
2、快速打开文件
Ctrl+P 快捷键可以快速打开文件,输入文件名称即可切换打开了,因为可能我们一次打开的窗口比较多,Ctrl+P 快捷键可以快速的切换到相应的文件。
3、打开整个工程
文件——》打开文件夹——》选择自己的工程,可以打开整个工程,这里的话就可以在整个工程里边查看所有文件了,修改方便。你也可以直接将文件夹拖到侧边栏中。
4、快捷键列表(Shortcuts Cheatsheet)
通用(General)
- ↑↓←→:上下左右移动光标,vim编辑模式下可以使用KJHL。
- Ctrl + /:注释
- Alt:调出菜单
- Ctrl + Shift + P:调出命令板(Command Palette)
- Ctrl + `:调出控制台
- Ctrl + k + b 、Ctrl + k,Ctrl + b:打开、关闭侧边栏
编辑(Editing)
- Ctrl + Enter:在当前行下面新增一行然后跳至该行
- Ctrl + Shift + Enter:在当前行上面增加一行并跳至该行
- Ctrl + ←/→:进行逐词移动
- Ctrl + Shift + ←/→进行逐词选择
- Ctrl + ↑/↓移动当前显示区域
- Ctrl + Shift + ↑/↓移动当前行
选择(Selecting)
- Ctrl + D:选择当前光标所在的词并高亮该词所有出现的位置,再次Ctrl + D选择该词出现的下一个位置,在多重选词的过程中,使用Ctrl + K进行跳过,使用Ctrl + U进行回退,使用Esc退出多重编辑
- Ctrl + Shift + L:将当前选中区域打散
- Ctrl + J:把当前选中区域合并为一行
- Ctrl + M:在起始括号和结尾括号间切换
- Ctrl + Shift + M:快速选择括号间的内容
- Ctrl + Shift + J:快速选择同缩进的内容
- Ctrl + Shift + Space:快速选择当前作用域(Scope)的内容
查找&替换(Finding&Replacing)
- Ctrl + F/H:进行标准查找/替换,之后:
F3:跳至当前关键字下一个位置
Shift + F3:跳到当前关键字上一个位置
Alt + F3:选中当前关键字出现的所有位置
Alt + C:切换大小写敏感(Case-sensitive)模式
Alt + W:切换整字匹配(Whole matching)模式
Alt + R:切换正则匹配(Regex matching)模式
Ctrl + Shift + H:替换当前关键字
Ctrl + Alt + Enter:替换所有关键字匹配
- Ctrl + Shift + F:多文件搜索&替换
在搜索框输入关键字后 Enter 跳至关键字当前光标的下一个位置,Shift + Enter 跳至上一个位置,Alt + Enter 选中其出现的所有位置(同样的,接下来可以进行快速替换)。
使用 Ctrl + H 进行标准替换,输入替换内容后,使用 Ctrl + Shift + H 替换当前关键字,Ctrl + Alt + Enter 替换所有匹配关键字。
跳转(Jumping)
- Ctrl + P:跳转到指定文件,输入文件名后可以:
- @ 符号跳转:输入@symbol跳转到symbol符号所在的位置
- # 关键字跳转:输入#keyword跳转到keyword所在的位置
- : 行号跳转:输入:12跳转到文件的第12行。
- Ctrl + R:跳转到指定符号
- Ctrl + G:跳转到指定行号
窗口(Window)
- Ctrl + Shift + N:创建一个新窗口
- Ctrl + N:在当前窗口创建一个新标签
- Ctrl + W:关闭当前标签,当窗口内没有标签时会关闭该窗口
- Ctrl + Shift + T:恢复刚刚关闭的标签
屏幕(Screen)
- F11:切换普通全屏
- Shift + F11:切换无干扰全屏
- Alt + Shift + 2:进行左右分屏
- Alt + Shift + 8:进行上下分屏
- Alt + Shift + 5:进行上下左右分屏
- 分屏之后,使用Ctrl + 数字键跳转到指定屏,使用Ctrl + Shift + 数字键将当前屏移动到指定屏