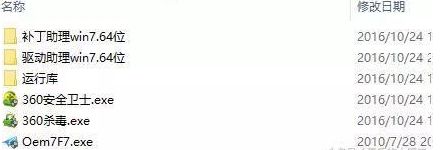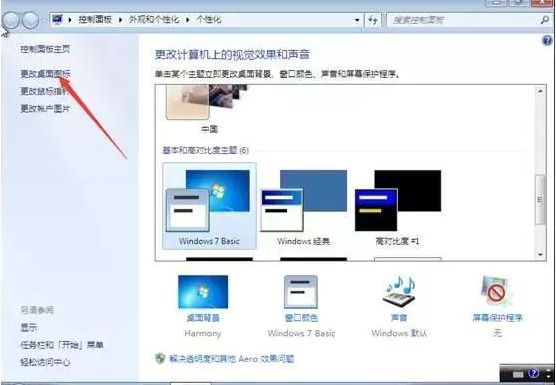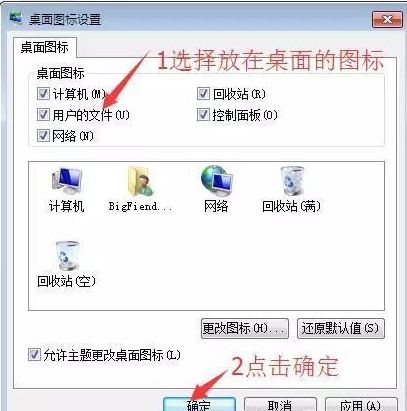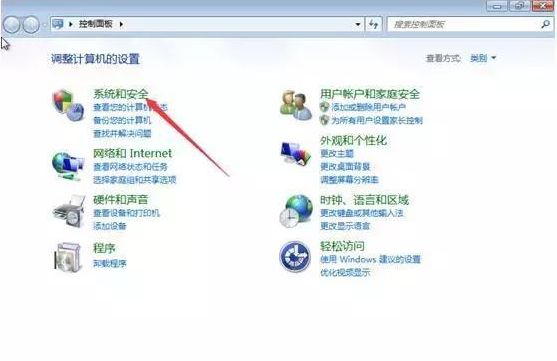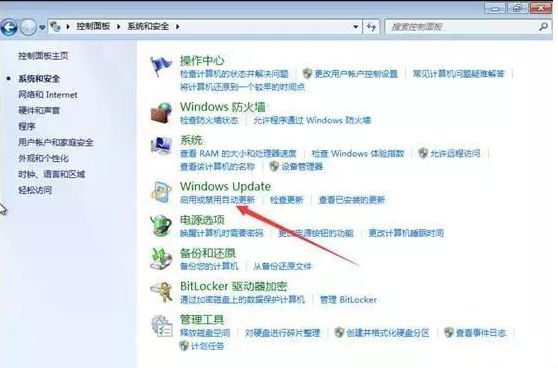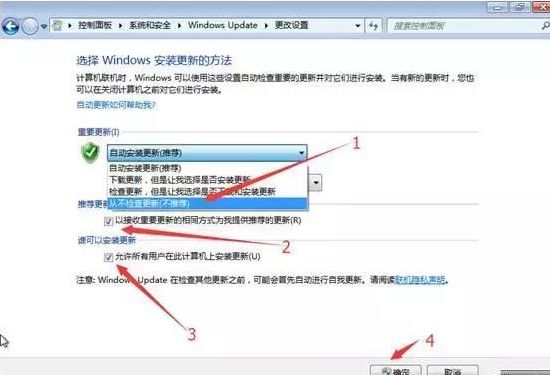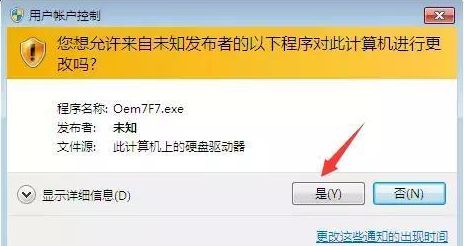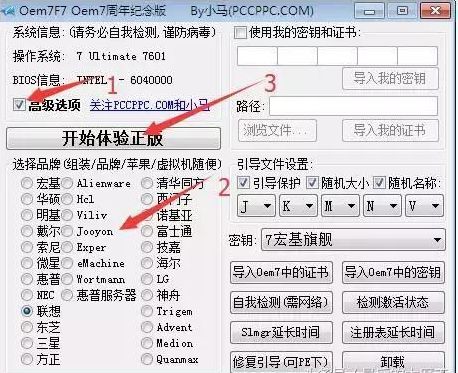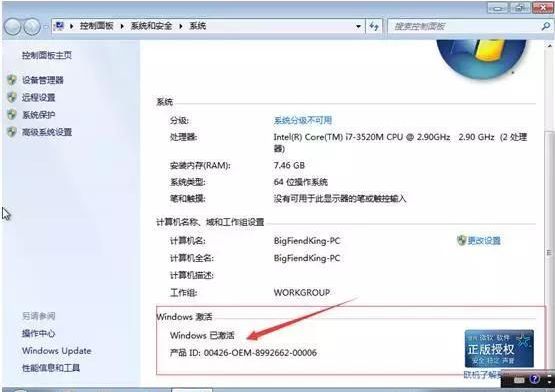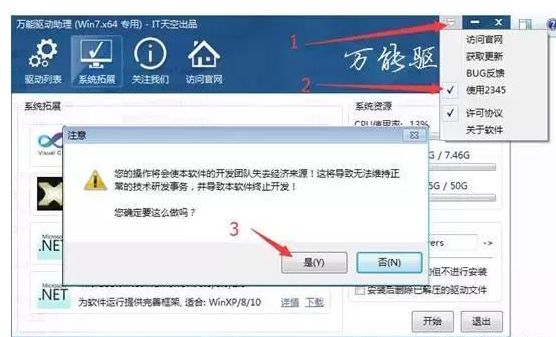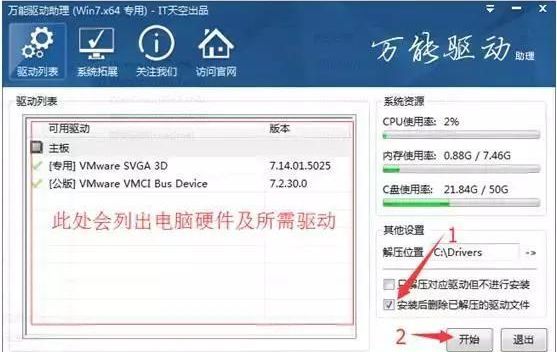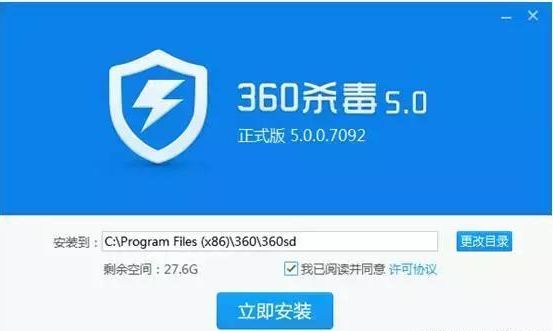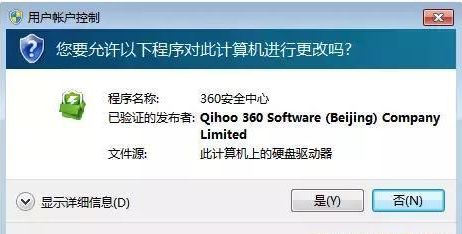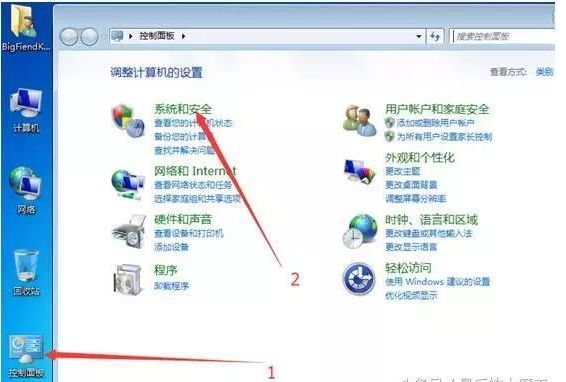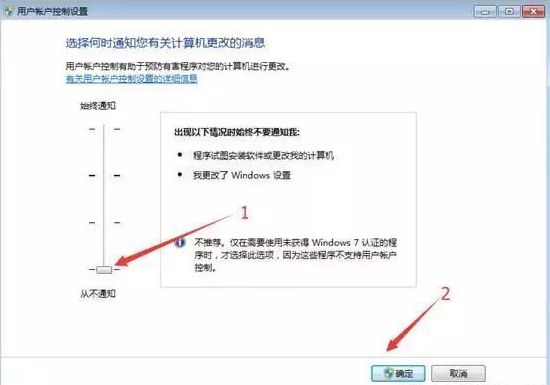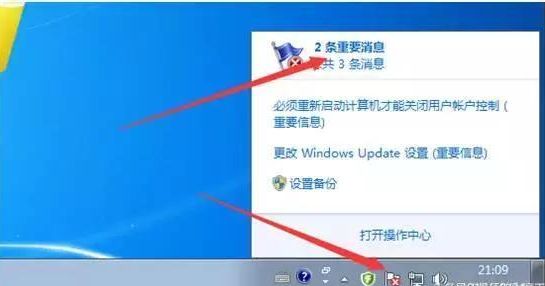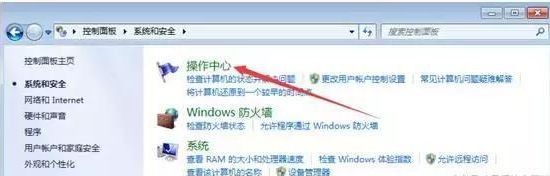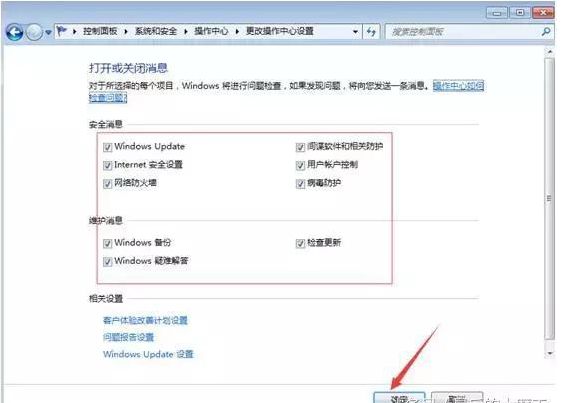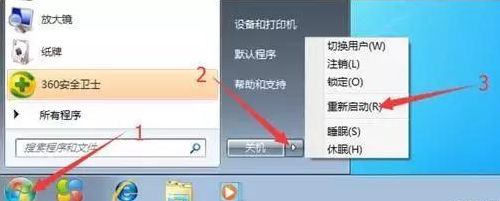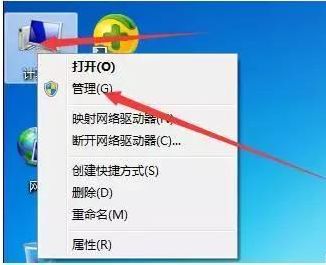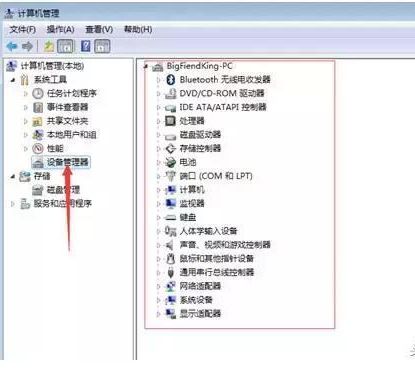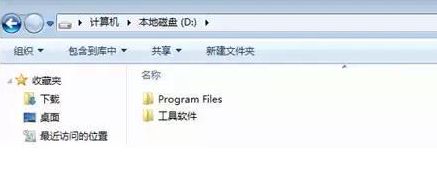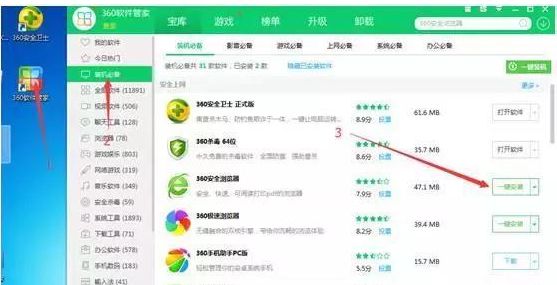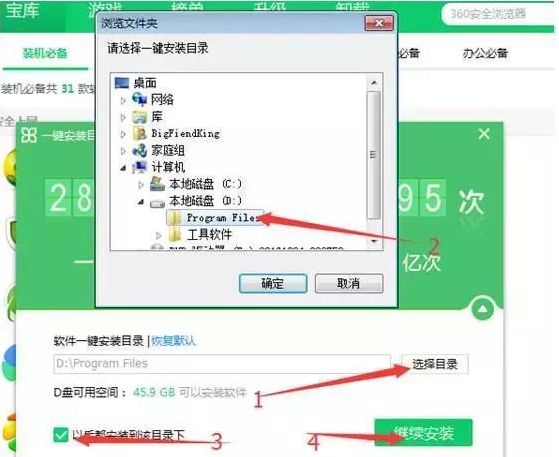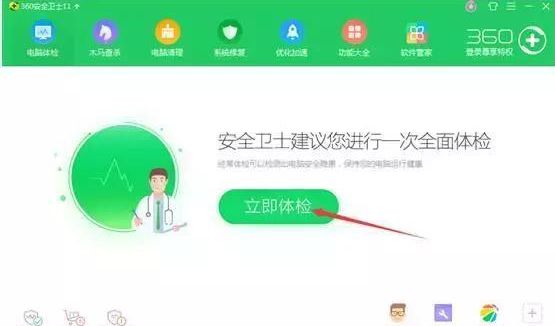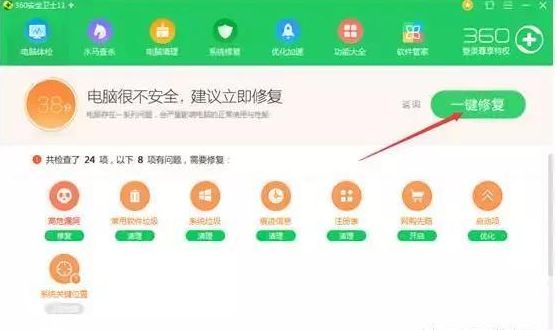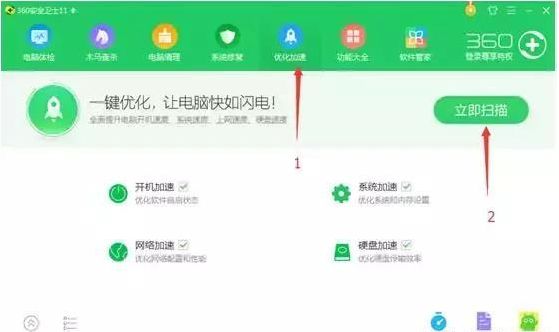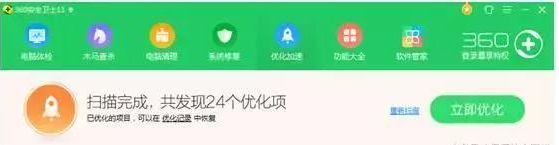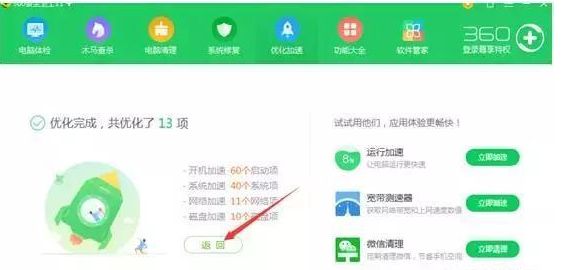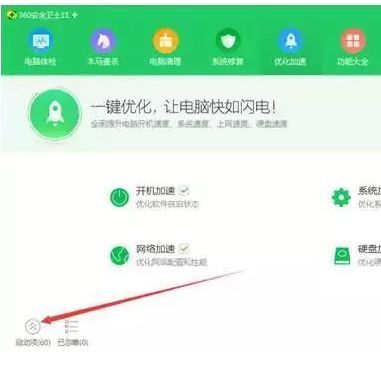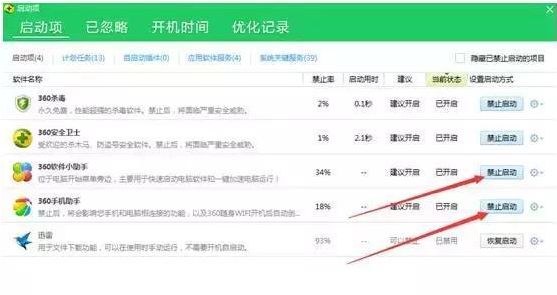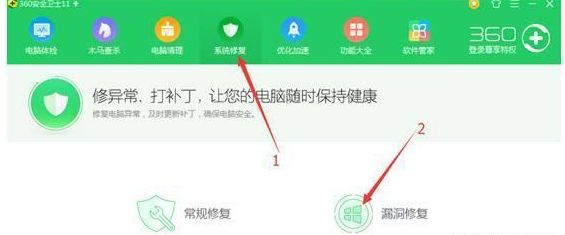在推出了小白系列和从零开始系列文章后,有的朋友提出意见,说内容简单,篇幅长,无聊无意义之类。在此,小编给大家解释一下,首先,小编写出这些教程目的就是为了让完全不懂的人也能学会如何更加轻松的掌握自己的电脑,不用求人也能自己处理日常生活及工作中遇到的问题,其次,虽然现今电脑已经非常普及,但是由于各种因素,还是有很大的一部分人对电脑知识一知半解,甚至是一窍不通,小编旨在帮助任何需要帮助的朋友,哪怕是一点点足以,也希望对电脑知识比较熟练地朋友一起帮助小白们提高。最后,还是那句话,小编将继续以详细易懂为原则,一步一步,配以大量截图,请勿闲啰嗦,小白们可以先收藏备用,等到有兴趣了,打开按照步骤操作,必会掌握无疑。学习之路从来都没有捷径,我们将一起朝着高手之路进发。
前期给大家介绍了如何安装原汁原味的windows7操作系统,今天就来给大家介绍一下安装完系统之后我们需要执行的操作,激活系统、安装驱动补丁以及常用软件。
需要准备的工具软件。动手能力强的朋友可自行下载,有需要的朋友可关注小编威信公众号最后的大魔王(BigFiendKing)给小编发信息索取。
激活软件。激活软件网络上现在有很多,但是其中大部分都是含有主页捆绑以及广告捆绑的,能力不强的朋友们建议不要在百度随意搜索下载,容易下载到病毒。小编推荐大家使用小马激活工具,根据我多年的经验,小马激活工具目前来说在win7系统激活方面操作简便,成功率高,无捆绑极具优势。
驱动软件。小编在此推荐IT天空万能驱动助理,理由是驱动集成较全面,纯净无污染,绿色安装,不需要的话直接删除就可以。
安全软件。新安装的操作系统安全软件是必装也是首装的,关于安全软件的选择大家可参考小编之前的一篇文章:白话介绍你常用的安全软件——送给电脑小白。在这里小编推荐360安全套装。
补丁软件。补丁软件看个人爱好了,喜欢一趟子打补丁的,可以选择提前准备一款补丁软件,不着急的朋友,可以连接网络并安装好安全软件之后,使用安全软件自带的补丁助手功能更新补丁。
将这些我们需要的软件下载准备好之后,全部拷贝到我们之前已经制作好的系统维护U盘内。
注意:在上篇系统安装的过程中,当我们进入U盘PE系统对硬盘完成分区后,可先将准备好的软件解压好并拷贝到电脑的D盘内备用,这样就避免了安装完系统时部分新电脑未安装USB3.0驱动而无法识别U盘的麻烦。
下面正式开始教程。
刚安装好的系统桌面非常干净,我们首先要对他做一些简单的设置。先把常用图标调出来,在桌面点击右键,选择个性化:
点击左侧更改桌面图标:
选择自己需要放在桌面的图标(建议全部选择),点击确定:
返回桌面,点击控制面板,选择系统和安全:
点击启用或禁用自动更新:
这一步是为了将系统自带的自动更新关闭,系统自带更新有可能自动安装正版验证补丁,导致我们的系统激活失效,另外一个原因是比较慢,我们后面使用补丁助理或者安全软件进行打补丁。1选择从不检查更新,2、3取消选框里面的两个勾,4确定更改。
返回桌面,点击计算机,打开D盘后找到我们事先准备好的工具软件:
双击小马激活工具Oem7F7。
允许用户账户控制选项。
1点击高级选项,2选择自己的电脑品牌,3点击开始体验正版:
稍等片刻后,提示修改成功,稍后将重新启动,点击确定,等待电脑重启:
电脑重新启动后再计算机图标上点击右键,选择属性,进入计算机属性查看菜单:
下拉到底,检查系统是否成功激活:
确认系统已激活。
继续点击我们工具软件中的驱动助理理WanDrv6(Win7.x64).exe开始为系统安装驱动:
注意:此处会有一个2345浏览器的捆绑,点击驱动助理右上角菜单,去掉使用2345前面的勾,点击确定,就可以去掉这个捆绑软件了,其它很纯净,朋友们放心使用。(愿意支持IT天空的朋友请无视)
左侧会列出你的电脑硬件及所需安转的驱动(小编为方便截图,使用虚拟机安装操作系统,故没有硬件信息),在右边安装后删除已解压的驱动文件前打钩,点击开始,驱动助理就会自动解压并安装驱动:
安装完成后可能会提示需要重启,点击取消,等待我们完成其他操作后一并重启:
继续打开我们的工具软件,安装安全软件,此处参考小编对安全软件介绍的文章:白话介绍你常用的安全软件——送给电脑小白,或安装自己喜欢并准备好的安全软件:
注意:安全软件安装在系统盘内,此处不修改安装路径;其余常用软件全部安装在D盘内,这是一个良好的软件安装习惯,可以有效避免使用一段时间后,系统盘被使用满,软件卡顿等故障。
注意:如果是因为系统中毒奔溃重装系统,且只格式化了c盘安装了系统,强烈建议此处用杀毒软件全盘扫描一遍再继续,防止其他盘的病毒再次感染系统,前功尽弃。
在安装软件的同时,朋友们或许发现了一个问题,每次安装软件时,都会弹出如下图的一个框需要我们确认,这是win7自带的用户账户控制,目的是多加一份安全保护,如果用户在非自己操作的情况下流氓软件自己安装的时候,就会弹出此框提示。
有的朋友或许嫌麻烦,而且我们安装完安全软件之后,安全软件均有类似的功能,不在意的朋友可以保持此功能,不喜欢的朋友可以关闭,下面来教大家如何关闭,打开桌面上的控制面板,点击系统和安全:
点击更改用户账户控制设置:
将滑竿点至从不通知,点击确定,就关闭了用户账户控制,以后安装软件就不会弹框了。
在大家使用电脑不久之后,又会发现一个问题,那就是电脑右下角有一面小旗子,上面有个红叉,点击之后显示有重要消息:
这是win7的另一项功能,操作中心提示,当我们关闭了防火墙,自动更新,未设置备份等等时,系统就会提示风险,由于这些功能都是我们自己选择要关闭的,所以我们并不需要提示,下面我们来关闭它,打开控制面板,点击系统和安全:
点击操作中心:
点击更改操作中心设置:
将下图中红框内的所有勾全部去掉,点击确定,这样就关闭所有操作中心提示功能:
这样右下角就没有红叉提示了:
这些设置虽然方便了我们对电脑的使用,但是切记一定要按小编教程中所做的步骤一样,安装好各种驱动及安全软件,否则电脑安全新将大大降低,极有可能感染病毒。
之后我们点击电脑右下角开始菜单,重新启动电脑:
稍等片刻,电脑重新启动以后,点击计算机右键,弹出菜单点管理:
双击左侧设备管理,查看右侧红框中有无黄色感叹号或者红色叉:
没有任何感叹号及叉,表示所有硬件驱动全部安装合适,如果有感叹号或者红叉,表示硬件可能比较偏门,需要之后到官网自行下载匹配驱动安装。
接下来继续为电脑安装常用软件,由于自行下载常用软件比较繁琐,如果不懂的小白在百度搜索还有可能下载到带病毒或者捆绑的软件,这里小编推荐使用360软件管家来安装常用软件,使用不同安全软件的朋友,自己找到相应的软件库安装,道理相同,好处是方便简单,还会智能取消捆绑。
首先我们打开电脑D盘,空白处点击右键选择新建文件夹,取名Program Files:
这样做的目的是,以后安装的软件均指向到这个文件夹,方便以后管理和查找程序。
接着打开电脑桌面上的360软件管家,点击装机必备,然后选择自己需要安装的软件,点击一键安装:
首次安装会提示选择路径,前面我们说了,常用软件全部安装到D盘,1点击选择位置,2选择D盘我们刚才创建的program files文件夹,3选择以后都安装到该目录下,4确定安装。
接下来我们就可以拉动菜单选择自己常用的软件一键安装了,压缩软件和Flash插件是必装的。右上角的搜索框中可以自行搜索自己需要的软件:
安装完常用软件后,我们在对系统做最后的优化就可以正常使用了,每位高手都有自己的优化方法,我们小白不懂,就全部交给安全软件来替我们完成吧,省心省力。打开桌面上的360安全卫士,点击一键体检,先给系统做一个全面体检:
体检完成后,一键修复:
然后点击优化加速——立即扫描:
点击立即优化:
弹出的框选择全选:
优化完成点击返回:
点击启动项:
禁止无用的启动项:
这样就完成了系统的优化,重启电脑之后,看看启动时间,在操作电脑试试,是不是觉得电脑一下子变得飞快了呢。
接下来最后一件事情就是给系统打补丁了,文章开头提到了,性子急的朋友可以用补丁助手来给系统打补丁,不着急的朋友就用360自带的漏洞修复功能打补丁吧,小编也建议大家用安全软件自动打补丁吧,方便简洁安全,由于是微软原版的镜像,发布时间较早,有近200个补丁需要安装,需要耗费很久的时间,毕竟一套系统安装下来,也花费了不少的时间,准备休息的时候,点击开始修复漏洞,选中修复后自动关机,然后美美的睡一觉,等你醒来的时候,就一切ok啦。
今天的教程就到这里结束啦,结合之前两篇文章,如果仔细阅读的话,绝对不吹牛,安装原版windows7系统必会无疑,当然,由于篇幅稍微繁琐,朋友们一次看完也不好消化,收藏起来,以后慢慢学习吧,也可以转发出去,让更多的小白朋友们和我们一起进步哦。
每天学习一点点,每天进步一点点。