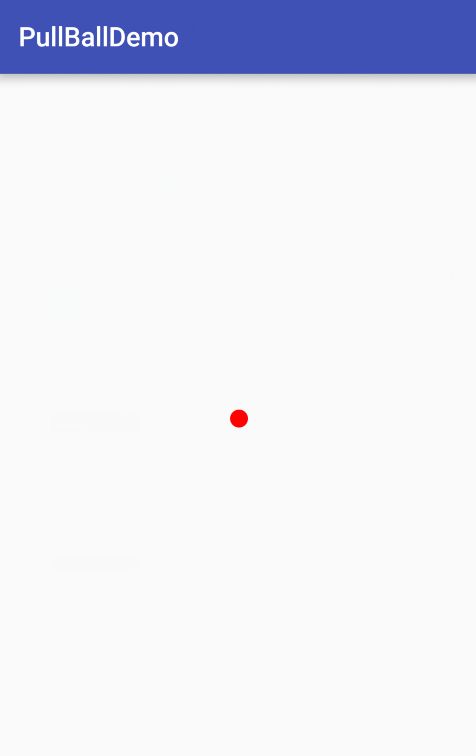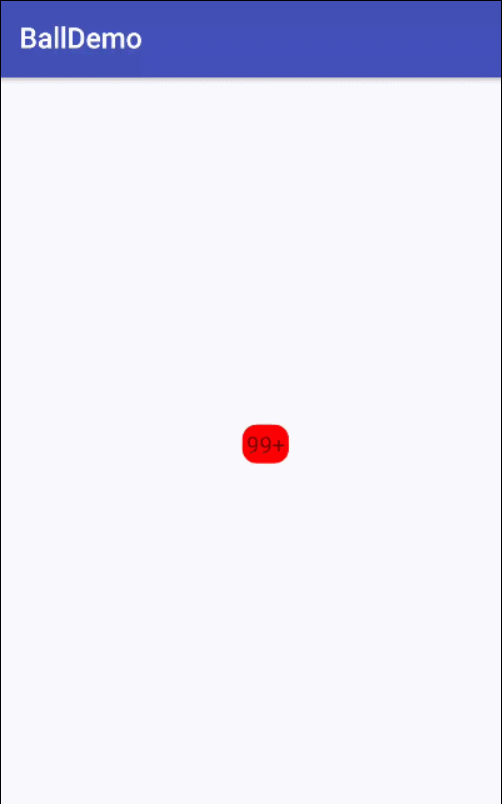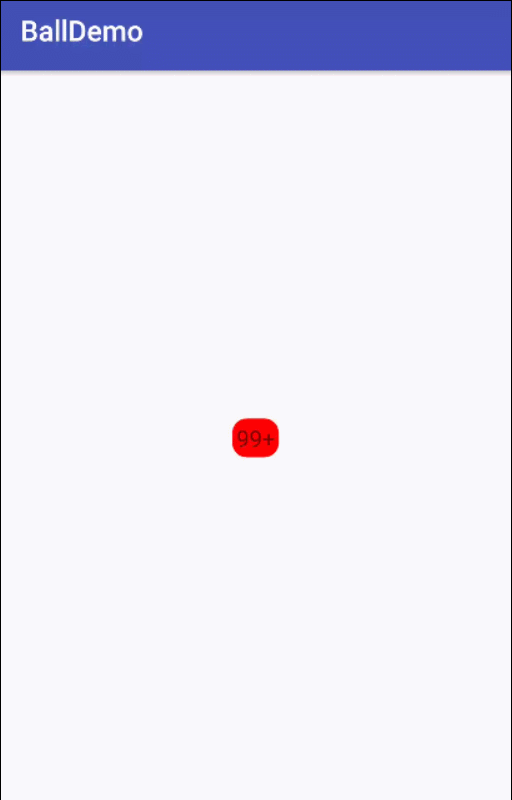光棍节快到了,提前祝愿广大的单身猿猴,早日脱单,尽快找到另一半。
一直觉得 QQ 的小红点非常具有创新,新颖。要是自己也能实现类似的效果,那怎一个爽字了得。
先来看看它的最终效果:
效果图具有哪些效果:
- 在拉伸范围内的拉伸效果
- 未拉出拉伸范围释放后的效果
- 拉出拉伸范围再拉回的释放后的效果
- 拉出拉伸范围释放后的爆炸效果
涉及的相关知识点:
onLayout 视图位置
saveLayer 图层相关知识
Path 的贝赛尔曲线
手势监听
ValueAnimator 属性动画
一、拉伸效果
我们先来讲解第一个知识点,onLayout 方法:
方法预览:
onLayout(boolean changed, int left, int top, int right, int bottom)
我记得我第一次接触这个方法的时候对后面两个参数是理解错了,还纠结了很久。先来看看一张示意图就一目了然了:
那么我们可以得出:
right = left + view.getWidth();
bottom = top + view.getHeight();
注意: right 不要理解成视图控件右边距离屏幕右边的距离;bottom 不要理解成视图控件底部距离屏幕底部的距离。
1、在屏幕中心绘制小圆点
先来啾啾效果图,非常简单:
public class QQ_RedPoint extends View {
private Paint mPaint; //画笔
private int mRadius;
private PointF mCenterPoint;
public QQ_RedPoint(Context context) {
this(context, null);
}
public QQ_RedPoint(Context context, AttributeSet attrs) {
this(context, attrs, 0);
}
public QQ_RedPoint(Context context, AttributeSet attrs, int defStyleAttr) {
super(context, attrs, defStyleAttr);
mPaint = new Paint();
mPaint.setColor(Color.RED);
mPaint.setAntiAlias(true);
mPaint.setStyle(Paint.Style.FILL);
mRadius = 20;
mCenterPoint = new PointF();
}
@Override
protected void onSizeChanged(int w, int h, int oldw, int oldh) {
super.onSizeChanged(w, h, oldw, oldh);
mCenterPoint.x = w / 2;
mCenterPoint.y = h / 2;
}
@Override
protected void onDraw(Canvas canvas) {
super.onDraw(canvas);
canvas.drawCircle(mCenterPoint.x, mCenterPoint.y, mRadius, mPaint);
}
}
2、小圆点的拉伸效果
先来看看拉伸的效果图:
这里就要讲解第二个知识点,Path 路径贝塞尔曲线,如果您对路径还不了解,请链接以下地址:
自定义View之绘图篇(二):路径(Path)
拉伸的效果图右三部分组成:
中心小圆
跟手指移动的小圆
两个圆之间使用贝塞尔曲线填充
我们把拼接过程放大来看看:
图片链接地址
咦,这个形状好熟悉啊,明明我在什么地方见过。怎么越看越觉得像女生用的姨妈巾呢?原来,QQ 这么有深意。
中间圆的效果已经实现了,接着实现跟手指移动的小圆效果:
为了实现手指触摸屏幕跟随手指移动的小圆效果,重写 onTouchEvent 方法(事件不往父控件传递):
@Override
public boolean onTouchEvent(MotionEvent event) {
switch (event.getAction()) {
case MotionEvent.ACTION_DOWN: {
mTouch = true;
}
break;
case MotionEvent.ACTION_UP: {
mTouch = false;
}
}
mCurPoint.set(event.getX(), event.getY());
postInvalidate();
return true;
}
注意:onTouchEvent 方法的返回值为 true,若为 false 捕获不到 ACTION_DOWN 以后的手指状态。
自定义View系列教程06--详解View的Touch事件处理
接着实现贝塞尔曲线填充效果,这也是本篇的难点,后面的实现就轻松。
Ps 技术很菜,希望绘制的草图能够帮助到您。
从上效果图中分析可得:
贝塞尔曲线 P1P2,起点 P1,控制点 C1C2 的中点 Q0,结束点 P2
那么我们所需要的就是求到 P1 , P2 , Q0 点的坐标系,Q0 的坐标很容易得到,那么我们怎么来求 P1 , P2 坐标呢?下面我画出了怎么求 P1 , P2 坐标的示意图:
根据示意图得到:
P1x = x0 + r * sina
P1y = y0 - r * cosa
进一步推得,需要求得 P1 的坐标,需要知道 a 的角度。根据数学公式: tan(a) = dy / dx 。dx,dy 为两小圆横纵坐标差值。所以推得 a = arctan(dy / dx) 。同理可以求得 P2 , P3 , P4 坐标。
代码实现:
P1 , P2 , P3 , P4 的坐标为:
float x = mCurPoint.x;
float y = mCurPoint.y;
float startX = mCenterPoint.x;
float startY = mCenterPoint.y;
float dx = x - startX;
float dy = y - startY;
double a = Math.atan(dy / dx);
float offsetX = (float) (mRadius * Math.sin(a));
float offsetY = (float) (mRadius * Math.cos(a));
// 根据角度计算四边形的四个点
float p1x = startX + offsetX;
float p1y = startY - offsetY;
float p2x = x + offsetX;
float p2y = y - offsetY;
float p3x = startX - offsetX;
float p3y = startY + offsetY;
float p4x = x - offsetX;
float p4y = y + offsetY;
两小圆圆心连线中点 Q0 的坐标(本赛尔曲线控制点坐标):
float controlX = (startX + x) / 2;
float controlY = (startY + y) / 2;
效果中 Path 的路径区域是个封闭的区域:
mPath.reset();
mPath.moveTo(p1x, p1y);
mPath.quadTo(controlX, controlY, p2x, p2y);
mPath.lineTo(p4x, p4y);
mPath.quadTo(controlX, controlY, p3x, p3y);
mPath.lineTo(p1x, p1y);
mPath.close();
路径绘制完毕,我们来看看 onDraw 方法的绘制:
@Override
protected void onDraw(Canvas canvas) {
super.onDraw(canvas);
canvas.saveLayer(new RectF(0, 0, getWidth(), getHeight()), mPaint, Canvas.ALL_SAVE_FLAG);
canvas.drawCircle(mCenterPoint.x, mCenterPoint.y, mRadius, mPaint);
if (mTouch) {
calculatePath();
canvas.drawCircle(mCurPoint.x, mCurPoint.y, mRadius, mPaint);
canvas.drawPath(mPath, mPaint);
}
canvas.restore();
super.dispatchDraw(canvas);//绘出该控件的所有子控件
}
相关 saveLayer , restore 的相关知识点请连接以下地址。
自定义控件三部曲之绘图篇(十三)——Canvas与图层(一)
自定义控件三部曲之绘图篇(十四)——Canvas与图层(二)
我超崇拜的启航大神的博客。
注意:我们在 onTouchEvent 方法中,我们并没有对多点触摸进行处理。如果你感兴趣,请继续关注我的博客。
在 onTouchEvent 方法中调用的是 postInvalidate() 从新绘制,从新绘制有两个方法:postInvalidate ,invadite 。
invadite 必须在 UI 线程中调用,而 postInvalidate 内部是由Handler的消息机制实现的,可以在任何线程中调用,效率没有 invadite 高 。
拉伸范围内释放效果
在拉伸范围内手指释放后的效果:
初始位置只显示 TextView 控件。替换掉了以前的小圆点。
点击 TextView 所在区域才能移动 TextView 。
拖动 TextView 且与中心小圆点以贝塞尔曲线连接形成闭合的路径。
距离的拉伸,小圆的半径逐渐减少。
拉伸一定的范围内,释放手指,按着原来的路径返回,且运动到中心点有反弹效果。
我们挨着来实现以上效果。
显示TextView
当前控件继承 ViewGroup ,我这里继承的是 FrameLayout 。我们在初始化的时候添加 TextView 控件:
private void init() {
mPaint = new Paint();
mPaint.setColor(Color.RED);
mPaint.setAntiAlias(true);
mPaint.setStyle(Paint.Style.FILL);
mRadius = 20;
mCenterPoint = new PointF();
mCurPoint = new PointF();
mPath = new Path();
mDragTextView = new TextView(getContext());
LayoutParams lp = new LayoutParams(ViewGroup.LayoutParams.WRAP_CONTENT, ViewGroup.LayoutParams.WRAP_CONTENT);
mDragTextView.setLayoutParams(lp);
mDragTextView.setPadding(10, 10, 10, 10);
mDragTextView.setBackgroundResource(R.drawable.tv_bg);
mDragTextView.setText("99+");
addView(mDragTextView);
}
在 FrameLayout 中添加了 mDragTextView 控件,并对 mDragTextView 控件做了一些基础的设置。对应的 tv_bg 资源文件:
tv_bg.xml:
我们重写 dispatchDraw 方法(view 重写 onDraw 方法 ,viewgroup 重写 dispatchDraw 方法):
@Override
protected void dispatchDraw(Canvas canvas) {
canvas.saveLayer(new RectF(0, 0, getWidth(), getHeight()), mPaint, Canvas.ALL_SAVE_FLAG);
canvas.drawCircle(mCenterPoint.x, mCenterPoint.y, mRadius, mPaint);
canvas.restore();
super.dispatchDraw(canvas);
}
效果图:
这里我们需要注意 super.dispatchDraw(canvas); 的位置,放在最后与放在最前效果是不一样的。
@Override
protected void dispatchDraw(Canvas canvas) {
//....绘制操作
super.dispatchDraw(canvas);
//绘制自身然后绘制子元素 可以理解子控件覆盖在父控件绘制之上
}
与
@Override
protected void dispatchDraw(Canvas canvas) {
super.dispatchDraw(canvas);
//....绘制操作
//绘制子控件然后绘制自身 可以理解成父控件绘制覆盖子控件的绘制
}
例,我这里调整一下 super.dispatchDraw(canvas) 的位置:
@Override
protected void dispatchDraw(Canvas canvas) {
super.dispatchDraw(canvas);
mPaint.setColor(Color.GREEN);//主要是为了区分红色
canvas.saveLayer(new RectF(0, 0, getWidth(), getHeight()), mPaint, Canvas.ALL_SAVE_FLAG);
canvas.drawCircle(mCenterPoint.x, mCenterPoint.y, mRadius, mPaint);
canvas.restore();
}
效果图:
点击TextView拖动效果
点击 TextView 才能拖动文本,说明要触摸到 TextView 的矩形区域。可以通过:
int x= (int) event.getX();
int y= (int) event.getY();
if(x>=mDragTextView.getLeft()&&x<=mDragTextView.getRight()&&y<=mDragTextView.getBottom()
&&y>=mDragTextView.getTop()){
mTouch = true;
}
也可以通过:
Rect rect = new Rect();
rect.left = mDragTextView.getLeft();
rect.top = mDragTextView.getTop();
rect.right = mDragTextView.getWidth() + rect.left;
rect.bottom = mDragTextView.getHeight() + rect.top;
if (rect.contains((int) event.getX(), (int) event.getY())) {
mTouch = true;
}
获取到所点击区域在 TextView 的矩形之内。
绘制贝塞尔曲线,形成闭合的路径
我们已经求出了各个点的坐标,连接形成闭合的路径。 so easy . . .
private void calculatePath() {
float x = mCurPoint.x;
float y = mCurPoint.y;
float startX = mCenterPoint.x;
float startY = mCenterPoint.y;
float dx = x - startX;
float dy = y - startY;
double a = Math.atan(dy / dx);
float offsetX = (float) (mRadius * Math.sin(a));
float offsetY = (float) (mRadius * Math.cos(a));
// 根据角度计算四边形的四个点
float p1x = startX + offsetX;
float p1y = startY - offsetY;
float p2x = x + offsetX;
float p2y = y - offsetY;
float p3x = startX - offsetX;
float p3y = startY + offsetY;
float p4x = x - offsetX;
float p4y = y + offsetY;
float controlX = (startX + x) / 2;
float controlY = (startY + y) / 2;
mPath.reset();
mPath.moveTo(p1x, p1y);
mPath.quadTo(controlX, controlY, p2x, p2y);
mPath.lineTo(p4x, p4y);
mPath.quadTo(controlX, controlY, p3x, p3y);
mPath.lineTo(p1x, p1y);
mPath.close();
}
啾啾效果图:
在拉伸的过程当中,小球的大小是没有变化的。
越拉伸,小球越小
我们可以根据拉伸的距离动态改变小球的半径,来达到小球变小的效果。
1、计算中心小球与文本的距离(三角函数):
float distance = (float) Math.sqrt(Math.pow(dx, 2) + Math.pow(dy, 2));
2、距离越大,小球半径越小:
int radius = DEFAULT_RADIUS - (int) (distance / 18); //18 根据拉伸情况
if (radius < 8) { //拉伸一定值 固定到最小值
radius = 8;
}
然后把效果绘制到画布上面:
protected void dispatchDraw(Canvas canvas) {
canvas.saveLayer(new RectF(0, 0, getWidth(), getHeight()), mPaint, Canvas.ALL_SAVE_FLAG);
if (mTouch) {
calculatePath();
canvas.drawCircle(mCenterPoint.x, mCenterPoint.y, mRadius, mPaint);
canvas.drawCircle(mCurPoint.x, mCurPoint.y, mRadius, mPaint);
canvas.drawPath(mPath, mPaint);//将textview的中心放在当前手指位置
mDragTextView.setX(mCurPoint.x - mDragTextView.getWidth() / 2);
mDragTextView.setY(mCurPoint.y - mDragTextView.getHeight() / 2);
}else {
mDragTextView.setX(mCenterPoint.x - mDragTextView.getWidth() / 2);
mDragTextView.setY(mCenterPoint.y - mDragTextView.getHeight() / 2);
}
canvas.restore();
super.dispatchDraw(canvas);
}
看看效果:
拉伸范围内,释放手指后的运动效果
手指释放,在 onTouchEvent方法 MotionEvent.ACTION_UP 中进行处理。
1、判定当前是否拖动文本:
if (rect.contains((int) event.getRawX(), (int) event.getRawY())) {
mTouch = true;
mTouchText = true;
} else {
mTouchText = false;
}
2、在 MotionEvent.ACTION_UP 中开启释放的动画:
case MotionEvent.ACTION_UP:
mTouch = false;
if (mTouchText) {
startReleaseAnimator();
}
break;
3、释放动画效果:
private Animator getReleaseAnimator() {
final ValueAnimator animator = ValueAnimator.ofFloat(1.0f, 0.0f);
animator.setDuration(500);
animator.setRepeatMode(ValueAnimator.RESTART);
animator.addUpdateListener(new MyAnimatorUpdateListener(this) {
@Override
public void onAnimationUpdate(ValueAnimator animation) {
mReleaseValue = (float) animation.getAnimatedValue();
postInvalidate();
}
});
animator.setInterpolator(new OvershootInterpolator());
return animator;
}
有关属性动画的文章,请链接以下地址:
自定义控件三部曲之动画篇(四)——ValueAnimator基本使用
非常经典的属性动画系列讲解。
animator.setInterpolator(new OvershootInterpolator()); 设置了插值器,OvershootInterpolator 向前甩一定值后再回到原来位置,就可以实现反弹的效果。
有关插值器的文章,请链接以下地址:
自定义控件三部曲之动画篇(二)——Interpolator插值器
通过 (float) animation.getAnimatedValue() 获取动画运到到某一时刻的属性值,然后刷新界面:
1、根据属性值来计算文本的位置:
首先获取文本距离中心小圆的横纵坐标差值:
float dx = mCurPoint.x - mCenterPoint.x;
float dy = mCurPoint.y - mCenterPoint.y;
文本的位置:
float x = mCurPoint.x - dx * (1.0f - mReleaseValue);
float y = mCurPoint.y - dy * (1.0f - mReleaseValue);
dx * (1.0f - mReleaseValue) , dy * (1.0f - mReleaseValue) 表示在 x 轴,y 轴上的运动距离,根据当前的位置 - 运到的距离 = 文本的位置
获取到文本的位置坐标,又知道中心点坐标,根据上面的公式绘制出闭合的贝塞尔曲线,就很容易了。
2、释放动画过程中,防止多次拖动文本:
animator.addListener(new AnimatorListenerAdapter() {
@Override
public void onAnimationEnd(Animator animation) {
super.onAnimationEnd(animation);
mMoreDragText = true;
}
@Override
public void onAnimationStart(Animator animation) {
super.onAnimationStart(animation);
mMoreDragText = false;
}
});
拉伸范围外的效果
拉伸到一定范围外,然后再拉回来释放手指,会发现文本回到了中心并回弹效果;拉伸到范围外释放手指,会出现爆炸效果。
拉伸到范围外再拉回释放效果
拉伸到范围外释放爆炸效果
拉伸到范围外再拉回释放效果
只要有一次拉伸到范围外,再拉回来释放,就不会再绘制中心小圆以及贝塞尔曲线的闭合路径。所以这里需要一个布尔值的标识,只要小圆半径减少到一定值就把标识设置为 true
if (mRadius == 8) {
mOnlyOneMoreThan = true;
}
在 dispatchDraw 方法里面绘制文本的位置:
mDragTextView.setX(mCenterPoint.x - mDragTextView.getWidth() / 2);
mDragTextView.setY(mCenterPoint.y - mDragTextView.getHeight() / 2);
拉伸到范围外释放爆炸效果
爆炸效果,是用一张张图片实现的。我们需要添加一个 ImageView 控件来单独播放爆炸的图片,具体步骤如下:
1、新增图片数组:
private int[] mExplodeImages = new int[]{
R.mipmap.idp,
R.mipmap.idq,
R.mipmap.idr,
R.mipmap.ids,
R.mipmap.idt}; //爆炸的图片集合
2、新增 ImageView 用于播放爆炸效果:
mExplodeImage = new ImageView(getContext());
mExplodeImage.setLayoutParams(lp);
mExplodeImage.setImageResource(R.mipmap.idp);
mExplodeImage.setVisibility(View.INVISIBLE);
addView(mExplodeImage);
mExplodeImage 设置为不占位不可见。
3、范围外,手指离开,播放爆炸效果:
private Animator getExplodeAnimator() {
ValueAnimator animator = ValueAnimator.ofInt(0, mExplodeImages.length - 1);
animator.setInterpolator(new LinearInterpolator());
animator.setDuration(1000);
animator.addUpdateListener(new MyAnimatorUpdateListener(this) {
@Override
public void onAnimationUpdate(ValueAnimator animation) {
mExplodeImage.setBackgroundResource(mExplodeImages[(int) animation.getAnimatedValue()]);
}
});
return animator;
}
mExplodeImage 的位置应该是手指离开的位置:
private void layoutExplodeImage() {
mExplodeImage.setX(mCurPoint.x - mDragTextView.getWidth() / 2);
mExplodeImage.setY(mCurPoint.y - mDragTextView.getHeight() / 2);
}
本篇篇幅比较长,设计的知识点比较多。若你有什么不懂疑问的地方,还请留言。
最后预祝各位过个开心的 11、11
源码地址