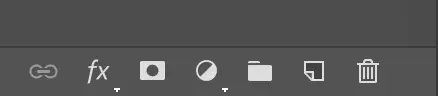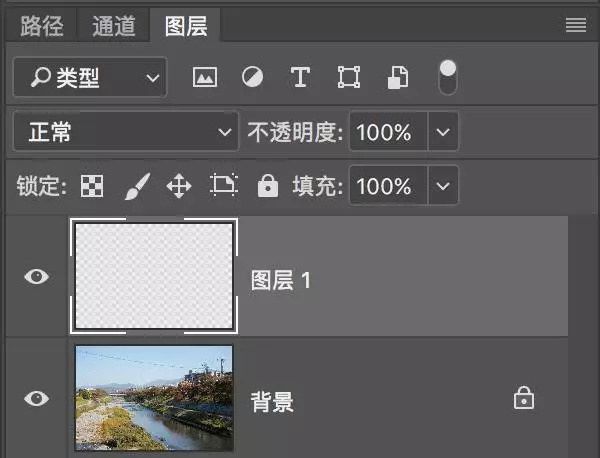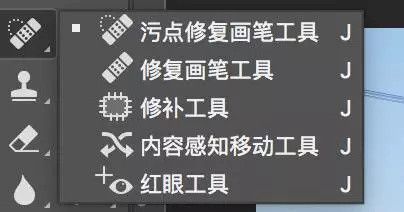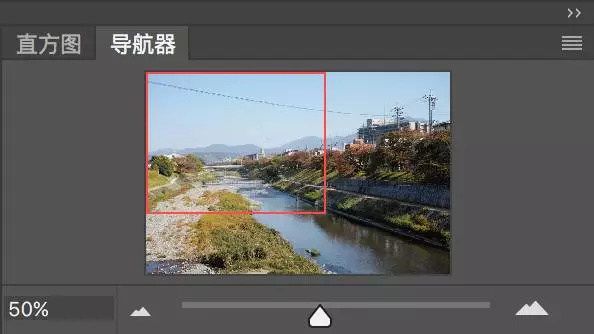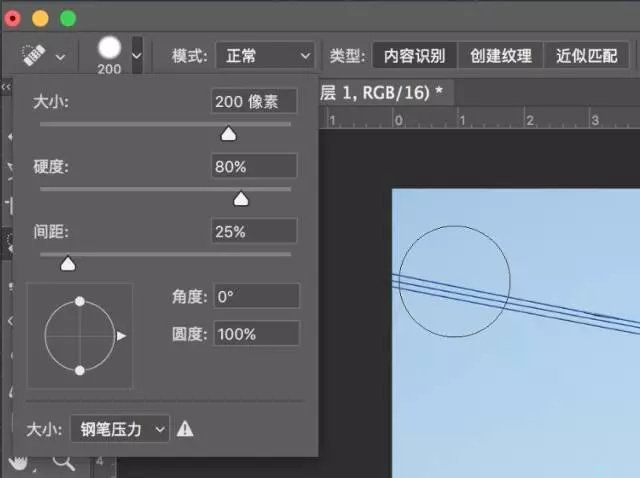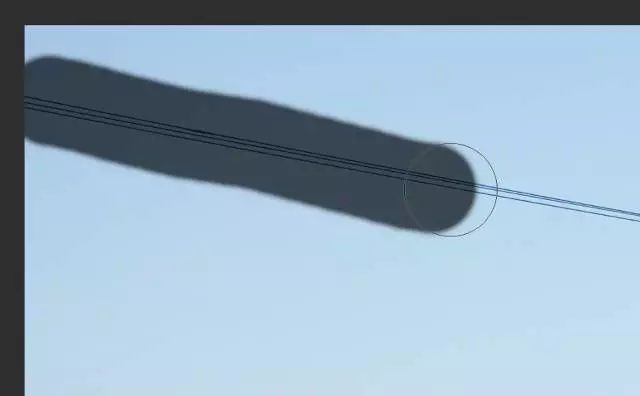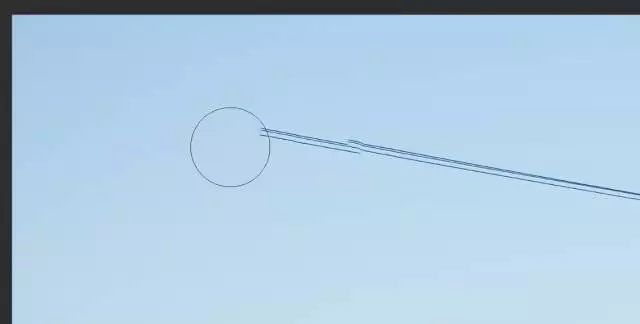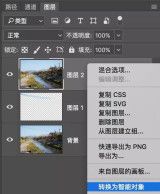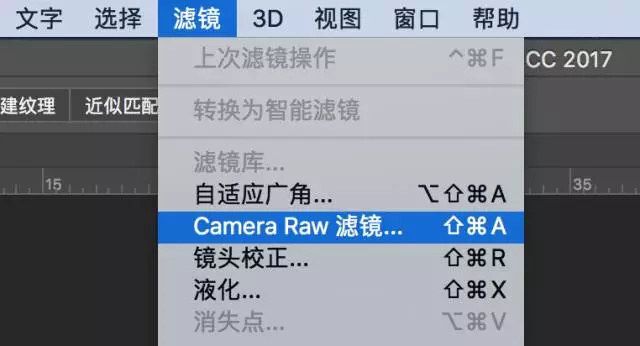【实用技巧】PS如何去除旅行照中烦人的电线?
亲亲们请多多转发关注,添加QQ好友可以第一时间学习到最新的教程~每天晚上8点准时更新哦
——————————————————————————————————————————
在旅游的时候,随处可见的电线非常烦人,它们大多横在半空中,你怎么也躲不开。今天我来教大家用一个非常智能、简便的工具来除掉画面上电线。比如这是一张京都鸭川拍摄的照片。
横在空中的电线非常影响观感,所以我将其去掉,然后对照片的影调进行了一些处理,将照片变成下面这个样子。
操作概述
软件版本:Photoshop CC2017
步骤概述:照片打开 > 新建图层 > 去除电线 > 盖印图层 > 转换为智能对象 > 影调处理 > 保存照片
涉及区域:图层面板、滤镜菜单、污点修复画笔工具、文件菜单
详细操作
01 去除电线
将这张照片在Photoshop中打开,然后在图层面板下方选择倒数第二个图标(形如一张折了一角的纸),该图标的作用是建立新图层。点击后会发现在我们的原有图层上,多了一个叫做“图层1”的空白图层。
现在我们在工具栏里选择污点修复画笔工具(图标为下图第一个,如果你找不到,可以通过右键单击以下任何图标,调出这个菜单,并选择它),我会用它来去掉电线。
首先来看该工具的设置,请勾选最后的“对所有图层取样”选项。因为我们要达到无损,就是要在原图层上取样,可是修复的结果出现在新图层上。类似于用涂改液修复写错的字。
现在放大视图到80%,你可以设置更大。
然后利用界面右上方的导航器移动视图,移动到画面左上角,这里是电线的起点。
我将功具的大小调整为200像素,你可以看到鼠标已经变成了相应大小的圆圈。
然后直接在电线上拖动鼠标,然后放开鼠标,工具就会自动修复该区域。
这个工具非常适合修复纯色背景上的杂物,不过也会出错,比如这里,我发现修复的时候出问题了,只需要重复涂抹就好,最终将电线尽可能多去除,只留下右侧最纠结的部分。
当修复到最后的地方,我将工具大小设置为9像素,该工具很智能,我涂抹的时候经过了纵向的电线,但是修复后它们不会受到影响。
最后将画面放大到150%左右,详细修补细节,如果你只是发朋友圈,或者在网络上分享,也不用特别吹毛求疵。
如果你想反悔,可以使用快捷键Ctrl(Mac为Command) Z回到上一步,在“编辑”菜单中也能找到该操作。
02 整体调整
同时按下Ctrl(Mac为Command) Shift Alt E的快捷键可以盖印图层,其效果为:将所有图层合并为一个新图层,并将其至于选中图层的上方。之后我们就按照老套路来处理!
在新图层——“图层2”的文字部分单击鼠标右键,在菜单中选择“转换为智能对象”,然后在菜单中选择“滤镜 > Camera Raw…”滤镜,对照片进行处理。具体处理就看你的喜好,我这里不多累述。
之后只需要保存照片,就可以得到天空纯净的效果啦。