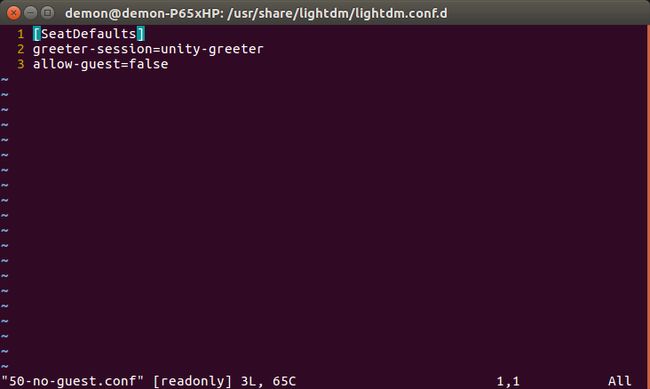近期更换的笔记本电脑后就着手配置自己的Linux工作平台,最终选择的发行版是Ubuntu16.04 LTS 。这一款还是比较稳定的,折腾的少一点。
#系统概述
##计算机:
计算机类型 基于 ACPI x64 的电脑
##主板:
处理器名称 4x , 2800 MHz
主板名称 未知
主板芯片组 Intel Sunrise Point, Intel Kaby Lake-H
系统内存 [ TRIAL VERSION ]
DIMM2: Samsung M471A1K43BB0-CPB [ TRIAL VERSION ]
BIOS 类型 AMI (12/02/2016)
##显示设备:
显示适配器 Intel(R) HD Graphics 630 (1 GB)
显示适配器 NVIDIA GeForce GTX 1060 (6 GB)
显示器 通用即插即用监视器 [NoDB]
##多媒体:
音频适配器 Intel Unknown @ High Definition Audio 控制器 [8086-A171] [NoDB]
音频适配器 Realtek ALC892 @ High Definition Audio 控制器 [8086-A171] [NoDB]
##存储设备:
IDE 控制器 Intel(R) 100 Series/C230 Chipset Family SATA AHCI Controller
IDE 控制器 Realtek PCIE CardReader
硬盘驱动器 HGST HTS721010A9E630 (1 MB, 7200 RPM, SATA-III)
硬盘驱动器 SAMSUNG MZNTY128HDHP-00000 (119 GB)
硬盘 SMART 状态 OK
##网络设备:
网络适配器 Bluetooth Device (Personal Area Network) #2
网络适配器 Intel(R) Dual Band Wireless-AC 3165 (192. [ TRIAL VERSION ])
网络适配器 Microsoft Wi-Fi Direct Virtual Adapter
网络适配器 Realtek PCIe GBE Family Controller
这是我机器的硬件报告,请参考
本机自带了win10,Ubuntu 直接使用U盘进行的安装。在安装过程中考虑到如果让tty支持中文还需要很复杂的配置就选择了英文安装。(用户目录如果是中文也会感觉很不方便,尤其是在命令操作目录时)。安装过程就不写了,很简单,按照提示进行就好。如果不是很懂分区之类的,最好还是按照建议的默认安装就好。
我安装完后进去十分的卡,和一帧一帧的刷新一样。笔记本是神舟战神z7kp7d1,所以如果遇到一样的情况,建议除非在图形下比较容易而文本模式下复杂的操作,其余的操作还是Ctrl+Alt+F1切换到tty下来吧
设置root密码
Ubuntu默认是没有root密码
$ sudo passwd
[sudo] demon 的密码:
输入新的 UNIX 密码: #输入新的root密码
重新输入新的 UNIX 密码: #确认新的root密码
passwd:已成功更新密码
设置新的软件源:推荐使用阿里云源
- 首先备份Ubuntu16.04源列表
sudo cp /etc/apt/sources.list /etc/apt/sources.list.backup (备份下当前的源列表)
- 修改更新源
sudo gedit /etc/apt/sources.list (打开Ubuntu 16.04源列表文件)
- 把里面的列表替换成下面的列表
阿里云软件源
deb cdrom:[Ubuntu 16.04 LTS Xenial Xerus - Release amd64 (20160420.1)]/ xenial main restricted
deb-src http://archive.ubuntu.com/ubuntu xenial main restricted #Added by software-properties
deb http://mirrors.aliyun.com/ubuntu/ xenial main restricted
deb-src http://mirrors.aliyun.com/ubuntu/ xenial main restricted multiverse universe #Added by software-properties
deb http://mirrors.aliyun.com/ubuntu/ xenial-updates main restricted
deb-src http://mirrors.aliyun.com/ubuntu/ xenial-updates main restricted multiverse universe #Added by software-properties
deb http://mirrors.aliyun.com/ubuntu/ xenial universe
deb http://mirrors.aliyun.com/ubuntu/ xenial-updates universe
deb http://mirrors.aliyun.com/ubuntu/ xenial multiverse
deb http://mirrors.aliyun.com/ubuntu/ xenial-updates multiverse
deb http://mirrors.aliyun.com/ubuntu/ xenial-backports main restricted universe multiverse
deb-src http://mirrors.aliyun.com/ubuntu/ xenial-backports main restricted universe multiverse #Added by software-properties
deb http://archive.canonical.com/ubuntu xenial partner
deb-src http://archive.canonical.com/ubuntu xenial partner
deb http://mirrors.aliyun.com/ubuntu/ xenial-security main restricted
deb-src http://mirrors.aliyun.com/ubuntu/ xenial-security main restricted multiverse universe #Added by software-properties
deb http://mirrors.aliyun.com/ubuntu/ xenial-security universe
deb http://mirrors.aliyun.com/ubuntu/ xenial-security multiverse
- 设置新的软件源后更新软件源(当然要联网)
sudo apt update
更新内核
比较新的内核可以避免一些麻烦,我选择的是4.9版本的内核,这个版本的内核支持bbr算法,开启后网速明显改善。注意:不会超过带宽!!!
Linux kernel 4.9的Debian软件包可以从 http://kernel.ubuntu.com/~kernel-ppa/mainline/v4.9/ 下载。
因为原先系统是64位,所以下载的软件包为
linux-headers-4.9.0-040900_4.9.0-040900.201612111631_all.deb
linux-headers-4.9.0-040900-generic_4.9.0-040900.201612111631_amd64.deb
linux-image-4.9.0-040900-generic_4.9.0-040900.201612111631_amd64.deb
安装
dpkg是一个Debian的一个命令行工具,它可以用来安装、删除、构建和管理Debian的软件包。
安装刚刚下载的软件包
sudo dpkg -i *.deb
更新引导
sudo update-grub2
设置bbr算法(google bbr 拥塞控制算法)
默认的TCP拥堵控制算法不是BBR,还要通过配置文件开启。
在root用户下创建一个/etc/sysctl.d/local.conf文件,写入以下内容。
net.core.default_qdisc=fq
net.ipv4.tcp_congestion_control=bbr
然后输入以下命令使配置生效。
sysctl --system
再执行以下命令看下,如果结果里面有bbr说明已经成功开启。
sysctl net.ipv4.tcp_available_congestion_control
最后再输入以下命令,看到tcp_bbr模块就说明BBR已经启动。
lsmod | grep bbr
这样就搞定了。
重启系统
sudo reboot
查看内核版本
uname -r
为4.9.0-040900-generic,则内核版本升级成功。
去除登录界面白点((⊙v⊙)嗯 强迫症!)
sudo xhost +SI:localuser:lightdm
sudo su lightdm -s /bin/bash
gsettings set com.canonical.unity-greeter draw-grid false
关闭访客模式
cd /usr/share/lightdm/lightdm.conf.d/
sudo gedit 50-no-guest.conf
按照下图添加配置
然后保存退出,重启下桌面服务就会发现没有访客登录了
sudo service lightdm restart
如果要启用客人会话,把之前的改变恢复就行。
更改Grub
- 更改开机后引导界面的背景图片
sudo cp 你喜欢的图片绝对地址 /boot/grub
- 更改引导默认启动项
sudo gedit /etc/default/grub
会出现如下图所示的配置文件
GRUB_DEFAULT=0 开机引导界面的可选项从0开始计数,如果想将Windows设为默认启动项就看一下Windows是第几个。以我的机器为例,Windows是第5个启动项,但因从0开始计数,所以设置GRUB_DEFAULT=4。保存退出,更新grub
sudo update-grub2
设置时间
因为Windows和Ubuntu的时间计算方法不一样,安装双系统后会出现Windows时间慢八个小时的情况。老的方法对于Ubuntu16.04不管用。请执行下列命令:
更新一下时间,确保时间无误:
sudo apt-get install ntpdate
sudo ntpdate time.windows.com
将时间更新到硬件上:
sudo hwclock --localtime --systohc
重新进入windows10,发现时间恢复正常了。