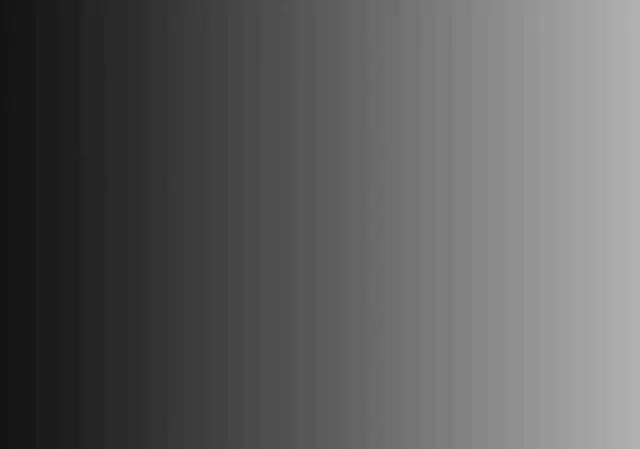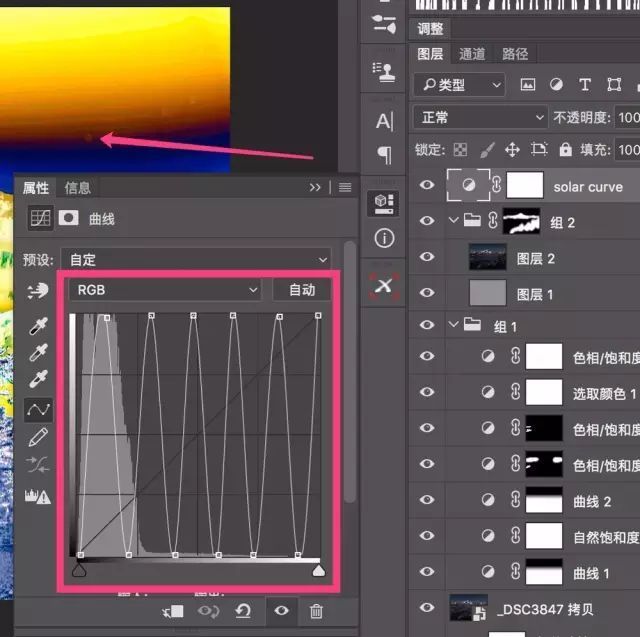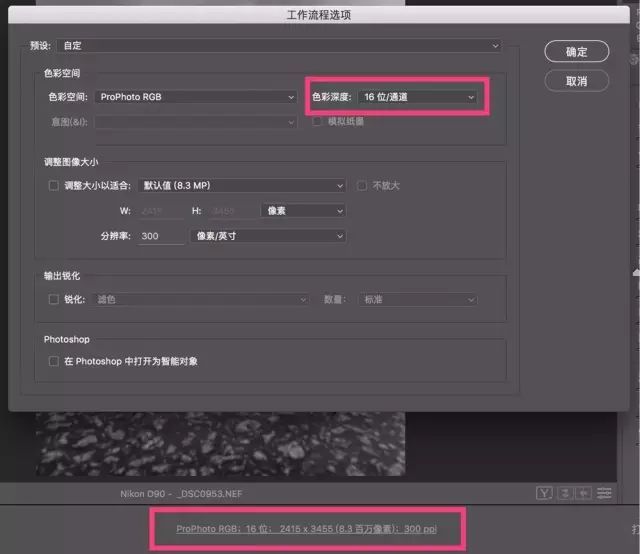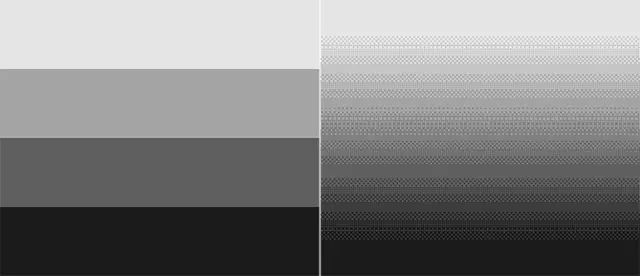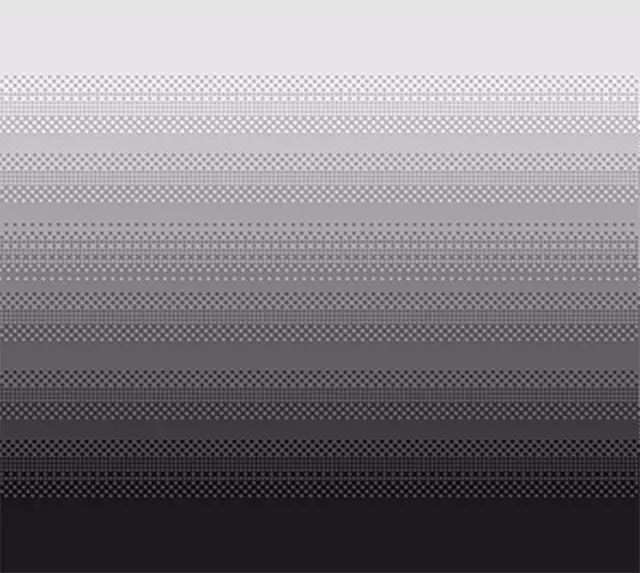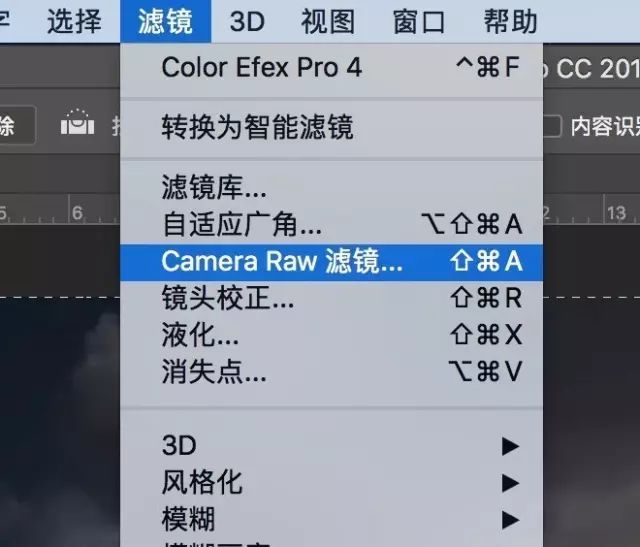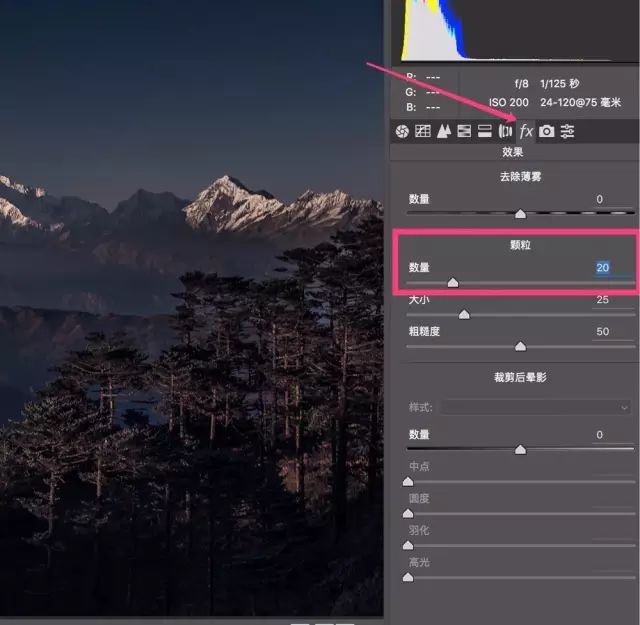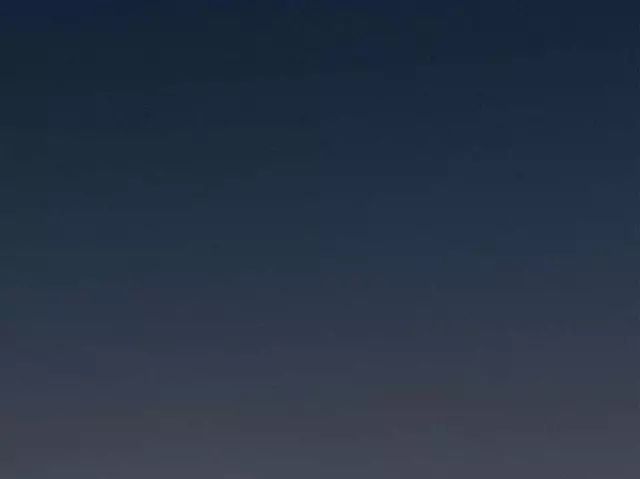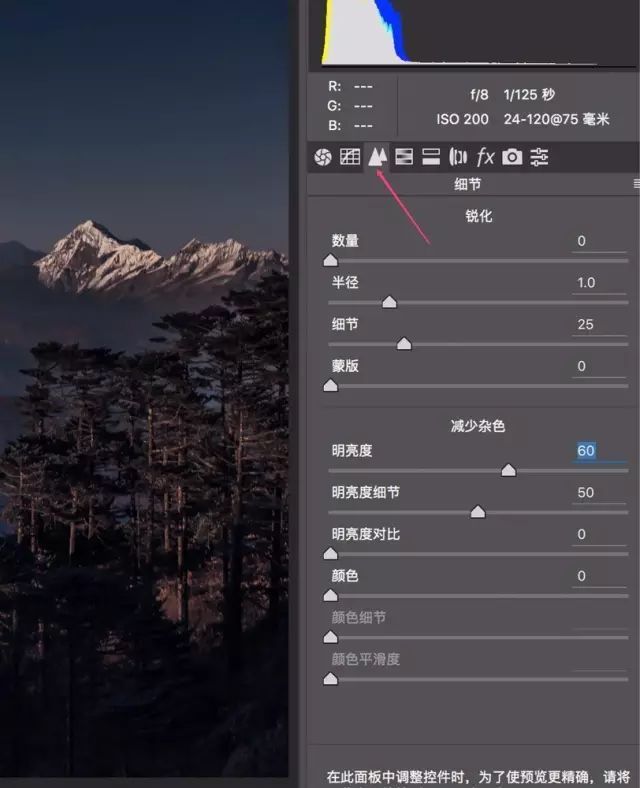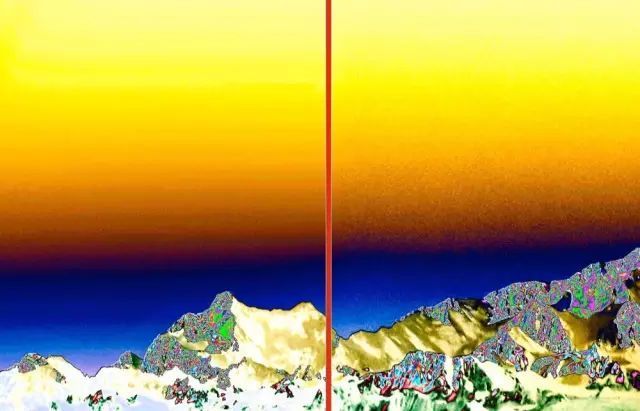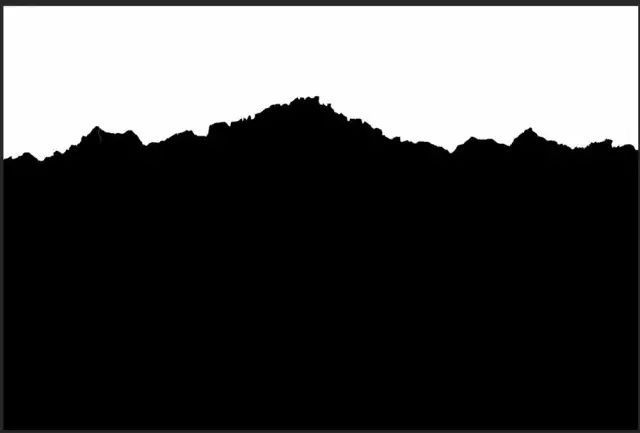色彩断层在人像拍摄和风光后期中都经常发生,明明应该细腻的渐变过渡,却变成了一块一块的奇怪色带,简直让人崩溃。
本文将谈谈色彩断层的成因,以及如何尽量避免、甚至修复它们。
1
什么是色彩断层
不知道大家有没有遇到过下图这种情况,本该很干净的蓝色天空,却断裂成了一层层的色彩带。
这种现象我们把它称为色彩断层(色彩带,color banding),多发生在纯净的渐变物体中,比如黄昏天空,棚拍背景,光线投影等等。
色彩断层的原因,是图像的色彩深度不足以表现微小的渐变,因此本该平滑的渐变变成了下图般一块一块的断层。
打个比方,本来平滑的渐变应该是
0,0.25,0.5,0.75,1,1.25,1.5,1.75,2,2.25,2.5。。。
但是由于图像色深不够,导致小数无法显示出来,所以上面一串数字就成了
0,0,0,0,1,1,1,1,2,2,2。。。
色彩断层有时在小图中还不明显。
但是在大图中它就会变得特别引人注目。打印过程更会突出这种色彩断层现象,毁掉一张摄影作品。
为了更好的观察色彩断层现象,我们一般会建立一个solar curve观察曲线。这种曲线长得很像正弦函数,可以夸张的突出局部变化,让摄影师发现很多不容易观察到的瑕疵。
比如这张图片建立正弦观察曲线后,就突显出了好几个很难察觉的脏点。
正弦观察曲线下的照片天空,渐变断裂的情况非常明显。
2
如何尽量避免色彩断层
上面提到过,色彩断层的成因主要是图像色彩深度不够。色深越低的图像,原始信息越少的图像,比如8位的JPEG,运算时越容易出现断裂的渐变带。
因此我们前期应当尽量使用无压缩或者无损压缩的raw格式拍摄。光比很大的时候,尽量包围曝光再后期合成,而不是单张高光-100。
后期处理时,能在ACR、Lightroom等Raw处理器中进行的调整,就不要推迟到Photoshop中再操作,尽量利用raw文件的强大信息量。
Raw处理器进入PS时,使用16位的色彩深度。在ACR中,你只需要点击界面最下面的一栏字,然后在弹出的设置面板中,把色彩深度调整为“16位/通道”。
这样我们在从ACR进入PS的过程中,Raw文件会被转化为16位的图像,标题栏最后会显示“RGB/16”,而不是8位图像的“RGB/8”。
在Raw文件和16位图像中操作,可以大大减缓色彩断层的发生,却也无法完全避免。有的时候后期压暗提亮、HSL调整、降噪等操作,无可避免的还是会产生断层,只有再用其他的办法修复了。
3
如何修复色彩断层
图像领域我们可以用仿色(Dithering)的办法来掩盖色彩断层。
所谓仿色就是仿造颜色,主要目的是用较少的颜色,来表达较丰富的色彩过渡。仿色使渐变中的各种颜色不再是一个个生硬的色块,而是互为交融渗透,这样在人眼的整体视觉效果中就会形成平滑、自然的过渡,就像是自然条件下人看到的颜色一样(百度百科)。
比如上面的渐变,右边的图像和左边一样,都只使用了4种颜色。但左边各个颜色间边界分明,过渡断层就很明显。右边由于我们在过渡带把几种颜色混合在了一起,视觉上看起来就平滑多了。
那么我们如何在Photoshop中模拟仿色运算呢?
大家仔细观察一下,仿色过渡中的一个个小颗粒,是不是有点像摄影师们的一位老朋友?
没错,那就是噪点!
所以听起来有些不可思议。要解决色彩断层问题,我们只需要往照片中相应的区域,加入颗粒噪点就行了。
模拟仿色的加噪方式有很多。包括“滤镜 - 杂色 - 添加杂色”、“滤镜 - 滤镜库 - 喷溅”,“滤镜 - Camera Raw滤镜 - 颗粒”等等。我比较喜欢用最后一种方法。
首先按住Ctrl+Alt+Shift+E(苹果键盘Command+Option+Shift+E)盖印可见图层,然后打开“滤镜 - Camera Raw滤镜”。
打开第七个面板 - “效果”面板,找到“颗粒”一栏,往右拖动“数量”滑块。拖动时密切注意图像,你会发现照片中颗粒越来越多,慢慢的色彩断层就几乎消失了。这张图像,我的增加颗粒数量大概在20左右。
点击完成后放大图片,你会发现原来干净的天空中多了很多颗粒。
不过好在色彩断层几乎看不见了,即便在正弦观察曲线下,天空过渡也很平滑。
当然天空中的颗粒感太突兀了一点,我又打开“滤镜 - Camera Raw滤镜”,然后在第三个细节面板中,增加“减少杂色 - 明亮度”滑块的值到60,让照片中的颗粒不要太明显。(这步并不是要消除颗粒,否则我们的色彩断层又会回来了,而是让颗粒更好的融合在天空中,不要太明显。)
完成之后的效果(观察曲线下)。左边是处理前的断层天空,右边是处理后,过渡看起来平滑多了。
最后一步,建立蒙版,让刚刚的操作只作用在有色彩断层的天空上,而不影响地面的细节。
下面是另外一张类似的照片。
添加颗粒前的天空(观察曲线下),断层惨不忍睹。
添加颗粒之后(观察曲线下),过渡看起来自然多了。
总结
1、后期处理时,天空、背景等渐变区域很容易出现色彩断层现象。
2、使用Raw格式拍摄,尽量在Raw处理器中修图,以及使用16位色深,可以延缓色彩断层的发生。
3、我们可以用Camera Raw滤镜-添加颗粒的办法,后期掩盖住色彩断层。
福利互动
为答谢客官阅读完此文支持,特准备新人大礼包赠送领取:2000种设计笔刷,10本设计书,设计师必备500种字体~~下方是领取方式
1,右上角关注小编哥哥~
2,评论文章,不限字数,一个字都行
3,私信小编:新人礼包