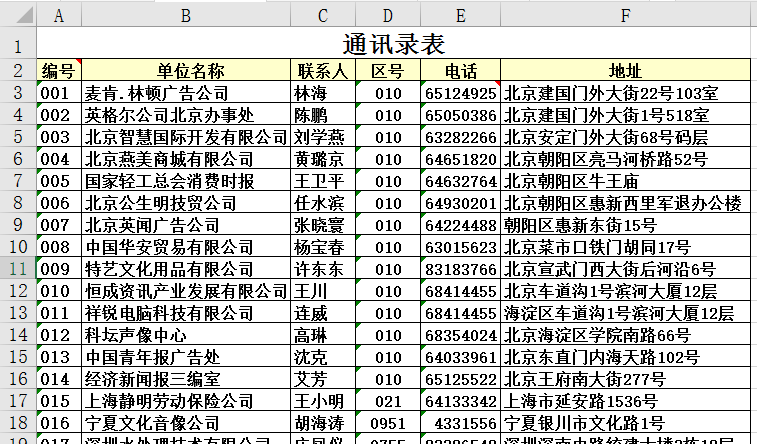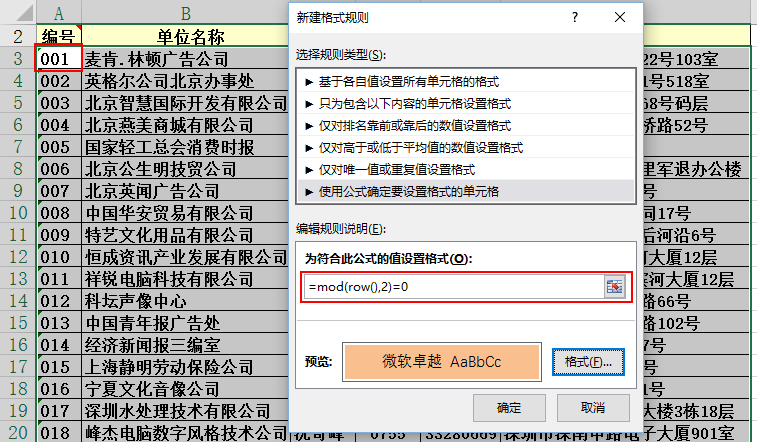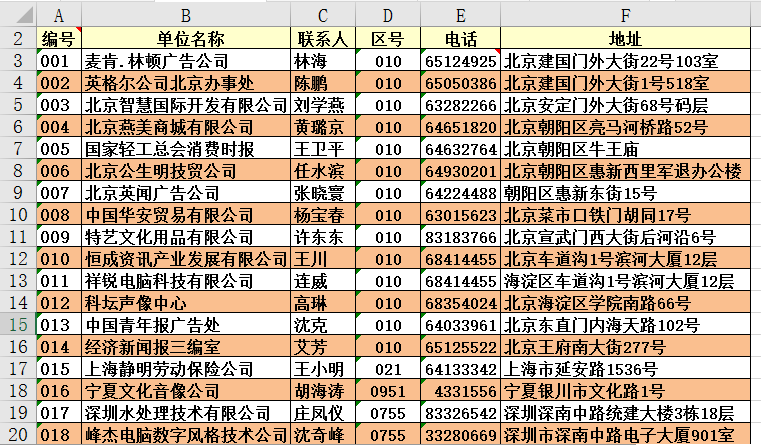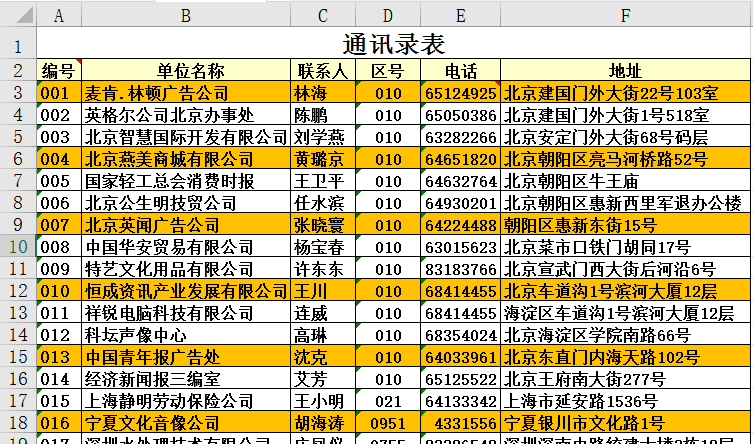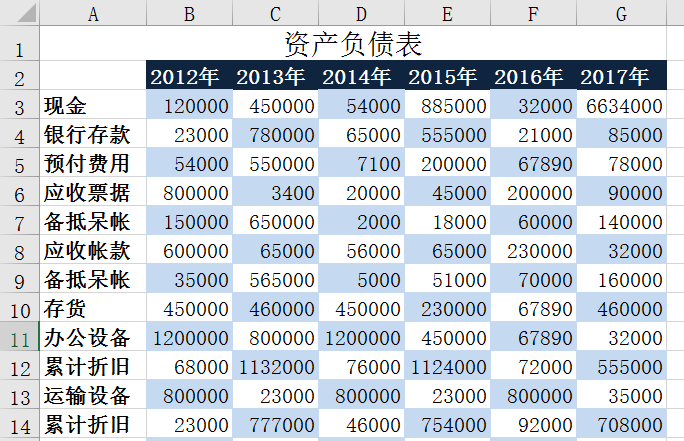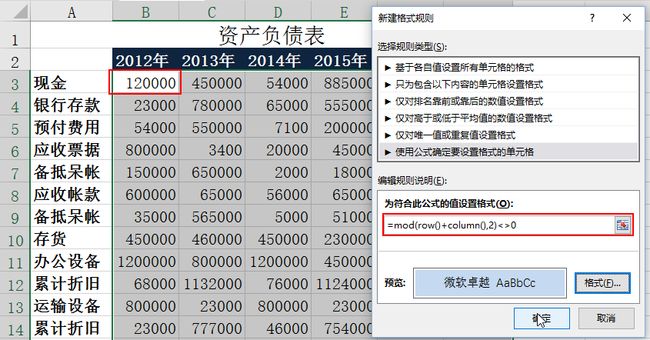你喜欢豹纹还是斑马纹?好像这个问题和Excel没半毛钱关系。可我告诉大家,这可是有Excel后就一直有的话题了。
作为在Excel圈里摸爬滚打这么多年的老炮儿,甭管是豹纹还是斑马纹,都能满足您的喜好。
今天先来说说这永恒的“斑马纹”吧,大家喜欢,找时间聊聊豹纹的事儿。
Excel里的“斑马纹”就是在表中设置的“隔行底纹”效果。
大家平时是怎么设置的?千万别告诉我是先置一个,然后用格式刷去刷。真要用格式刷的话,一旦表单很大,那可就老惨喽,估计得一边刷一边唱:洗刷刷,洗刷刷……唱一遍估计都不够,因为表忒大呀。
给表单做“隔行底纹”,最好的办法当然是用“条件格式”功能,让Excel自动计算出隔行,然后把底纹添加好。
就拿这个“通讯录”表单为例来说吧,为了阅读方便,要对其设置“隔行底纹”效果。
①从标题下的第1行数据信息开始把整张表选中。
②然后选择“开始”工具栏“条件格式”下拉选项中的“新建规则”命令,在对话框中选择“使用公式确定要设置格式的单元格”,在公式栏中输入:
=mod(row(),2)=0,然后把下方的“格式”设置成“浅橙色”底纹。
函数说明
公式“=mod(row(),2)=0”中row()函数是提取每个单元格的行号,然后用mod(row(),2)是把行号除以2后计算余数,如果余数是0,则说明是偶数行。
③设置完成后,单击“确定”返回表单,表中除标题外的所有偶数行均添加了“浅橙色”底纹效果,大功告成。
如果把“条件格式”中的公式更改成“=MOD(ROW(),3)=0”,那么就是用“行号”除以3余数为0,也就是被3整除的行,这样就可以间隔两行添加底纹了。
这就是经典的斑马纹,永恒的隔行底纹的制作技巧。这样来制作底纹的好处多多,可在数据表中任意增减数据行,因为底纹是算出来的,所以可自动变化,无需更改。而要是手动添加隔行底纹,嘿嘿……所以啊,以后再也别用格式刷了啊。
功能拓展:制作棋盘底纹
隔行底纹学会了,再来看看设置“棋盘”底纹的方法。
①从标题下的第1行数据信息开始把整张表选中。
②然后选择“条件格式”下拉选项中的“新建规则”命令,在对话框中选择“使用公式确定要设置格式的单元格”,在公式栏中输入:
=mod(row()+column(),2)<>0,然后把下方的“格式”设置成“浅蓝色”底纹。
函数说明
公式“=mod(row()+column(),2)<>0”中用mod(row()+column(),2)提取每个单元格的行号和列号,把它们相加后,用和除以2计算余数。最后的条件是“<>0”不等于0。大家想想,在什么情况下符合这个规则呢?当然是“奇数行”加“偶数列”,或者“偶数行”加“奇数列”,所以使得每隔一个单元格就符合这个条件,实现了棋盘效果。
③设置完成后,单击“确定”返回表单,表中出现了间隔一个单元格就添加“浅蓝色”底纹的“棋盘”效果。
本文节选自张剑悦老师《你和Excel高手之间的距离,只差这些套路》一书。图书将于2017年下半年由电子工业出版社出版。这里将陆续刊登书稿中的一部分内容,欢迎大家吃瓜围观。