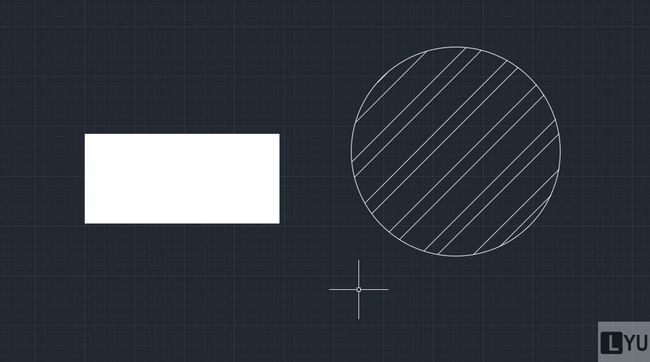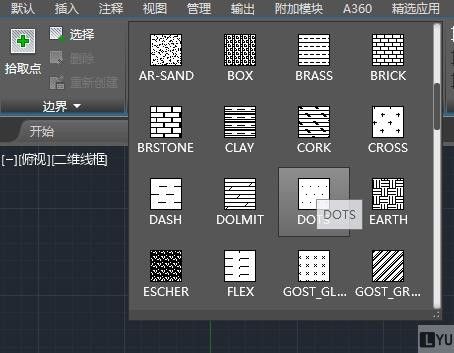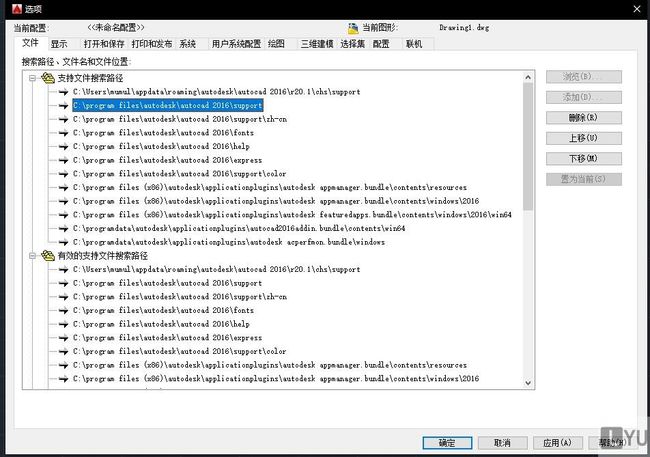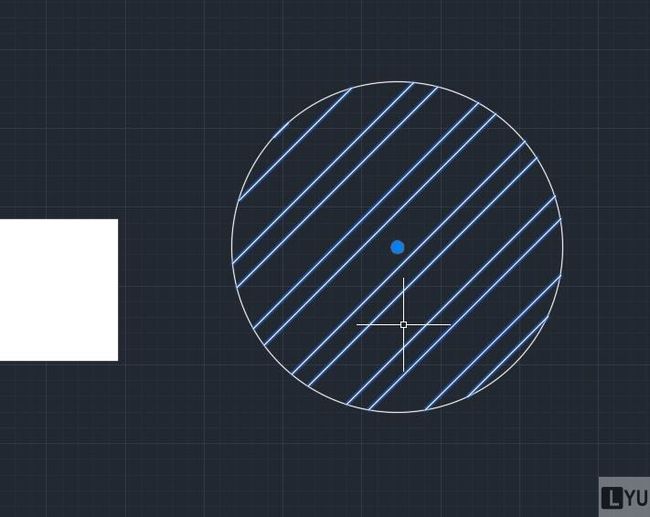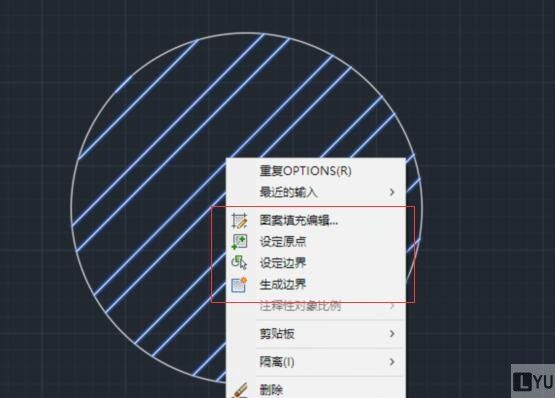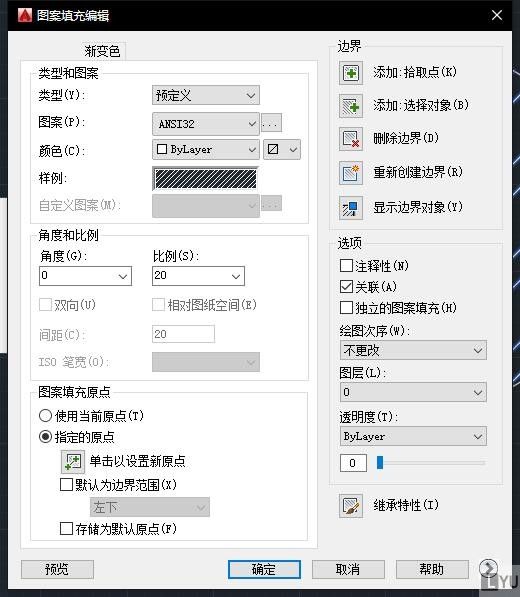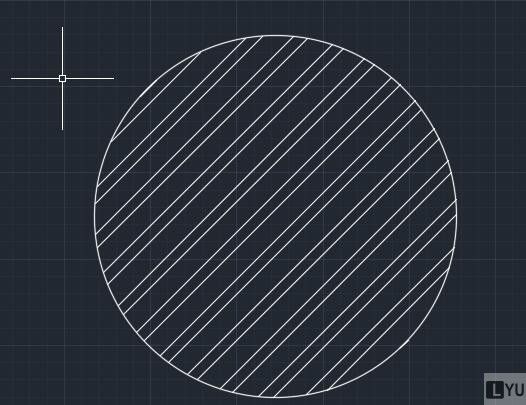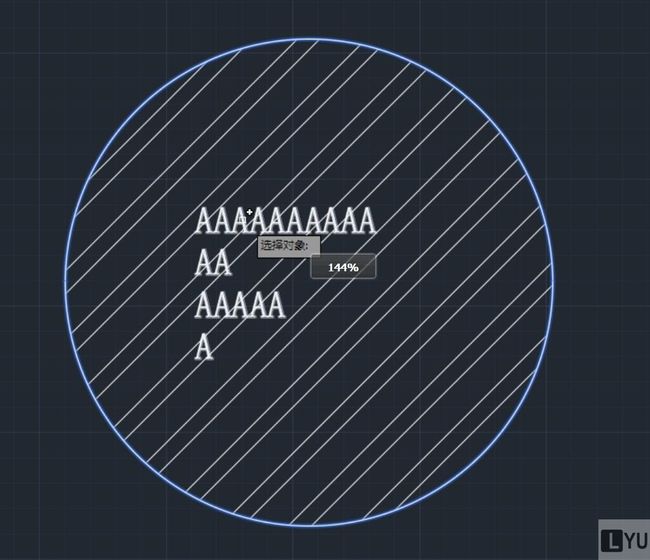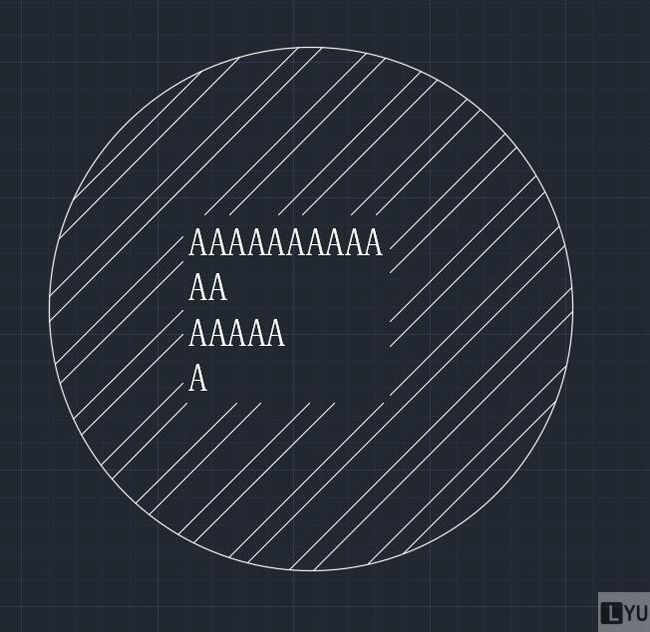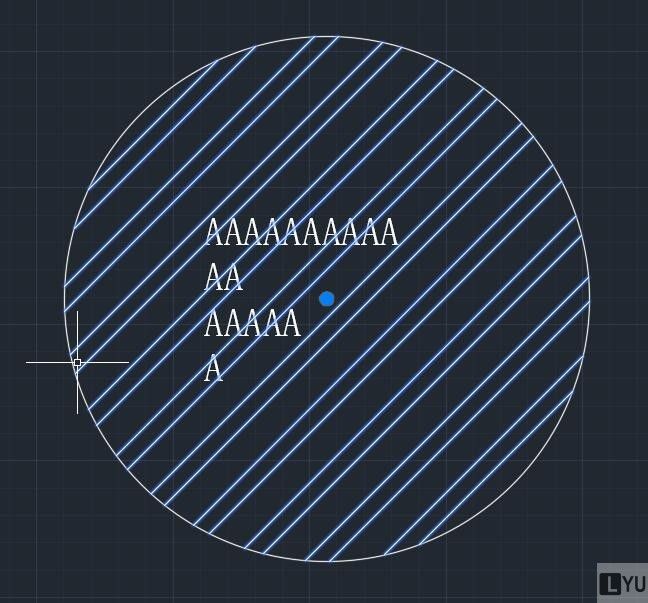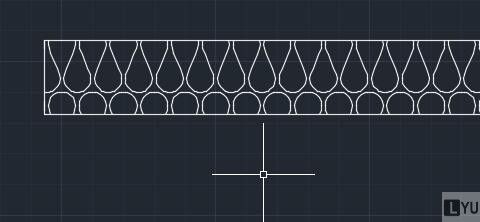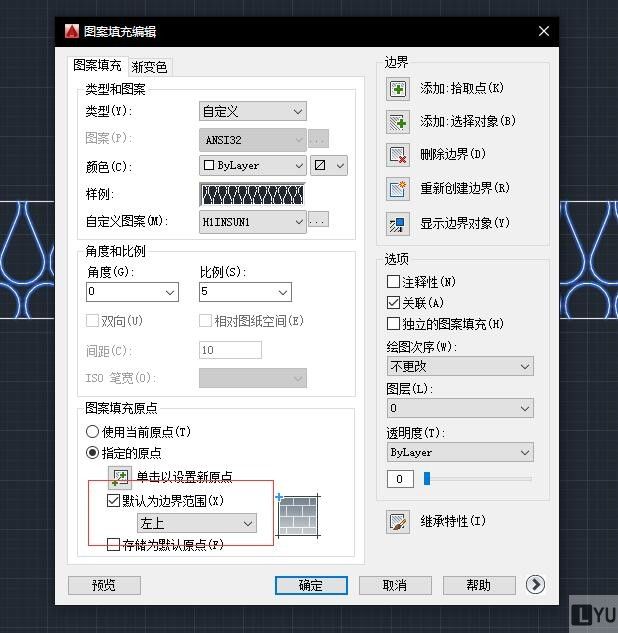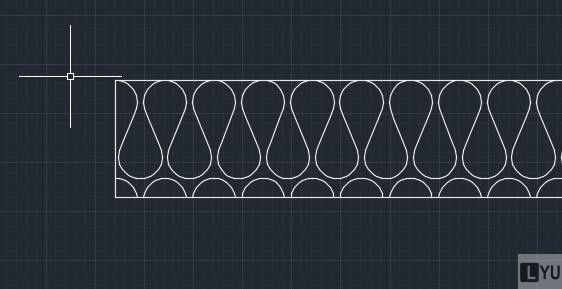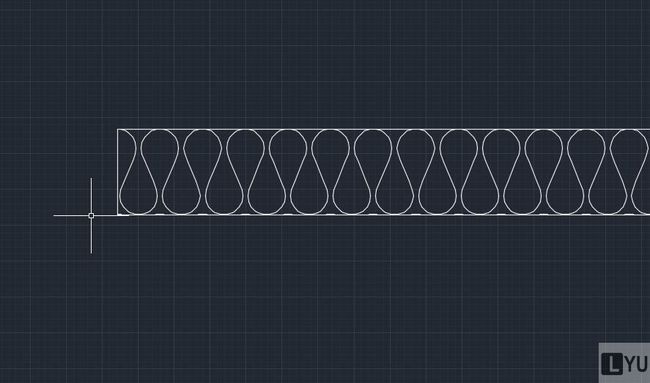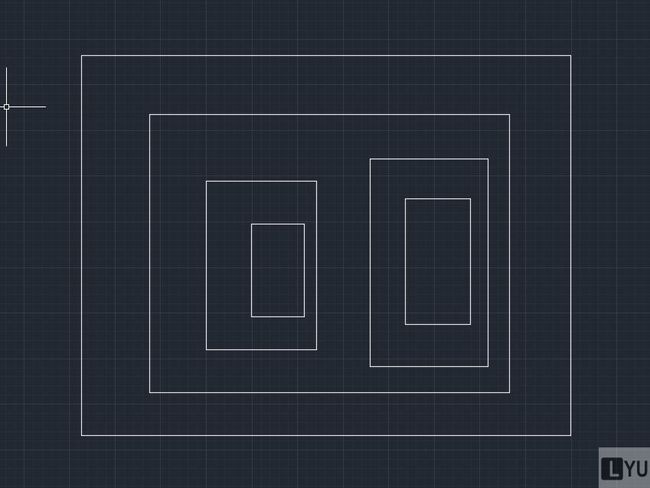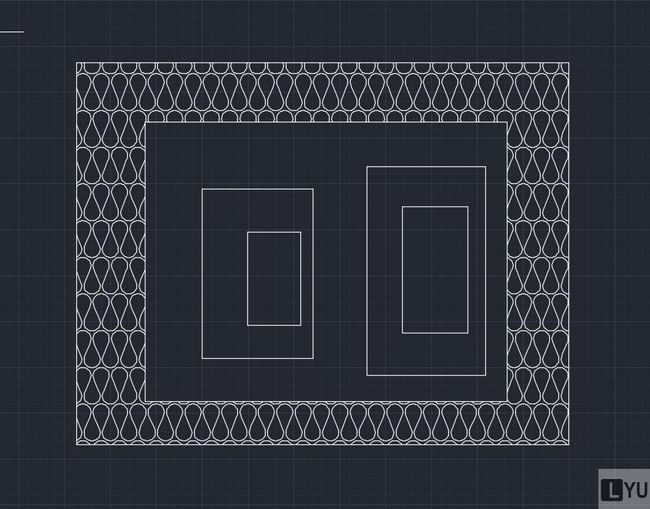图案填充内容并不多,单独写一篇文章的原因是 在建筑绘图上比较常用。
按钮位置如图所示。命令是HATCH
封闭区域的图案填充
封闭区域的图案填充是图案填充功能最基本最简单的应用。
封闭区域的填充,最关键的一个点是 封闭。 假如你现在正在画一个建筑的平面图,你以为某块区域是闭合的,但是实际上并没有处于闭合状态,那么当你点下填充的瞬间可能就会把电脑卡死,或者提示错误。
如上图所示,一个矩形,一个圆。左边的我选择了SOLID填充 可以理解为实心填充 也就是说纯颜色的填充,并没有图形线条等。右边则是ANSI32 比例设定为20 时的效果。ANSI32是双斜线的重复,类似的模板有很多,你可以自己创建,也可以从网上下载。
如图,填充时可以使用的图案或者说模板 样式有很多。也可以根据需要从网上下载。
插一下,关于网上下载的各种模板等文件如何使用。
在选项-文件 中,可以查询到所有支持文件的目录。
以填充图案为例,放在上图选中的文件夹路径即可。也就是support文件夹。将文件放在support文件夹中后就可以在图案下拉菜单的最后找到你下载的图案了。
如何操作填充呢?最简单的就是 选取想要填充的图案,然后将鼠标放置在想要填充的封闭区域内,就会有预览,预览确认没有问题 单击鼠标左键即可。预览迟迟不出现的原因也可能是封闭区域太复杂或者是封闭区域并非完全封闭,前者可能根据电脑性能稍等片刻就会出现 后者则一直都不会出现预览。
在不封闭区域进行图案填充
默认为0的时候,是封闭填充。更改数据即可达到忽略一定的缝隙进行填充的效果。但是我个人不推荐。建筑绘图还是尽量做到封闭最好,这个功能我目前没用过。不过多叙述。
填充图案的属性等基本修改
单击选中想要修改的填充图案后,右键单击
这里有个需要注意的点,在一个命令阶段中 经过多次单击 填充在不同 不相关的 封闭图形内的 填充图案是一个整体。
举个例子,现在我点击了图案填充选项,选中了一个图案,然后在一个圆形 一个矩形 一个三角形中 都填充了这个图案,那么这三个封闭图形中的填充图案是一个整体。选中任意一个图形中的填充图案都意味着选中这个整体=三角形+圆形+矩形的填充图案。
但是,如果我点击了图案填充选项,选中了一个图案 ,然后 在圆形中进行了填充 然后ESC中断命令,再次点击图案填充选项,选中了一个图案 ,然后 在矩形中进行了填充 然后ESC中断命令。那么这个时候,这两个图形中的填充图案是相互独立的。
菜单中多出了几个图案填充相关的选项。单击图案填充编辑选项。
这里可以修改角度比例 原点 类型和图案。
角度和比例很常用,角度可以控制整个填充图案倾斜,可以用来保持整个建筑图面同一类型填充图案在方向上保持一致。而比例则可以调整缩放大小。
上图为比例20时的效果,下图则为比例10时的效果。
边界
这两个功能分别为 添加边界对象 和 删除边界对象。
最常见的应用是当图形内有文字备注的时候,通过添加边界对象来让填充图案围绕文字而非穿过文字。
添加边界对象,如上图,首先点击添加边界对象按钮,然后选中文字后回车,效果如下图。
这里要注意的是,填充图案只能识别文字的框 也就是文本框的边界而非每个字的边界 并不是根据文字的实际大小来判定的。
删除边界对象则正好相反。点击删除边界对象按钮后,选中文本框,四边任意一边,最后回车即可。
鼠标放在文字上是没用的,必须要在边框上。最终效果如下图。
原点
一般情况下默认的原点就可以满足需求了。但是也有需要调整原点的情况。
假设这是一段隔热材料。直接填充之后不做修改的话是这样的效果。
选中-右键-图案填充编辑 将原点修改为左上 或者按照实际的需求修改。
即可得到上图效果,修改比例后得到下图效果。
孤岛检测
孤岛 位于图案填充边界内的封闭区域或文字对象。
孤岛检测有四种模式:普通,外部,忽略,无。
如上图,在图案填充编辑器面板右侧的选项下拉菜单。点击后如下图所示,可以调整四种模式。
四种模式的区别和使用并不复杂,只是填充时 识别的逻辑不同而已。
一这张图为例子。图案填充边界内的封闭对象为孤岛,假若我要填充最大的矩形,那么最大的矩形之内的这么多个小矩形便都是孤岛。
比如普通模式,是从外部边界开始向内填充 向内侦测封闭边界。遇到第一个孤岛时,停止填充 并继续进行侦测,再次遇到孤岛时 进行填充,以此类推。可以理解为隔一个孤岛填充一次。
上图是以普通模式填充时得到的效果。
外部模式则为只填充外部边界和内部孤岛之间的位置。如下图所示。
忽略模式,则为向内填充忽略孤岛,如下图所示。
无孤岛检测模式,官方文档意思是关闭以使用传统孤岛检测方式。我没弄明白,暂不做叙述。
附上AUTOCAD官方文档网址
关联图案填充
关联图案填充的意思是指图案能够随着边界的更改自动更新。默认情况下我们进行的图案填充都是关联的。不需要的话可以选择关闭关联。
关联的效果如下图。打开关联的情况下,不管怎么改变形状,填充的图案都会随着边界的改变而改变。
渐变色填充
这个功能我也没用过,这里也不多做叙述。
如果以后有需要补充的内容,我会单独写文章加在目录里。
博客地址:https://lyuxiuchen.cn/15741.html