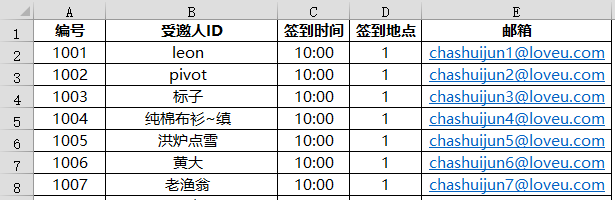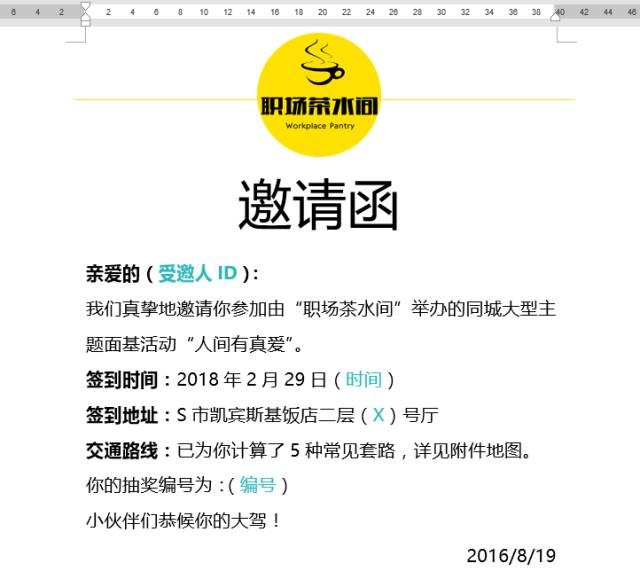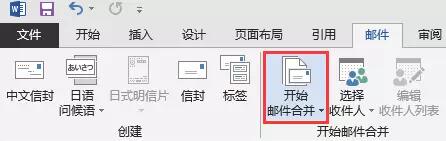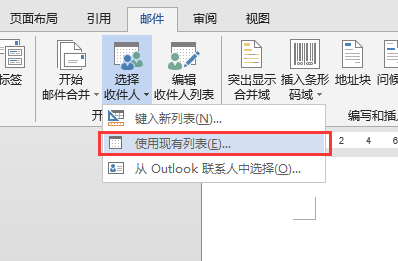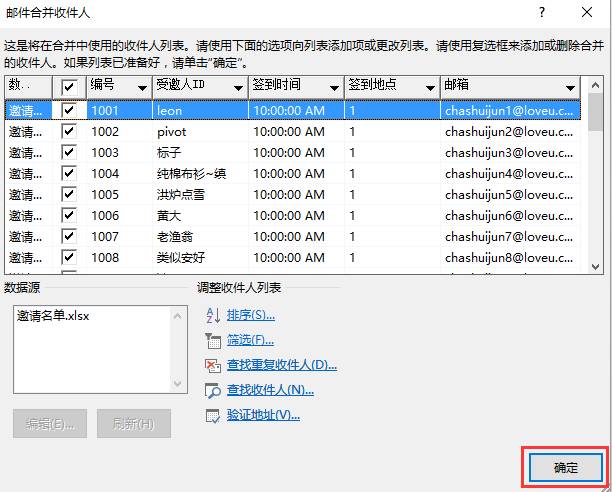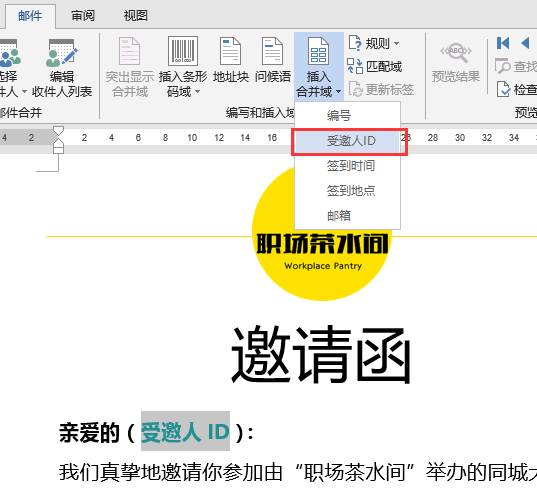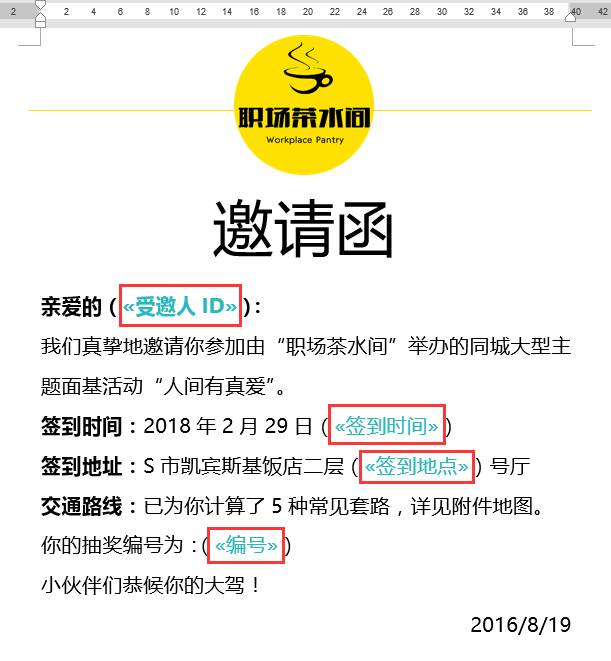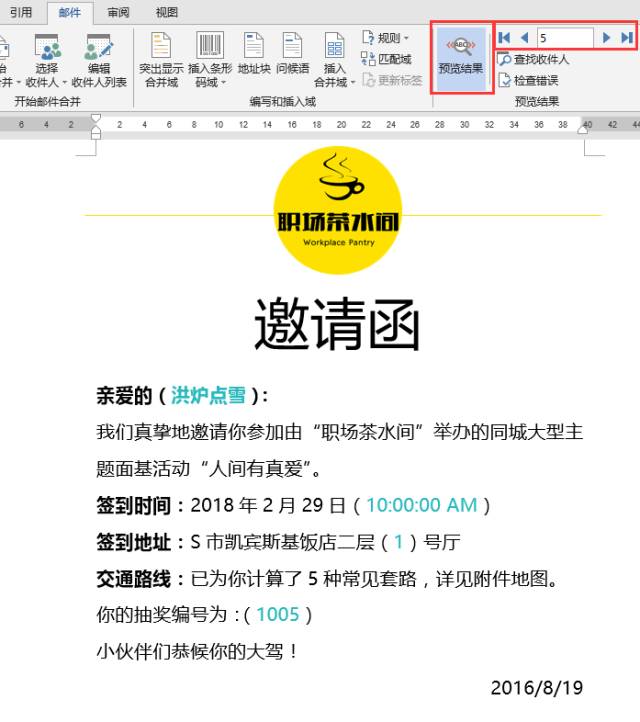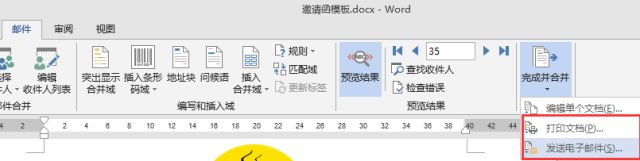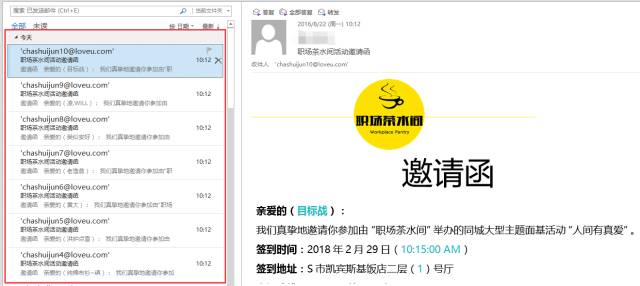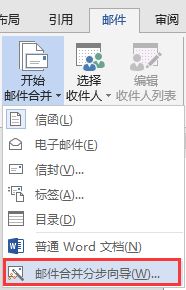大家可能会遇到这种问题:公司要办年会,需要写一个给全体员工的活动通知邮件;学院要办一个校友聚会,作为筹备组的你要给上百上千的师兄师姐发送邀请函;又或者,你想自己DIY一套独具创意的结婚请帖......
所有这些事件都涉及到“如何在一个统一的模板里替换不同的个性化元素,并批量实现”。没关系,其实Word自带的超级万能的“邮件合并”功能就能帮到你。下面就由茶水君用简单大白话,并结合一个茶水君的心心念想的一个案例为大家演示一下。
用到软件:
Microsoft Word2003以上版本
Microsoft Excel2003以上版本
Outlook(只批量打印则不需要)
※office从2003版本开始,邮件合并的功能都大差不差,只是引导界面不同而已。此外,WPS的邮件合并也类似。但WPS无法实现邮件发送,批量打印还是可以滴。
Step.1准备excel表
准备好邀请名单的详细信息,最好能保存为一张excel表,方便调用。
Step.2写好word模板
将你需要统一发送的文字模板写好,需替换不同字符的地方可以标出来,方便后期替换的时候找到位置。
Step.3开始邮件合并
A.打开word文件模板,开始邮件合并。菜单栏【文件】>【邮件】>【开始邮件合并】>(选择你想要的形式,本例子是默认的“信函”,可忽略此步~)
B.然后开始最重要的一步:调用表格,插入替换信息。【文件】>【邮件】>【选择收件人】>【使用现有列表】
从电脑本地选择本例需要用的《邀请名单》
由于你选择的是个工作簿,系统还需要你具体选择调用哪一张工作表。本例就调用Sheet1。
选择你需要用到的数据列,这里默认就好。如果你本来的excel表包含的信息过多,可以先在这里进行筛选,方便之后的操作。
C.替换字符
鼠标选中需要替换的字符,然后【文件】>【邮件】>【插入合并域】,把需要替换的几个地方都按此步骤操作一遍。
下面是全部替换好只有的模样:所有替换后的都会有《》书名号标记。
现在你可以预览一下最终的效果。【文件】>【邮件】>【预览结果】,点击左右三角可以查看每一份邮件效果。本例共有35份。
Step.4发送电子邮件/打印文档
【文件】>【邮件】>【完成并合并】>打印文档则选择【打印文档】,发送邮件就【发送电子邮件】
填写弹窗里的信息。这里的【主题行】指的就是最终发送邮件时的邮件主题。
然后一切就交给系统自动群发邮件咯~你就泡杯咖啡,悠悠的等着吧~
这是本例中outlook最后发送的界面~
题外话:
我们在插入合并域之后,在word仍然可以编辑文字的格式的。比如一般我们会将替换文字与正文格式设置成一致。这样对方的阅读感受会更好。本例突出显示是为了更好的展示~
无论你使用那个版本的邮件合并,当你不知道该如何操作时,请在一开始就是用【邮件合并分步向导】,嗯,用过的都说好。