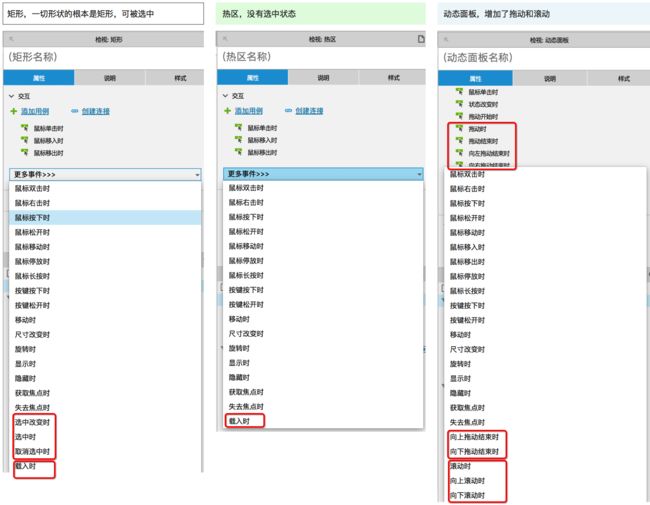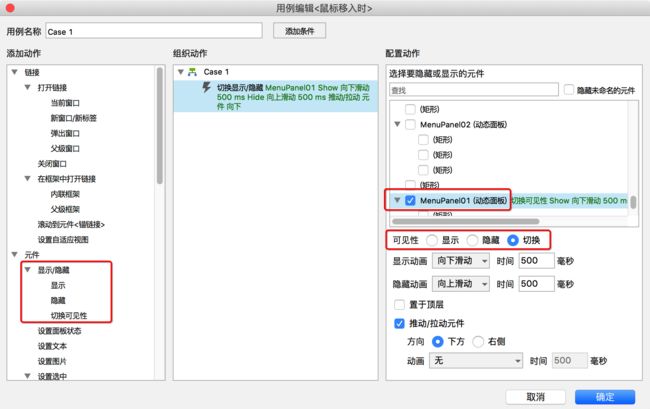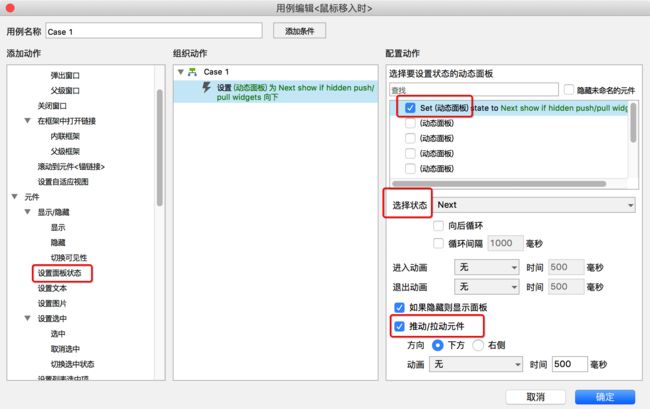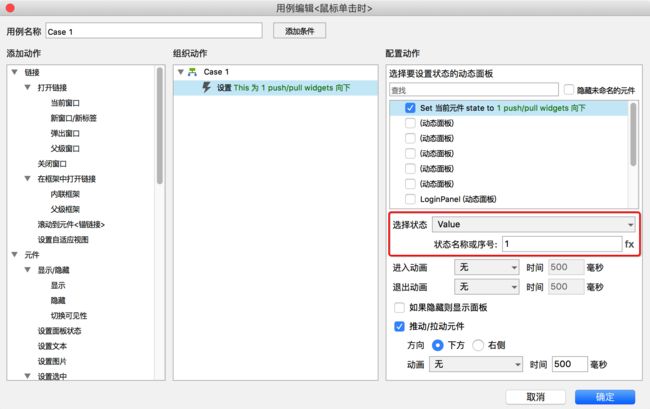“
— — — — — — — — — — — — — — —
我看过很多动态面板的教程
来自X度经验、来自X乎、来自各大产品网站
却未曾见过一股清流
— — — — — — — — — — — — — — —
”
几乎都是直接讲解操作,诸如“手把手教你用动态面板制作手风琴菜单”、“如何用动态面板实现tab页签切换”、“快速用动态面板实现菜单展开折叠或下拉”。
虽然也能让人上手,但总觉得缺少了最根本的内功。
何谓内功?
就好比江南七侠教郭靖,6位师傅各有所长,足足教了8年,但为什么郭靖所学有限,进步唯艰?
为什么马钰只是教了1年多呼吸、打坐、睡觉的法子,郭靖就不负所望、进展神速呢?
这里体现的就是内功心法的重要性。
为了更高效地使用动态面板,以及让我们看到某个交互效果时有能力思考其实现过程,我们很有必要先了解动态面板的基础原理、它和其他元件的不同之处,再学习实践具体的交互操作。
一、认识检视区
在页面上拖入一个新的动态面板,可在检视区看到它的属性、说明、样式。
1)样式
对于一个矩形,可在样式中设置文字的各种颜色、背景色、大小、字体等。
并且,自带元件中一切形状的基础都是矩形,包括文本标签、各种标题。
但动态面板不能输入文字,只能添加新状态,样式中只能添加背景色和背景图片。
2)属性-交互
属性是设置一个元件各种交互效果的区域。
属性菜单下又进行二级划分,矩形的属性划分了交互和形状,而动态面板的属性划分了交互和动态面板,还有热区的属性也比较特别,所以此处我们先把三者的交互对比来看,下图所示
重点需要了解的地方已经圈红
在交互事件中,鼠标相关操作、位移、显示隐藏等都是相同,故不再赘述。
a、矩形有选中状态和载入状态
b、热区没有选中状态
c、动态面板也没有选中状态,并且增加了拖动和滚动两类交互事件
这些交互事件体现的就是这个元件能完成的交互效果。
比如动态面板有拖动,那么我们能联想到,购物时有放大局部图片的交互,那么,这可能就和动态面板有关。
再如动态面板有滚动,那么我们能联想到,一个页面上下滚动以及定位到指定位置,这也和动态面板有关。
3)属性-动态面板
还是先来看三种元件的比对图
形状的属性除了基本交互,下面形状菜单中有悬停、按下、选中、禁用四种设置
我们常见的效果例如一个按钮,鼠标移上、点击时会变换字体颜色、按钮背景色、出现阴影等效果,通过形状的交互样式可以快速设置。
动态面板由于缺少选中状态,所以没有这几类交互样式
但它有滚动条、固定到浏览器以及鼠标交互,因此和定位、滚动相关的交互就一定和动态面板有关系。
二、用例动作:显示隐藏
随意选中一个元件,打开【检视-属性-更多事件】,我们在此处可以设置一个元件的交互用例。
随意打开一个事件的用例编辑对话框,如下图,从左至右,依次选中【显示--某个动态面板--切换】,这样选择的目的是方便我们最大限度地看到这个动作的功能。
在配置动作时,如果不选动态面板,而是选一个矩形,下方的可见性及显示隐藏动画都完全相同。
并且,选择元件时每次只能选一个再设置,不能选择多个元件的组合统一设置,这个过程说明了两点
1、一个元件的显示-隐藏,对应所能配置的动作都是一致的。也即矩形或动态面板的显示、隐藏效果相同
2、多个元件的交互效果如果一致,就可以考虑放入动态面板。也即利用动态面板的容器特性
三、用例动作:设置面板状态
在用例编辑对话框中,依次点击【设置面板状态-某个动态面板-选择状态】,我选了next状态,能看到最多的动作设置。
重点关注【选择状态】【推动/拉动元件】,这都是动态面板的特有属性,其他元件不具备。
动态面板可以添加多个状态,每个状态内部又可以添加多个元件,而多个状态之间又可循环,这让我们联想到各个电商网站的首页图片轮播效果。
四、五大用途
当我们了解完上述特有属性及动作的特殊设置,我们才算对动态面板有了较全面的基本认识。可以总结为以下5大用途,此处只做总结说明,后续文章再总结具体方式。
1、容器
● 说明:动态面板的一个状态内可以放入多个元件,就好比一个容器。尤其是多个元件的交互效果一致时利用容器特性,就可以一次性实现交互,不必每个元件单独设置。
● 案例:鼠标移上一级菜单时下方显示二级菜单,此时利用容器只需设置交互事件为【鼠标移上时显示动态面板】即可。
2、滑动/翻转效果(包含于显示-隐藏)
● 说明:在用例动作中的显示隐藏动作内,可设置显示或隐藏的动画效果。具体分为【上下左右滑动】、【上下左右翻转】
● 案例:滚动文字或图片,利用滑动效果只需设置交互事件为【页面载入时、显示某动态面板、向左滑动】
3、拖动效果
● 说明:拖动是动态面板的特有交互,页面上常见的拖拽操作是通过它实现的
● 案例:电商网站查看商品图片时可放大图片,原理是鼠标所在位置有一个动态面板,鼠标移动时也即拖动面板,同时在附近区域显示放大的图片即可。
4、固定位置
● 说明:重要的导航按钮一般都固定在页面右侧或顶部,这利用的是动态面板的固定在浏览器特性,其他元件不存在。
● 案例:页面右侧的固定按钮常见有回到顶部、建议反馈、分享,不会随页面滚动而变化,原理是将这些元件放入动态面板里,再设置固定到浏览器。
5、多状态切换
● 说明:动态面板可以添加多个状态,并且可以设置切换动效。选择状态时,可以选具体某状态、Next、Previous、Value、停止循环。
● 案例:首页有5个图片和5个序号,点击序号几,则切换到对应第几个图片,原理可利用序号和动态面板的状态对应,如下图
以上,就是用好动态面板之前需要了解的要点。
我们常说Axure软件上手快,这话不错,但想要熟练、精通,毕竟不是一日之功,每类元件的细节都有差异,这些细节需要平日使用时逐步积累总结,最好的方法是比较、尝试。
— — — — 系 列 目 录 — — — —
这不是Axure教程!(一)初步认识
这不是Axure教程!(二)素材获取
这不是Axure教程!(三)流程与标注
这不是Axure教程!(四)元件六要素与用例
这不是Axure教程!(五)变量与函数
这不是Axure教程!(六)动态面板之一:属性和动效
这不是Axure教程!(六)动态面板之二:经典实践
这不是Axure教程!(七)强大的中继器__1
— — — — 目 录 完 — — — —