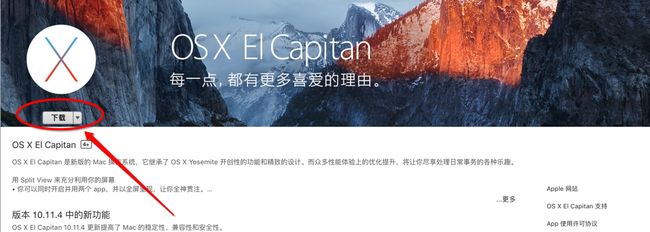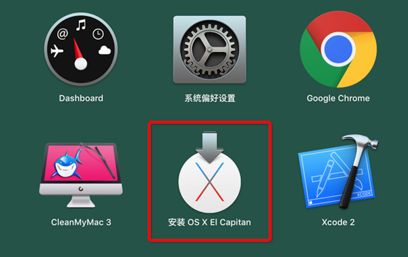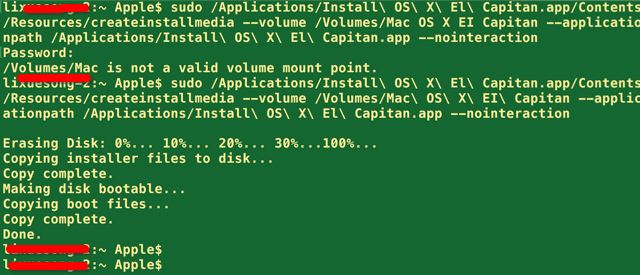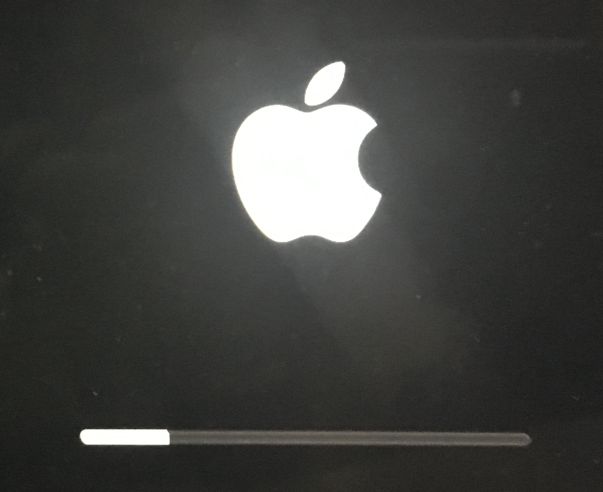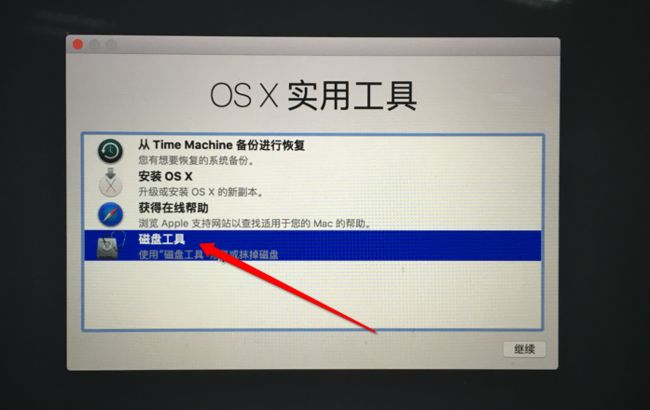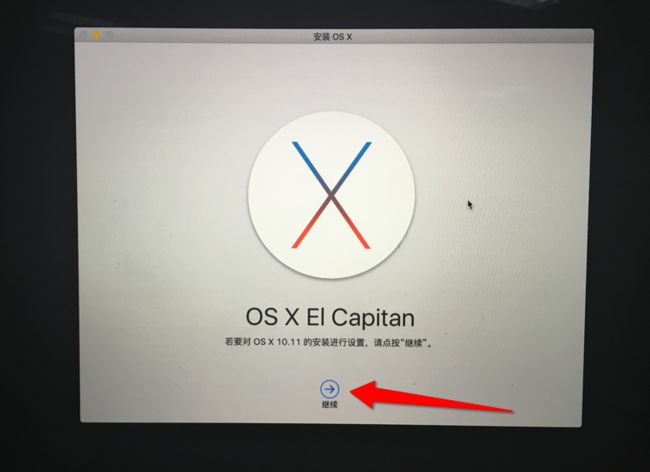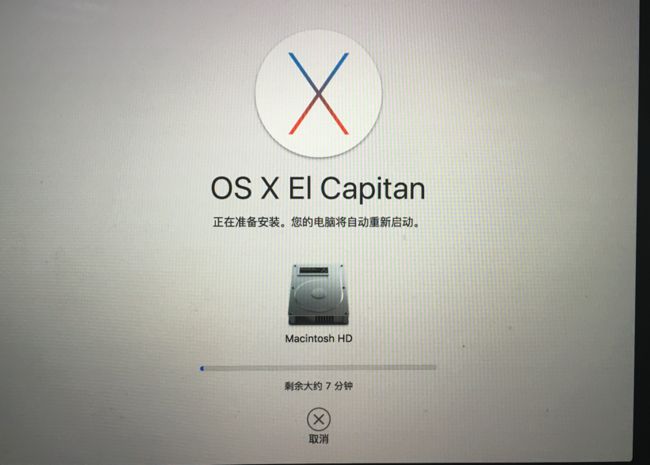为什么要写这个教程
1.公司电脑很久了, 免不了有很多个人数据, 删起来费劲直接抹盘来一次重装。 (如果不介意信息泄露请忽略)2.笔记上系统用了挺长时间,可能会出现一些其他的莫名其妙的问题....3.制作启动盘命令的写错了,总是不成功,想必有很多人也遇到这个问题。4.很想装一个干干净净的新系统,正在重装系统的时候写了这个教程。5.你可以搜一下其他的教程,图文版本的,大同小异,只不过有些关键的命令我这是正确的。6.必须输入命令才能制作启动盘?其他教程中用恢复来制作不是更简单?7.通过恢复的方式制作启动盘亲测不好使。8.如果你在安装的过程中有什么问题可以继续问,我尽量解答。
Mac Book Pro 用久了...变得很卡、很慢...
我们知道手机可以恢复出厂设置...将系统变得跟新的一样
抱歉、笔记本没有恢复出厂设置的功能...
那么是时候该重新抹盘安装一次纯净的系统了...!
打油诗一首:
记得做备份!记得做备份!
记得做备份!记得做备份!
记得做备份!记得做备份!
一、准备工作:
准备一个8GB或者8G以上容量的U盘
确保里面的数据已经妥善备份好(该过程会抹掉 U 盘全部数据)最好使用3.0的U盘、速度快 (本人比较苦逼,没有U盘,直接使用的硬盘~ 都是一样的啦)
打开App store下载OS X El Capitan系统
下载 OS X 系统 这个就没啥可说的了,直接看图吧..
天干物燥,客官先去沏壶茶慢慢看~
搜索系统
1.png
点击下载...
2.png
点击继续...
3.png
当你下载完成以后, 打开你的launchpad
5.png
找到刚才下载的这个OS X El Capitan
4.png
二、格式化优盘
1.插入你的 U 盘,然后在「应用程序」->「实用工具」里面找到并打开「磁盘工具」
Paste_Image.png
2.在左方列表中找到外置-> U盘的名称并点击
Paste_Image.png
3.右边顶部选择抹掉并且在名称输入Capitan
由于后面的命令中会用到此名称,如果你要修改成其他(英文),
请务必对应修改后面的命令, (如果不清楚、请按照我的步骤来,包你不会碰壁!)
Paste_Image.png
开始格式化 (抹掉U盘)
这里就不需要图片了吧,抹掉之后往下看吧!要开启大招了哦~!
三、输入终端命令开始制作启动盘
请再次确保名为 “安装 OS X El Capitan” 的文件是保存在应用程序的目录中
在应用程序->实用工具里面找到终端并打开, 也可以直接通过 Spotlight 搜索终端打开
复制下面的命令,并粘贴到终端里,按回车运行! (指令有点长!请复制完全哦~)
sudo /Applications/Install\OS\X\El\Capitan.app/Contents/Resources/createinstallmedia --volume /Volumes/Capitan --applicationpath /Applications/Install\OS\X\El\Capitan.app --nointeraction
命令说明:
Install\ OS\ X\ El\ Capitan.app这个是正式版的“安装OS X El Capitan
Capitan这个是U盘的名字终端上的如果有空格需要加上\(空格)
如果你安装的是 macOS Sierra 系统,请将你的U盘名字改为Sierra然后复制如下指令 (请三击鼠标左键进行全选,点击右键复制)
sudo /Applications/Install\macOS\Sierra.app/Contents/Resources/createinstallmedia --volume /Volumes/Sierra --applicationpath /Applications/Install\macOS\Sierra.app --nointeraction
接回车之后,系统会提示你输入电脑的管理员密码 (如果没有设置密码直接再按一次回车)
如图:
Paste_Image.png
终端显示是这样的: password (后面输入的密码是不显示的哦~输入完成后直接回车)
接下来就是等待系统开始制作启动盘了。
这时,命令执行中你会陆续``陆续``陆续看到类似以下的信息:
Erasing Disk:0%...10%...20%...30%...100%...Copying installer files to disk...Copy complete.Making disk bootable...Copying boot files...Copy complete.Done.
当你看到最后有Copy complete和Done字样出现就是表示启动盘已经制作完成了!!!
done.png
当你制作完成的OS X El Capitan启动盘之后,
桌面出现Install OS X El Capitan的盘符那么就表示启动盘是正常的了。
四、U 盘启动安装 OS X El Capitan 的方法
那么怎样通过USB启动进行全新的系统安装呢?
其实很简单,先在目标电脑上插上U盘,然后重启你的Mac
然后一直按住键盘option 或者是 (alt)按键不放,
直到屏幕显示多出一个USB启动盘的选项,如下图所示
Paste_Image.png
这时,你可以直接覆盖安装系统(升级),也可以在磁盘工具里面格式化抹掉整个硬盘,
或者重新分区等实现全新的干净的安装。
接下来的步骤就看图吧! 不写文字了!没啥技术含量了!
漫长的等待中....
Paste_Image.png
选择磁盘工具.....
Paste_Image.png
选择电脑内置磁盘....
Paste_Image.png
抹掉....(磁盘名称 Macintosh HD)
Paste_Image.png
安装.....
Paste_Image.png
继续....
Paste_Image.png
没啥好说的! 同意同意....
Paste_Image.png
选择电脑内置磁盘进行安装.....
Paste_Image.png
少年茶喝完了么? 再倒一杯,开始安装了....继续等....
最后一分钟的时候....超级慢的.... 请耐心等待!!!
Paste_Image.png
如果你觉得我的文章对你有帮助,如果你不差钱、
那么你可以向我施舍一点点钱....
钱多钱少我不介意!我希望可以买到一个盒饭...
我将衷心德感谢你对我的支持!