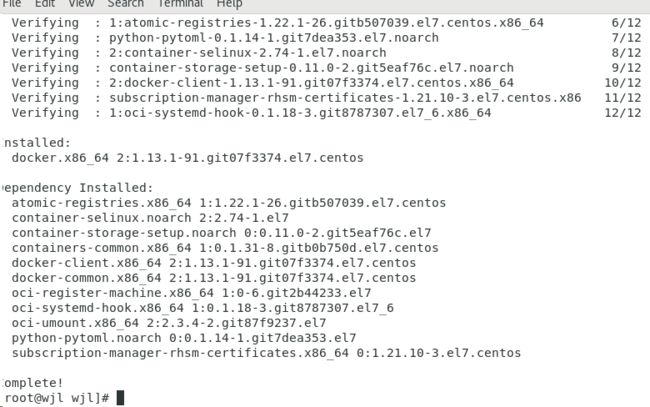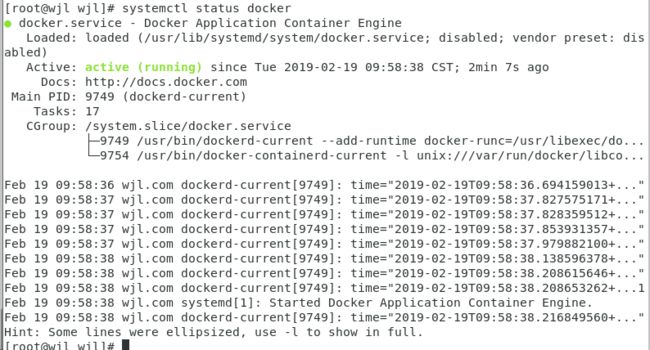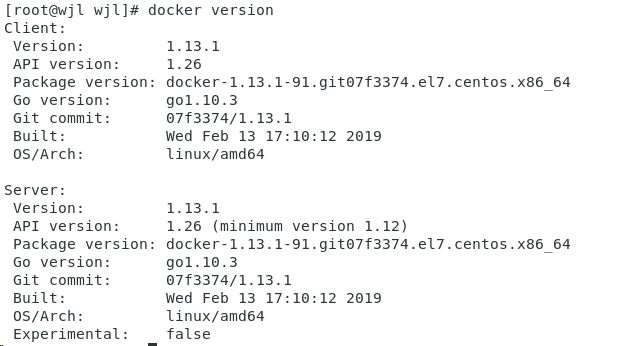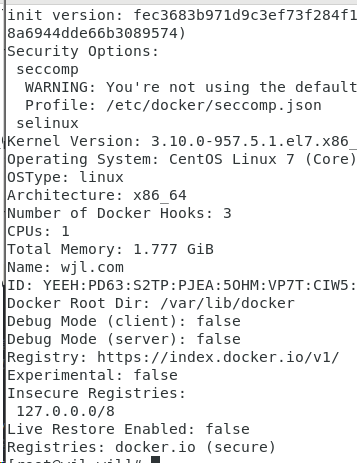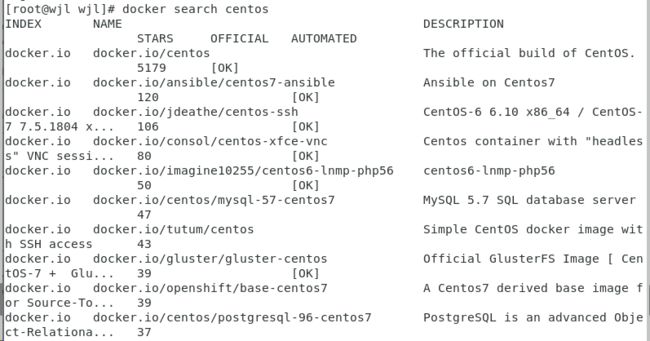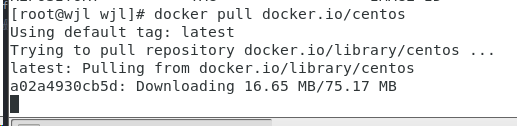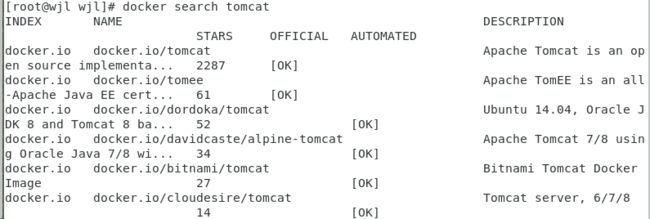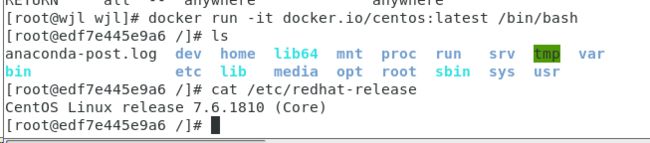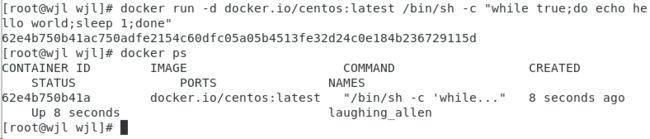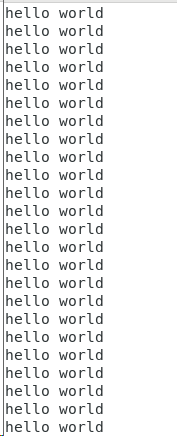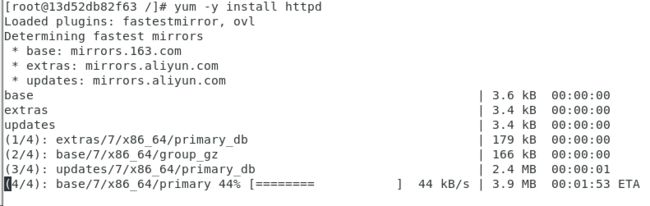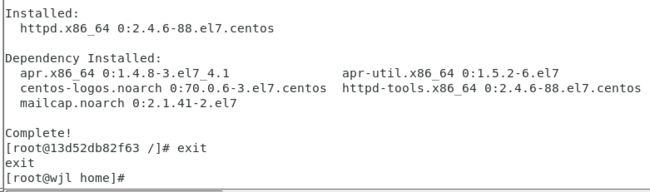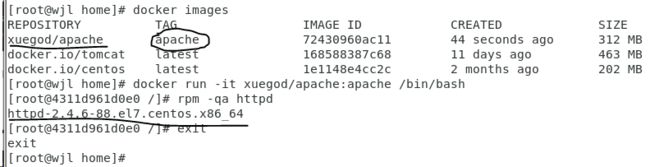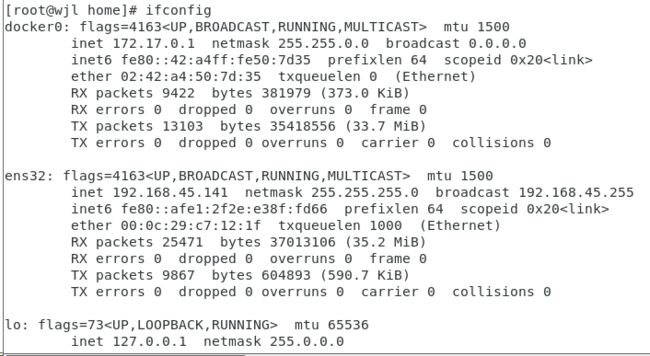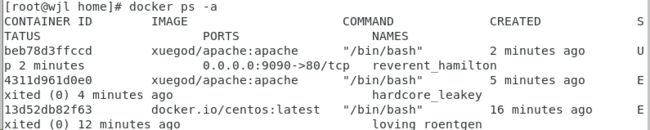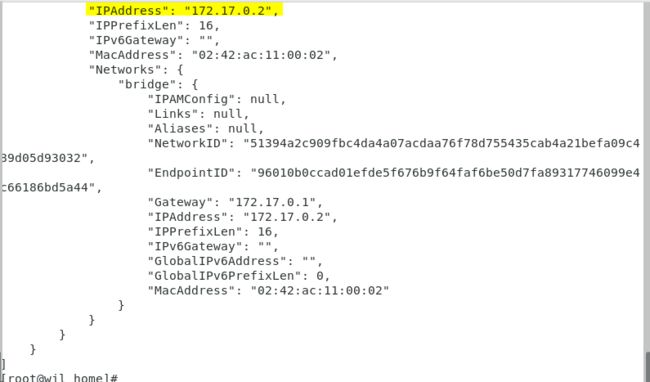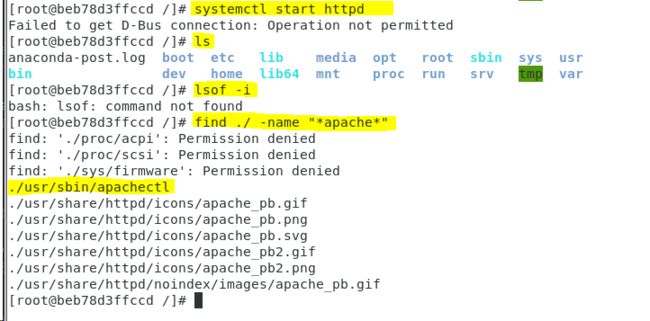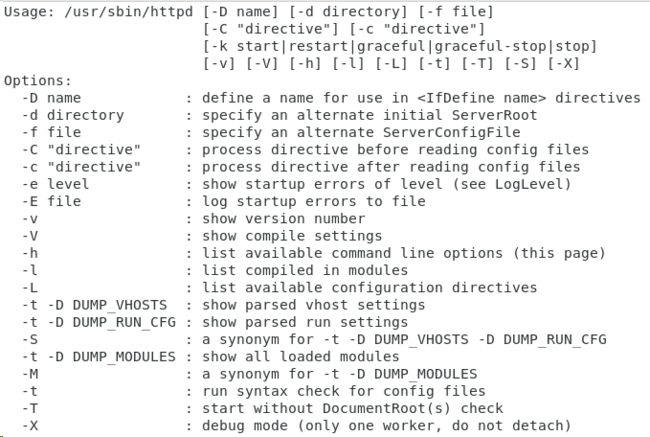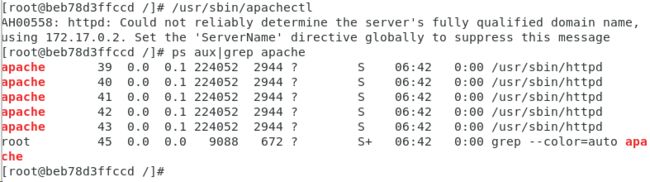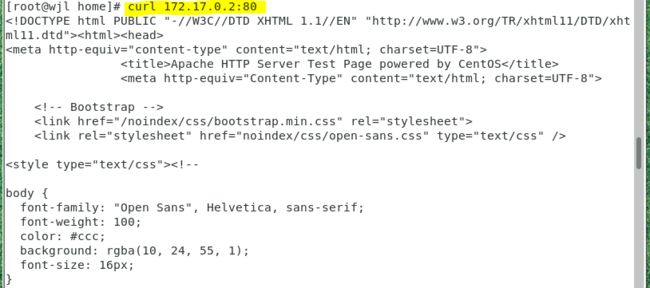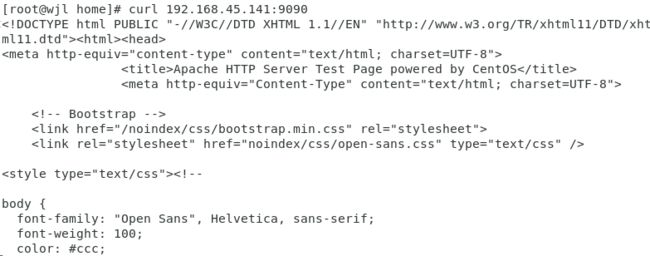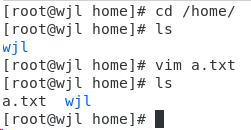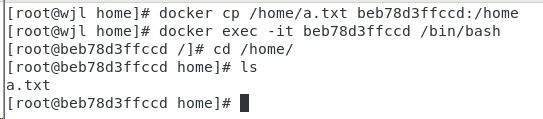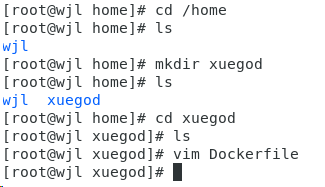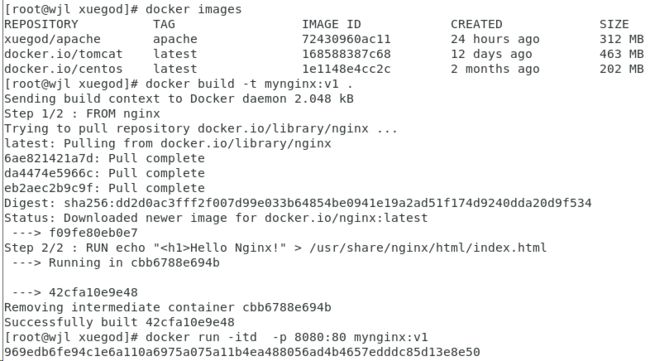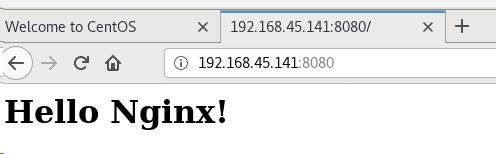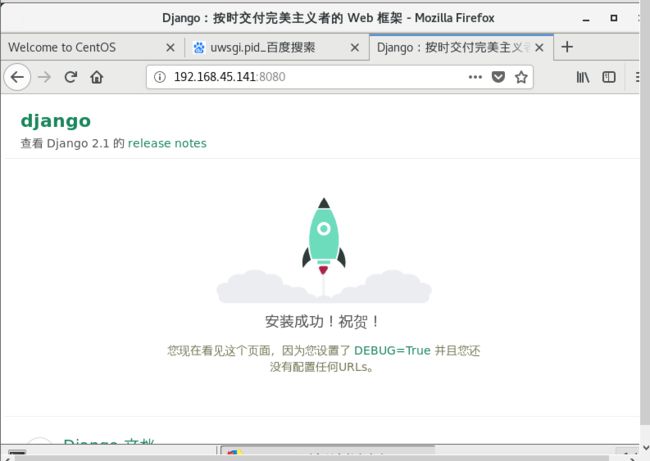参考
- 哔哩哔哩
- 官方电子书
环境
- Centos 7.6 #未安装Centos7,可以参考这篇文章
- Docker 1.13.1
步骤
yum -y install docker
国内源
官方中国区:https://registry.docker-cn.com
网易:http://hub-mirror.c.163.com
阿里云:教程参考网址
进入阿里云:https://cr.console.aliyun.com/#/accelerator
获取你自己的加速地址,获取地址后与其他源的步骤一样如下:
#更换docker镜像源
vi /etc/docker/damen.json
#如果没有damen.json,则新建
{"registry-mirrors": ["加速镜像地址"]}
systemctl daemon-reload#重启生效源
systemctl start docker#启动docker
systemctl status docker#docker状态
systemctl enable docker#开机启动docker
docker version#查看docker版本
docker info #查看docker信息
下载docker镜像
docker search centos #查找centos镜像
docker pull docker.io/centos# 拉取镜像
docker images #查看镜像
docker search tomcat
docker pull docker.io/tomcat
# docker pull hub.c.163.com/library/tomcat:latest #拉取tomcat
docker stop $(docker ps -a -q) #停止所有镜像
docker rm $(docker ps --all -q -f status=exited) # 删除所有停止
docker rmi `docker images -q` # 删除所有镜像
docker images | grep tomcat
# 开启网络转发功能,默认自动开启
# 手动开启
vi /etc/sysctl.conf #插入一句话:
net.ipv4.ip_forward=1
sysctl -p #生效
cat /proc/sys/net/ipv4/ip_forward # 返回1
#关闭防火墙
systemctl stop firewalld
systemctl status firewalld
systemctl restart docker
iptables -L
# 查看docker可以运行的端口
docker平台基本使用方法
- 运行Centos,执行/bin/bash/命令
run 运行
-i 以交互模式运行容器,通常与-t同时使用
-t 为容器重新分配一个伪终端,通常与-i 同时使用
docker run -it docker.io/centos:latest /bin/bash
# 进入容器内
ls
cat /etc/redhat-release# 查看版本
exit # 退出容器/ctrl +a+d
- 在容器中启动一个长久运行的进程,不断向stdin输出hello world,模拟一个后台运行的服务
docker run -d docker.io/centos:latest /bin/sh -c "while true;do echo hello world;sleep 1;done"
docker ps
docker logs 容器ID -f # 489ecb60578e容器ID可以写全,也可以不写全只要唯一就可以 -f 实时输出
docker kill 容器ID == docker stop 容器ID #关闭容器
docker rm 容器ID #s删除容器
docker ps -a # 查看所有运行的容器
docker stop 62e #容器少就可以简写三位,多则写6位
docker ps -a
docker rm 62e
docker rm edf
docker ps -a
容器启动关闭等命令
| 命令 | 解释 |
|---|---|
| docker stop 容器ID | #关闭容器 |
| docker start 容器ID | #启动容器 |
| docker restart 容器ID | #重启容器 |
| docker rm 容器ID | #删除指定容器 |
docker镜像制作方法:
- docker commit #保存container的当前状态到image后,然后生成对应的image
- docker build #使用Dockerfile文件自动化制作image
(1) docker commit
docker run -it docker.io/centos:latest /bin/bash
yum -y install httpd #安装apache
exit #退出
docker images
docker ps -a
#获取容器ID 13d52db82f63
docker commit 13d52db82f63 xuegod/apache:apache #命名:TAG
docker images
# 可以看到xuegod/apache(容器名字) apache(TAG内容)
docker run -it xuegod/apache:apache /bin/bash
rpm -qa httpd #查看apache是否安装
exit
docker run -itd -p 9090:80 xuegod/apache:apache /bin/bash
# -p是宿主机端口号:容器端口号
ifconfig
eth32:为宿主机网络地址192.168.45.141
curl 宿主机网络地址
# 被拒绝
docker ps -a
# 查看容器ID beb78d3ffccd
docker inspect 容器ID # 查看容器配置
# IPAdress:"IP地址" 172.17.0.2
docker exec -it 容器ID /bin/bash #进入开启的容器
systemctl start httpd# 失败
cd /etc/init.d/
ls
lsof -i #失败
find ./ -name "*apache*"
# /usr/sbin/httpd -h
/usr/sbin/apachectl -h
/usr/sbin/apachectl #开启apache
ps aux|grep apache
ctrl a+d
curl apache容器IP:80# 172.17.0.2
# 使用宿主机IP
ifconfig
docker ps -a
curl 宿主机IP:9090 #也可以访问
# Container容器端口映射
# 启动容器
docker run -d -p 80:80
# -p 物理机的80端口:容器的80端口,把容器的80端口映射到物理机上的80端口
docker help
# attach进入容器
# cp拷贝文件到容器中
# creation创建容器
# 宿主机新建a.txt,内容随便填一些
docker cp /home/a.txt 容器ID:/home # beb78d3ffccd
docker exec -it 容器ID /bin/bash
# docker 容器获取root权限
docker rm 容器ID #删除容器
docker rmi 镜像ID#删除镜像
docker image prune #删除悬挂镜像
dockerfile的基本使用:
Dockerfile基本讲解
制作python运行的uwsgi环境+django
Dockerfile基本讲解
cd /home
ls
mkdir xuegod
ls
cd xuegod
ls
vim Dockerfile
FROM nginx
RUN echo "Hello Docker
" > /usr/share/nginx/html/index.html
docker build -t mynginx:v1 .
docker run -itd -p 8080:80 mynginx:v1
浏览器输入宿主机IP:8080访问
FROM: 指定镜像基础(MANITARNER 作者信息)
所谓的定制镜像,那一定是一个镜像为基础就,在其上进行定制。就像我们之前运行了一个nginx镜像的容器,再次进行修改一样,基础镜像必须指定。而from就是指定基础镜像,因此一个Dockerfile中的from是必备指定,而且必须是第一条指令。
在docker store上有很多的高质量的官方镜像,可以直接拿来使用的服务类镜像如:nginx,redis,mongo,mysql,httpd,php,tomcat等,也有一些方便开发构建运行各种语言应用的镜像如node,openjdk,python,ruby,golang等。可以在其中寻找符合我们最终目标的镜像为基础镜像(official)。
如果没有找到对应的服务镜像,官方镜像中还提供了一些更为基础的操作系统镜像,如ubuntu、debain、centos、fedora、alpine等,这些操作系统的软件库为我们提供了更广阔的空间。
除了选择现有的镜像为基础镜像外,docker还存在一个特殊的镜像,名为scratch。这个镜像是虚拟的概念,并不实际存在,她表示一个空白镜像。
如果你以scratch为基础镜像,意味着你不以任何镜像为基础,接下来所写的指令作为镜像第一层开始存在。
不以任何系统为基础,直接将可执行文件复制到镜像的做法并不罕见,如swarm,coreos/etcd。对于linux下的静态编译的程序来说,并不需要有操作系统的提示运行时支持,所需的一切库都已经在可执行文件里面了,因此直接from scratch会让镜像体积更小巧。使用go语言开发的应用很多会使用这种方式制作镜像,这也是为什么有人认为go特别适合容器微服务架构的语言之一。
docker使用go long语言编写
run 执行指令
run 指令是用来执行命令行的命令,由于命令行的强大能力,run指令在指定镜像是是最常用的指令之一。两种格式。
- shell格式 run <命令>就像直接在命令行中输入一样。
- exec格式,run ["可执行文件","参数一","参数二"],这更像函数调用中的格式
可以有多个run,cmd只能一个
既然run像shell脚本一样可以执行命令,那么我们是否就可以像shell脚本一样把每个命令对应一个run呢?
FROM debain:jessie
RUN apt-get update
RUN apt-get install gcc libc6-dev make
RUN wget -O redis.tar.gz "http://download.redis.io/release/redis-3.2.5.tar.gz"
....
第二种:
FROM debian:jessie
RUN buildDeps='gcc libc6-dev make'
&& apt-get update
&& apt-get install -y $buildDeps
&& wget -O redis.tar.gz "http://download.redis.io/release/redis-3.2.5.tar.gz"
....
mkdir d1
cd d1
vim Dockerfile
FROM debain:jessie
RUN apt-get update
RUN apt-get install gcc libc6-dev make
RUN wget -O redis.tar.gz "http://download.redis.io/release/redis-3.2.5.tar.gz"
docker build -t myredis:v1 .
# step 1/4
mkdir d2
cd d2
vim Dockerfile
FROM debian:jessie
RUN buildDeps='gcc libc6-dev make'\
&& apt-get update \
&& apt-get install -y $buildDeps\
&& wget -O redis.tar.gz "http://download.redis.io/release/redis-3.2.5.tar.gz"
mv Dockerfile xuegod_dockerfile
docker build -t myredis:v2 -f /homexuegod_dockerfile .
# step 1/2
copy 复制文件
格式:
COPY [--chown=
COPY [--chown=
vim a.json
#随便输入
vim Dockerfile
FROM nginx #拉去镜像
COPY a.json /home
docker build -t myredis:v3 .
docker run -it myredis:v3 /bin/bash
ls
cd /home
ls
# a.json
<源路径>可以是多个,甚至可以是通配符,其通配规则要满足GO的filepath.Match规则,如:
COPY hom* /mydir/
COPY hom?.txt /mydir/
<目标路径>可以是容器内的绝对路径,也可以是相对于工作目录的相对路径,工作目录可以用WORLDIR指令来指定。目标路径不需要事先创建,如果目录不存在会在复制文件前先行创建缺失目录。
ADD更高级的复制文件
ADD 更高级的复制文件ADD指令和COPY的格式和性质基本一致。但是在COPY基础上增加了一些功能。比如<源路径>可以是一个URL,这种情况下,Docker 引擎会试图去下载这个链接的文件放到<目标路径>去。下载后的文件权限自动设置为600,如果这并不是想要的权限,那么还需要增加额外的一层RUN进行权限调整,另外,如果下载的是个压缩包,需要解压缩,也一样还需要额外的一层RUN指令进行解压缩。所以不如直接使用RUN指令,然后使用wget或者curl工具下载,处理权限、解压缩、然后清理无用文件更合理。因此,这个功能其实并不实用,而且不推荐使用。如果<源路径>为一个tar压缩文件的话,压缩格式为gzip, bzip2以及xz的情况下,ADD指令将会自动解压缩这个压缩文件到<目标路径>去。
CMD 容器启动命令
CMD指令的格式和RUN相似,也是两种格式:
shell格式:CMD <命令>
exec格式:CMD ["可执行文件", "参数1", "参数2"...]
例如: CMD ["nginx","-g","daemon","off;"]
参数列表格式:CMD ["参数1", "参数2"...]。在指定了ENTRYPOINT指令后,用CMD指定具体的参数。
之前介绍容器的时候曾经说过,Docker 不是虚拟机,容器就是进程。既然是进程,那么在启动容器的时候,需要指定所运行的程序及参数。CMD指令就是用于指定默认的容器主进程的启动命令的。在运行时可以指定新的命令来替代镜像设置中的这个默认命令,比如,ubuntu镜像默认的CMD是/bin/bash,如果我们直接docker run -it ubuntu的话,会直接进入bash。我们也可以在运行时指定运行别的命令,如dockerrun -it ubuntu cat /etc/os-release。这就是用cat /etc/os-release命令替换了默认的/bin/bash命令了,输出了系统版本信息。在指令格式上,一般推荐使用exec格式,这类格式在解析时会被解析为 JSON数组,因此一定要使用双引号",而不要使用单引号。
docker run -it ubuntu #进入bash
dockerrun -it ubuntu cat /etc/os-release #输出系统信息
CMD ehco HOME" ]
提到CMD就不得不提容器中应用在前台执行和后台执行的问题.
Docker 不是虚拟机,容器中的应用都应该以前台执行,而不是像虚拟机、物理机里面那样,用 upstart/systemd 去启动后台服务,容器内没有后台服务的概念。一些初学者将CMD写为:CMDservice nginx start然后发现容器执行后就立即退出了。甚至在容器内去使用systemctl命令结果却发现根本执行不了。这就是因为没有搞明白前台、后台的概念,没有区分容器和虚拟机的差异,依旧在以传统虚拟机的角度去理解容器。
对于容器而言,其启动程序就是容器应用进程,容器就是为了主进程而存在的,主进程退出,容器就失去了存在的意义,从而退出,其它辅助进程不是它需要关心的东西。
而使用service nginx start命令,则是希望 upstart 来以后台守护进程形式启动nginx服务。而刚才说了CMD service nginx start会被理解为CMD ["sh", "-c", "service nginx start"],因此主进程实际上是sh。那么当service nginx start命令结束后,sh也就结束了,sh作为主进程退出了,自然就会令容器退出。正确的做法是直接执行nginx可执行文件,并且要求以前台形式运行。比如:CMD["nginx", "-g", "daemon off;"]
vim Dockerfile
FROM nginx
CMD ["sh", "-c", "service nginx start"]
docker build -t mynginx:v5 .
docker run -it nginx:v5
docker ps -a
#v5容器退出
vim Dockerfile
FROM nginx
CMD ["ngnix", "-g", "daemon off;"]
# -g前台运行 daemon off关闭守护进程
docker build -t mynginx:v6 .
docker run -itd nginx:v6
docker ps -a
#v6容器运行中
docker logs 容器ID
docker restart 容器v6ID
ENTRYPOINT 入口点
ENTRYPOINT的格式和RUN指令格式一样,分为exec格式和shell格式。ENTRYPOINT的目的和CMD一样,都是在指定容器启动程序及参数。
ENTRYPOINT在运行时也可以替代,不过比CMD要略显繁琐,需要通过docker run的参数--entrypoint来指定当指定了ENTRYPOINT后,CMD的含义就发生了改变,不再是直接的运行其命令,而是将CMD的内容作为参数传给ENTRYPOINT指令,换句话说实际执行时,将变为:
那么有了CMD后,为什么还要有ENTRYPOINT呢?这种
场景一:让镜像变成像命令一样使用
假设我们需要一个得知自己当前公网 IP 的镜像,那么可以先用CMD来实现:
vim Dockerfile
FROM ubuntu:18.04
RUN apt-get update\
&& apt-get install -y curl \
&& rm -rf /var/lib/apt/lists/*
CMD ["curl","-s","https://ip.cn"]
# http://ifconfig.me
docker build -t myip .
docker run myip
嗯,这么看起来好像可以直接把镜像当做命令使用了,不过命令总有参数,如果我们希望加参数呢?比如从上面的CMD中可以看到实质的命令是curl,那么如果我们希望显示 HTTP 头信息,就需要加上-i参数。那么我们可以直接加-i参数给docker run myip么?
docker run myip -i
docker: Error response from daemon: invalid header field value "oci runtime error: container_linux.go:247: starting container process caused \"exec: \\\"-i\\\": executable file not found in $PATH\"\n".
我们可以看到可执行文件找不到的报错,executable file not found。之前我们说过,跟在镜像名后面的是command,运行时会替换CMD的默认值。因此这里的-i替换了原来的CMD,而不是添加在原来的curl -shttps://ip.cn后面。而-i根本不是命令,所以自然找不到。
那么如果我们希望加入-i这参数,我们就必须重新完整的输入这个命令:
docker run myip curl -s https//ip.cn -i
这显然不是很好的解决方案,而使用ENTRYPOINT就可以解决这个问题。现在我们重新用ENTRYPOINT来实现这个镜像:
vim Dockerfile
FROM ubuntu:18.04
RUN apt-get update \
&& apt-get install -y curl \
&& rm -rf /var/lib/apt/lists/*
ENTRYPOINT[ "curl", "-s", "https://ip.cn" ]
# 加-i视为追加命令
docker build -t myip:v3 .
docker run myip:v3 -i
可以看到,这次成功了。这是因为当存在ENTRYPOINT后,CMD的内容将会作为参数传给ENTRYPOINT,而这里-i就是新的CMD,因此会作为参数传给curl,从而达到了我们预期的效果。
ENV 设置环境变量
格式有两种:
ENV
ENV
这个指令很简单,就是设置环境变量而已,无论是后面的其它指令,如RUN,还是运行时的应用,都可以直接使用这里定义的环境变量。
ENV VERSION=1.0 DEBUG=on \
NAME="Happy Feet"
这个例子中演示了如何换行,以及对含有空格的值用双引号括起来的办法,这和Shell 下的行为是一致的。
定义了环境变量,那么在后续的指令中,就可以使用这个环境变量。
比如在官方node镜像Dockerfile中,就有类似这样的代码:
ENV NODE_VERSION 7.2.0
RUNcurl -SLO "https://nodejs.org/dist/v$NODE_VERSION/node-v$NODE_VERSION-linux-x64.tar.xz" \
&& curl -SLO "https://nodejs.org/dist/v$NODE_VERSION/SHASUMS256.txt.asc" \
&& gpg --batch --decrypt --output SHASUMS256.txt SHASUMS256.txt.asc \
&& grep " node-v$NODE_VERSION-linux-x64.tar.xz\$" SHASUMS256.txt | sha256sum -c - \
&& tar -xJf "node-v$NODE_VERSION-linux-x64.tar.xz" -C /usr/local --strip-components=1 \
&& rm "node-v$NODE_VERSION-linux-x64.tar.xz" SHASUMS256.txt.asc SHASUMS256.txt \
&& ln -s /usr/local/bin/node /usr/local/bin/nodejs
在这里先定义了环境变量NODE_VERSION,其后的RUN这层里,多次使用$NODE_VERSION来进行操作定制。可以看到,将来升级镜像构建版本的时候,只需要更新7.2.0即可,Dockerfile构建维护变得更轻松了。
VOLUME 定义匿名卷
VOLUME 定义匿名卷格式为:
VOLUME ["<路径1>", "<路径2>"...]
VOLUME <路径>
之前我们说过,容器运行时应该尽量保持容器存储层不发生写操作,对于数据库类需要保存动态数据的应用,其数据库文件应该保存于卷(volume)中,后面的章节我们会进一步介绍 Docker 卷的概念。为了防止运行时用户忘记将动态文件所保存目录挂载为卷,在Dockerfile中,我们可以事先指定某些目录挂载为匿名卷,这样在运行时如果用户不指定挂载,其应用也可以正常运行,不会向容器存储层写入大量数据。
VOLUME/data
这里的/data目录就会在运行时自动挂载为匿名卷,任何向/data中写入的信息都不会记录进容器存储层,从而保证了容器存储层的无状态化。当然,运行时可以覆盖这个挂载设置。比如
docker run -d -v mydata:/data xxxx
在这行命令中,就使用了mydata这个命名卷挂载到了/data这个位置,替代了Dockerfile中定义的匿名卷的挂载配置。挂载到宿主机
EXPOSE 声明端口
格式为EXPOSE <端口1> [<端口2>...]。
EXPOSE指令是声明运行时容器提供服务端口,这只是一个声明,在运行时并不会因为这个声明应用就会开启这个端口的服务。在 Dockerfile 中写入这样的声明有两个好处,一个是帮助镜像使用者理解这个镜像服务的守护端口,以方便配置映射;另一个用处则是在运行时使用随机端口映射时,也就是docker run -P时,会自动随机映射EXPOSE的端口。要将EXPOSE和在运行时使用-p <宿主端口>:<容器端口>区分开来。-p,是映射宿主端口和容器端口,换句话说,就是将容器的对应端口服务公开给外界访问,而EXPOSE仅仅是声明容器打算使用什么端口而已,并不会自动在宿主进行端口映射。
WORKDIR 指定工作目录
格式为WORKDIR <工作目录路径>。
使用WORKDIR指令可以来指定工作目录(或者称为当前目录),以后各层的当前目录就被改为指定的目录,如该目录不存在,WORKDIR会帮你建立目录。之前提到一些初学者常犯的错误是把Dockerfile等同于 Shell 脚本来书写,这种错误的理解还可能会导致出现下面这样的错误:
RUN cd /app
# WORKDIR /var/log 正确的
RUN echo"hello" > world.txt
如果将这个Dockerfile进行构建镜像运行后,会发现找不到/app/world.txt文件,或者其内容不是hello。原因其实很简单,在 Shell中,连续两行是同一个进程执行环境,因此前一个命令修改的内存状态,会直接影响后一个命令;而在Dockerfile中,这两行RUN命令的执行环境根本不同,是两个完全不同的容器。这就是对Dockerfile构建分层存储的概念不了解所导致的错误。之前说过每一个RUN都是启动一个容器、执行命令、然后提交存储层文件变更。第一层RUN cd /app的执行仅仅是当前进程的工作目录变更,一个内存上的变化而已,其结果不会造成任何文件变更。而到第二层的时候,启动的是一个全新的容器,跟第一层的容器更完全没关系,自然不可能继承前一层构建过程中的内存变化。
USER 指定当前用户
格式:USER <用户名>[:<用户组>]
USER指令和WORKDIR相似,都是改变环境状态并影响以后的层。WORKDIR是改变工作目录,USER则是改变之后层的执行RUN, CMD以及ENTRYPOINT这类命令的身份。当然,和WORKDIR一样,USER只是帮助你切换到指定用户而已,这个用户必须是事先建立好的,否则无法切换。
当然,和WORKDIR一样,USER只是帮助你切换到指定用户而已,这个用户必须是事先建立好的,否则无法切换。
RUN groupadd -r redis && useradd -r -g redis redis
USER redis
RUN [ "redis-server" ]
如果以root执行的脚本,在执行期间希望改变身份,比如希望以某个已经建立好的用户来运行某个服务进程,不要使用su或者sudo,这些都需要比较麻烦的配置,而且在 TTY 缺失的环境下经常出错。建议使用gosu。
# 建立 redis 用户,并使用 gosu 换另一个用户执行命令
RUNgroupadd -r redis && useradd -r -g redis redis
# 下载 gosu
RUNwget -O /usr/local/bin/gosu "https://github.com/tianon/gosu/releases/download/1.7/gosu-amd64" \
&& chmod +x /usr/local/bin/gosu \
&& gosu nobody true
# 设置 CMD,并以另外的用户执行
CMD[ "exec", "gosu", "redis", "redis-server" ]
实战演示 -- 制作python运行的uwsgi环境+django+nginx
步骤一:制作django app
1.首先使用命令
# django-admin startproject xuegod
django-admin startapp xuegod
#没学过django的可以理解为就是一些文件
xuegod/xuegod/settings.py 把ALLOWED_HOSTS =[]改为ALLOWED_HOSTS =["*"]
- 把xuegod app放到app/src目录下
- 在app/src目录下创建uwsgi.ini文件
uwsgi.ini
[uwsgi]
chdir = /var/www/src/xuegod
wsgi-file=/var/www/src/xuegod/xuegod/wsgi.py
master=true
processes=1
http= :8888
chmod-socket=666
vacuum=true
#logto=/var/www/src/test.log
#pidfile=/var/www/src/uswgi2.pid
# plugins=python
- 编写依赖包requirements.txt
django
uwsgi
- 编写Dockerfile
#基础镜像
FROM python:3.6-alpine3.8
RUN mkdir /var/www/
# 制定工作目录相当于 cd /var/www/
WORKDIR /var/www
#设置时区和源
ENV TIME_ZONE Asia/Shanghai
#使用清华源
RUN echo "https://mirror.tuna.tsinghua.edu.cn/alpine/v3.8/main/" > /etc/apk/repositories
# 更新时区
RUN apk add --no-cache -U tzdata
&& ln -sf /usr/share/zoneinfo/{TIME_ZONE}" > /etc/timezone
#拷贝安装python 包清单
COPY . ./
#第一个点 app下所有文件 第二个点/var/www
# app目录下所有文件拷贝到/var/www
#项目依赖包
RUN apk update && apk add
bash
libuuid
pcre
mailcap
gcc
libc-dev
linux-headers
pcre-dev
alpine-sdk \安装pandas,numpy依赖
&& python -m pip install --upgrade --force pip
&& pip install setuptools
&& pip install --no-cache-dir -r requirements.txt -i https://pypi.tuna.tsinghua.edu.cn/simple
&& apk del
gcc
libc-dev
linux-headers
&& rm -rf /tmp/*
#切换工作目录
WORKDIR /var/www/src
CMD ["/bin/bash","/var/www/run.sh"]
run.sh
#!/bin/bash
python /var/www/src/xuegod/manage.py makemigrations
python /var/www/src/xuegod/manage.py migrate
uwsgi --ini /var/www/uwsgi.ini
xshell中输入rz(上传)
把app打包,上传到主机
uzip app.zip
cd app
ls
\# Dockerfile requirements.txt run.sh src uwsgi.ini
docker build -t xuegod/django:v1 .
#step 1/10
docker images
docker run -itd -p 8080:8888 xuegod/django:v1
docker ps -a
#正常应该是显示运行了多长时间
主机IP:8080
实战源代码 (密码:csjr)
笔记2