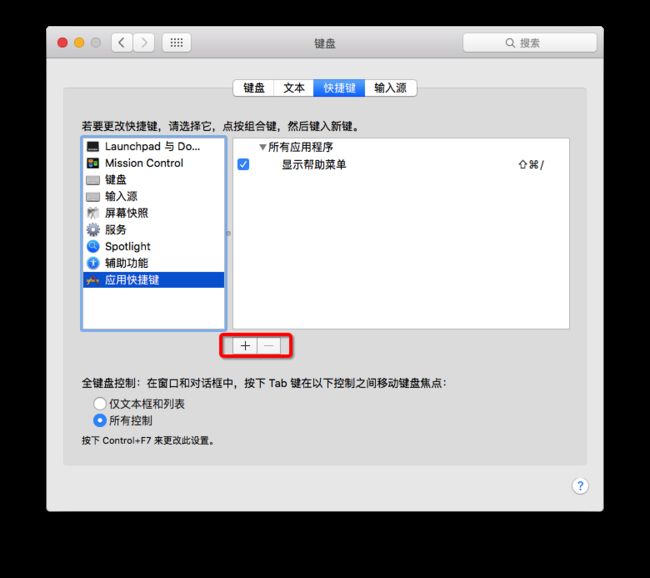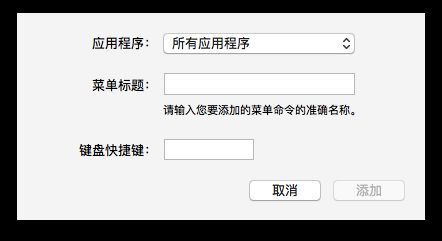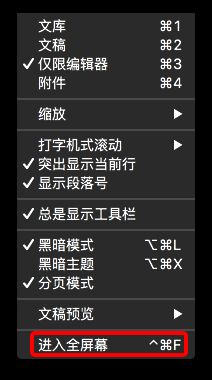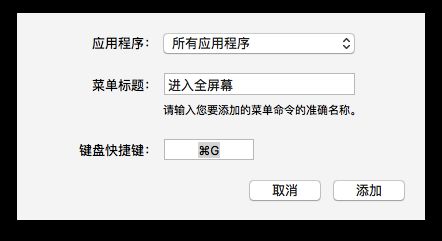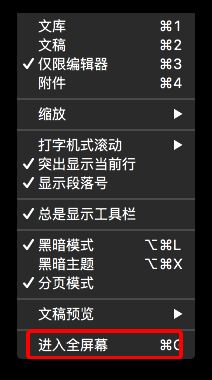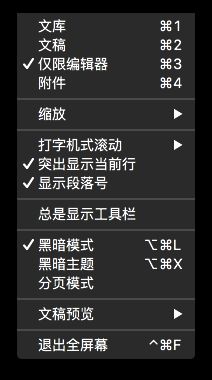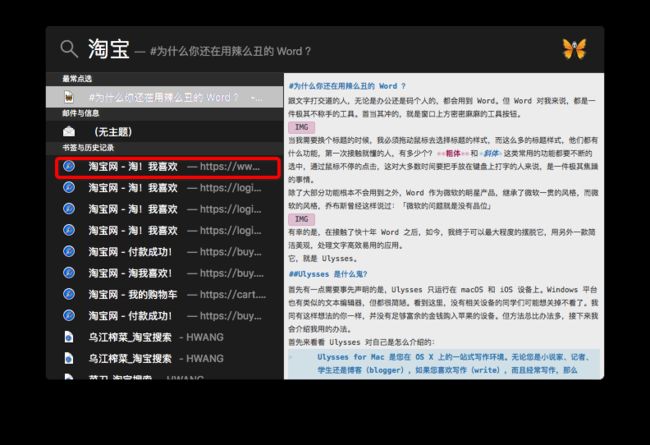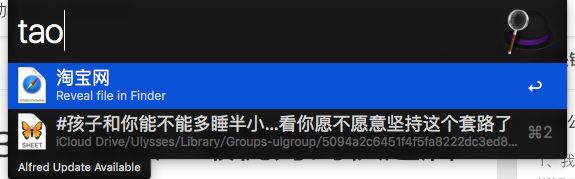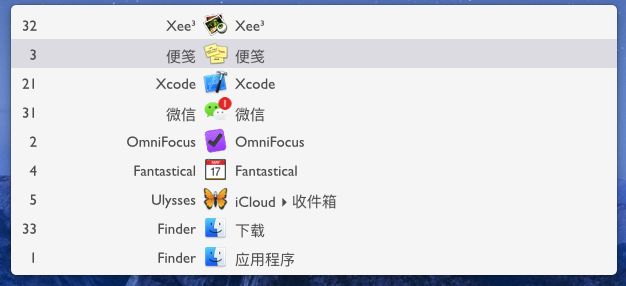刚开始使用 OS X(现在更名为 macOS)时,不得不为它丰富便捷的快捷键所惊叹。
可能在 Windows 操作系统中,也有同 macOS 一样丰富的快捷键,但多年的使用过程,通过鼠标点击完成操作的习惯已经养成,最小化的快捷键,关闭窗口的快捷键,全屏的快捷键等许多日常会用到的快捷键,这些在 Windows 下我都不知道。
Windows 最常用的,可能就属 win + D 跳转到桌面,alt + F4 关闭程序,F2 文件重命名。
这里不想针对两个操作系统进行过多的讨论。平常把手停放在键盘码字的我,目前更希望能够通过键盘的快捷键完成打字以外的操作,macOS 刚好是我有这样需求的时候接触的新操作系统,熟悉了一阵子,单纯的分享我的经验,对你有所帮助那是最好不过的。
修改自带快捷键组合
很多macOS自带的操作快捷键都可以通过搜索引擎查到,这里不多讲。将一个自定义全局快捷键。
macOS 的全屏模式是我很喜欢的一个功能,让你聚焦在一个应用中,排除其他干扰,平日里我经常打开 Ulysses 的全屏模式码字。而 macOS 默认的全屏快捷键有点别扭,因为它需要三个按键才能完成,当你的手处于打字的状态时,要按全屏的快捷键,可能需要比常人更为灵活的手指。
更改一个自己称手的,不和其他快捷键冲突的,两个按键就可以解决的快捷键可以让这一过程更为轻松,除非你想锻炼自己手指的灵活性。
打开设置的键盘设置,切换到如图所示的快捷键栏,选择应用快捷键。
这里有单个应用和全局快捷键的区别。如果你的需求是单个应用经常进入全屏,其他不需要的话,可以选择要设置的应用进行设置。如果想要所有应用程序都用同一个快捷键进入全屏模式,则可设置全屏快捷键。
点击红框中的 + 按钮,会弹出这样一个框框。
根据需要选择 所有应用程序 或者单独应用程序即可。菜单标题填的是你想要修改的命令,比如我要修改的是全屏的快捷键。那么参考应用程序中的标题,是这样写的:
那么填写好命令,然后按下你要改的快捷键组合,这里我改成 command + G。
点击添加即可生效。
这里修改好了有一个注意点,你修改的只是 进入全屏幕的快捷键,相对应的 退出全屏幕还没有修改。如果你按照按同样的快捷键退出全屏幕的习惯则无法通过 command + G 的快捷键退出全屏幕。
所以同样的,修改标题为退出全屏幕的快捷键,设置为 command + G 即可。
很多刚从 Windows 转投 macOS 的同学可能会遇到最常用的复制黏贴不一样的不习惯。如果想把复制黏贴修改成习惯的键位,可以参考以上的方法,将快捷键修改成 ctrl + C 和 ctrl + V。
Alfred:键盘流必备神器
在 macOS 系统下,有一个强大的工具, Spotlight。它可以搜索电脑中的文件/文件夹、应用程序、Safari 历史记录/书签。虽然它已经足够强大,但仍不够优秀,对于一个键盘流来说,通过快捷键调用 Spotlight ,搜索出文件可能还需要鼠标操作。
在智能调频上,Spotlight 表现出不如基于它的 Alfred 好用。
Alfred 在这一点超过 Safari 之外,还有一点就是快捷键操作。当你通过搜索得出的结果不在第一个时,可以通过右侧提示的 command + 数字键 完全选中,手不用离开键盘,使用键盘/触控板选中。
从截图我想同学也看出来了,spotlight 默认输入法是你当前正在使用的输入法的状态。你的输入法是拼音,那么 spotlight 便是使用拼音搜索,正在使用英文输入法,就是通过英文搜索。
无法使用固定的输入法进行搜索,会造成需要切换输入法的麻烦。而 Alfred 则可以设定默认输入法是什么,减少切换输入法的麻烦。
当然 Alfred 还有许多更强大的功能,这里不详谈。
Contexts:彻底告别 Dock 栏
常年使用 Windows ,有一点一直很难习惯,那就是**最小化的窗口不能通过 command + tab **的快捷键还原大小,最小化的窗口可以在切换的时候通过快捷键还原,但那个键位的组合方式,是我在 macOS 上见过最反人类的方式。
通过 Alfred 已经可以不需要 Dock 栏和调出 Launchpad ,但一旦你隐藏 Dock 栏,最小化的窗口就必须通过呼出 Dock 栏或者快捷键的方式才能还原,所以在没使用 Contexts ,我一直把 Dock 栏保留着。
Contexts 它不仅仅是强化了 macOS 原本的窗口切换,它更可以在窗口切换的时候,把最小化的窗口还原。
妈妈再也不用担心我手指因为按窗口还原的快捷键扭到了。
除了这一点,在切换窗口的增强上,更是告别了不断按 tab 键选程序的麻烦,通过数字精准的跳转,简直让我爱不释手。
除了在切换时候的数字提醒,还可以直接通过查看 Contexts 提供的侧边栏,直接看你当前运行的程序,对应的是哪个数字,直接和 command 组合即可。如果觉得碍眼的话,也可以隐藏它,通过 command + tab 或者在触控板顶部边缘下滑呼出。
这里还有一个问题。应为 command 键是 macOS 中最经常使用的快捷键,所以会出现同样软件使用相同快捷键的问题。各自的快捷键只有在选中各自的窗口才会生效,倒也合理。但作为一款切换快键键增强应用程序,Contexts 的快键键是全局的,优先于其他应用程序,这会导致你在某个应用程序内使用的快捷键跟 Contexts 快捷键冲突。比如 Alfred 的选择快捷键就和 Contexts 冲突,这时候我建议修改 Contexts 快捷键,将主要依赖的 command 键,改成 option 键。