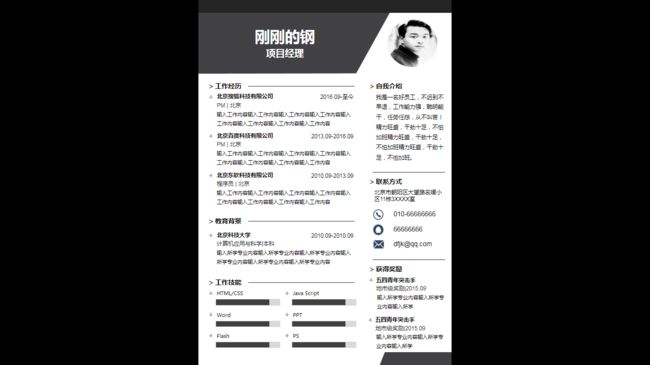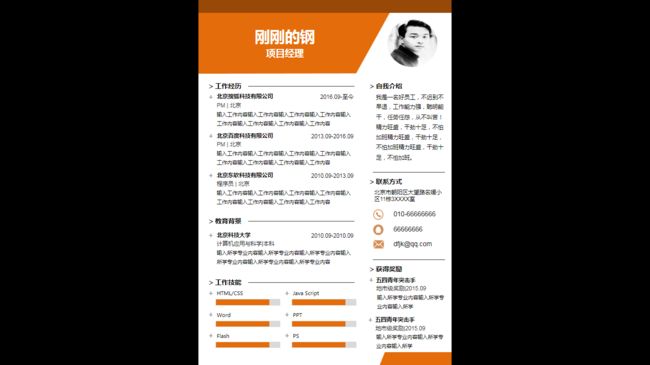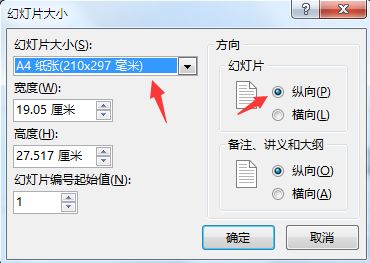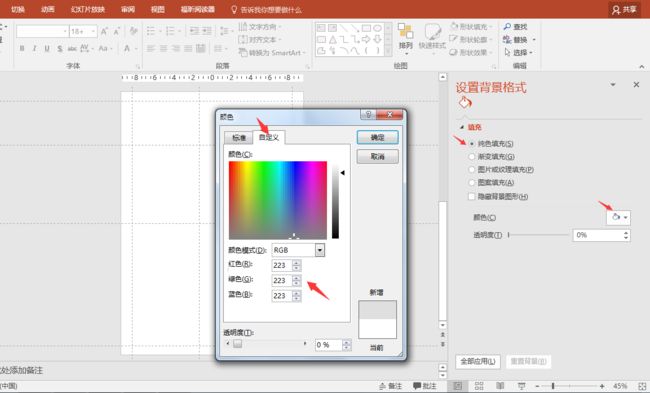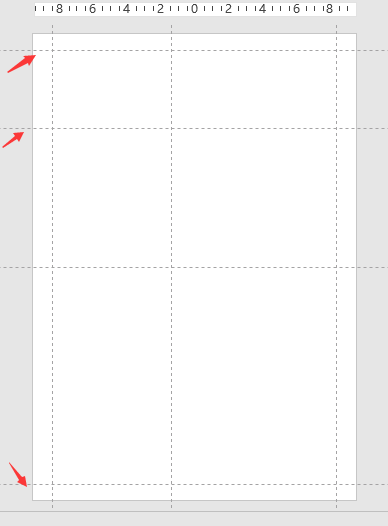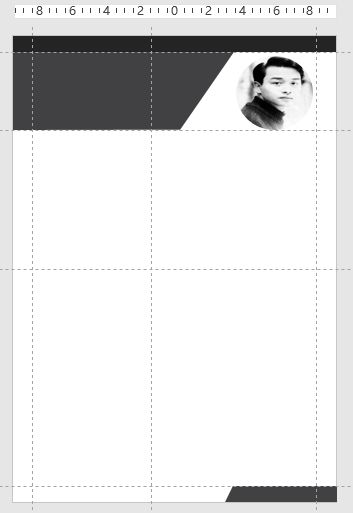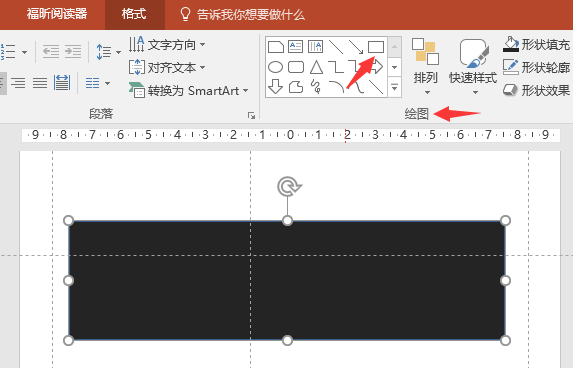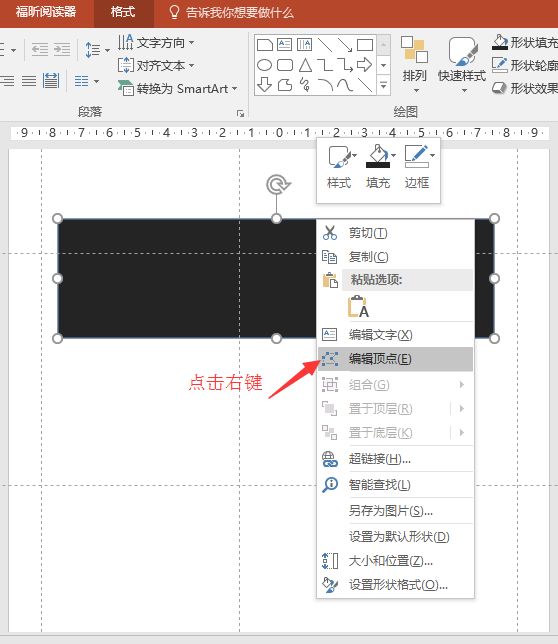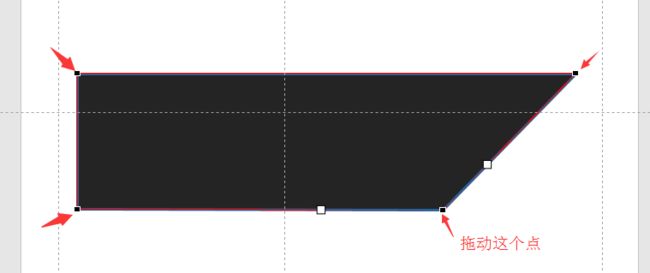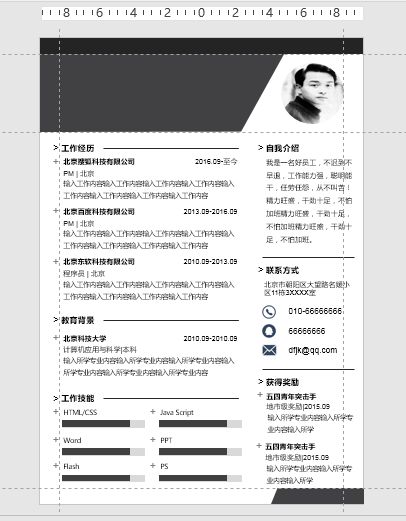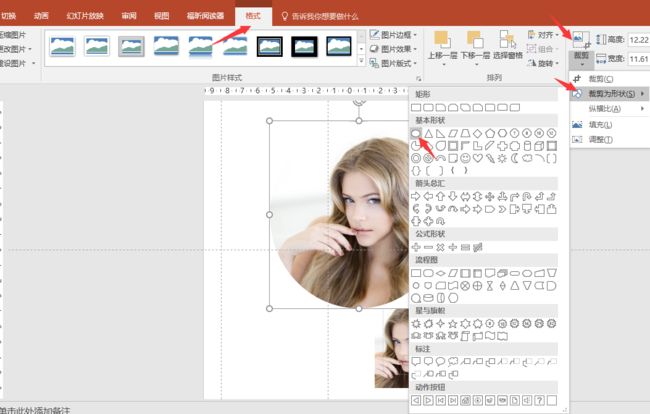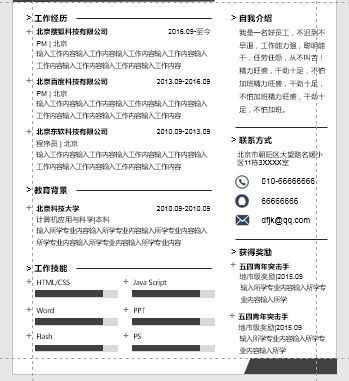工具:Powerpoint 2016
任务:简约版简历一份
尺寸:A4
模仿是高效学习的一种有效方法之一,这一点我深信不疑!所以又当我看到一个简约的简历设计后,又一次忍不住自己的双手制作了一份,并马不停蹄的分享给大家,希望能共同提升PPT操作技能!
学习的过程重在理解,只有明白了用意技能才能高效提升,否则就是我们常说的伪努力!
一、效果展示
该简历分为黑色和黄色两种,喜欢的话可以改成您自己喜欢的颜色,毕竟颜色不是重点!
二、制作步骤
1.页面设置
新建一个PPT,顺序点击设计->幻灯片大小->自定义幻灯片大小进行页面设置(见下图),设置幻灯片大小为:A4纸张,方向为纵向。
2.背景颜色设置
这个简历底色是浅灰色的,所以我们设置一下本页PPT背景的RGB值为(223.223.223),当然您可以采用白色(255,255,255),要是从打印效果来看,我还是建议您用白色。
为使截图颜色对比鲜明,我改用白色作为底色。
3.设置页面布局
因为是简约版,所以布局就格外的简单,如下图中红色箭头所指的三条虚线,顶和底部的分割线距中线均为12.8,中间的分割线距中线8.2,见下图设置。
对于页面布局的间隔,大家可以更具实际情况进行调整,只要达到协调的效果就好。
一点技巧:按住Ctrl用鼠标拖拽分割线(虚线),可以再产生一条分割线。
4.主框架的添加
主框架主要由长方形和体型组成,简历用的照片采用圆形(喜欢的话再添加上阴影效果),这样会使得整体更为灵动一些。
RGB数值:两个梯形均设置为:65.65.67,长方形设置为:36.36.36,同时这三个几何图形都不要边框。
在主框架的组成中,梯形的绘制可能会有一点难度,下面我介绍一下梯形的制作过程(做法很多,万变不离其宗):
4.1.先绘制出一个长方形
路径:开始->绘图->矩形
4.2.编辑这个长方形
这个是重点,这个是重点,这个是重点,重点都在下图中,掌握了这个你的PPT技能就会上升到一个新level,哈哈!
点击“编辑顶点”,就可以对四个角进行任意的修改,见下图
拖动您想拖动的黑点,调整到您想要的效果。需要说明的是这个操作是用来调整几何图形的整体形状,不会影响调整后的长和宽的设置。
另外,这些黑点还可以通过点击左键来添加,这样就更能满足大家绘制不规则几何图形的需求!
5.设计文案框架
文案部分为左右结构,左右两部分的文字都以左对齐,文字宽度基本与左右分布比例保持一致,这样整体看起来较为工整。
排版技巧:为确保文案的一致性,建议采用复制的方法进行文案编辑,做好一个格式后把各部分文案进行组合,然后进行复制修改,这样会比较高效!
5.圆形图片的制作
复制一张你要作为简历头像的图片粘贴在PPT里,然后选择格式-裁剪-裁剪为形状-圆形,即可快速完成圆形图片的裁剪,是不是很快呢?当然里面可供选择的图形很多,您可以任意发挥。
6.文字部分的排版
字体我统一用的是微软雅黑,字号32、20、16、14、12文字部分的排版遵循左靠齐,每个部分要有明显的分割,比如字体加粗或行距加大等。
操作技巧:建议多使用“格式-对齐”,这个功能非常实用能够节约不少排版工作的时间。
总结
1.文案要对齐,并且对齐的方向要一致;
2.文案字体要统一,并且要有大小递进变化,这样才会有层次感;
3.文案字少就调整行间距为1.5,这样看起来会很顺眼的;
4.图形编辑功能一定要牢牢掌握,这个技能会让你创意无限;
5.多动手,时间是检验自己会不会的唯一标准。
最后,需要该PPT文档的请简信我(带上您的邮箱信息)即可,同时您也可以关注我在上的专题PPT.log,GOOD LUCK!