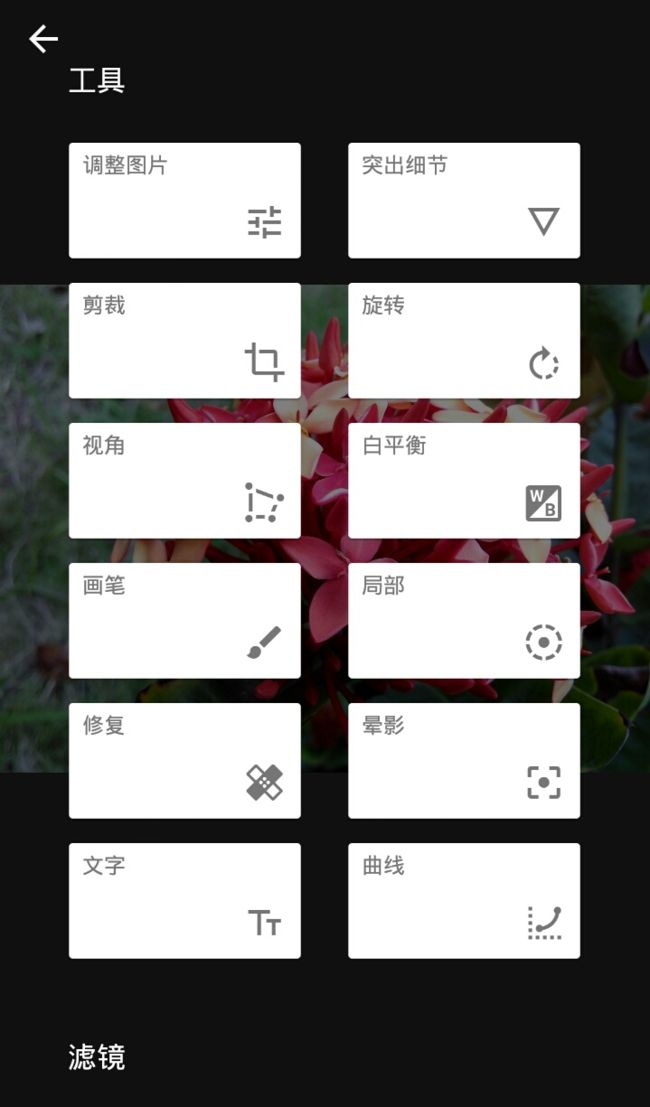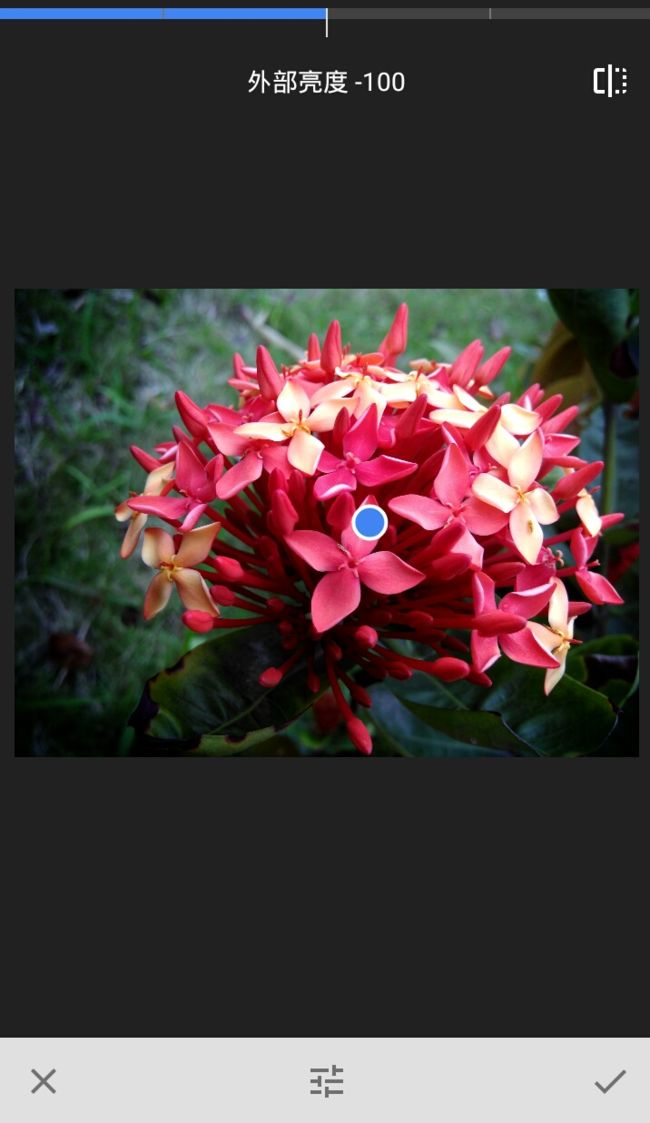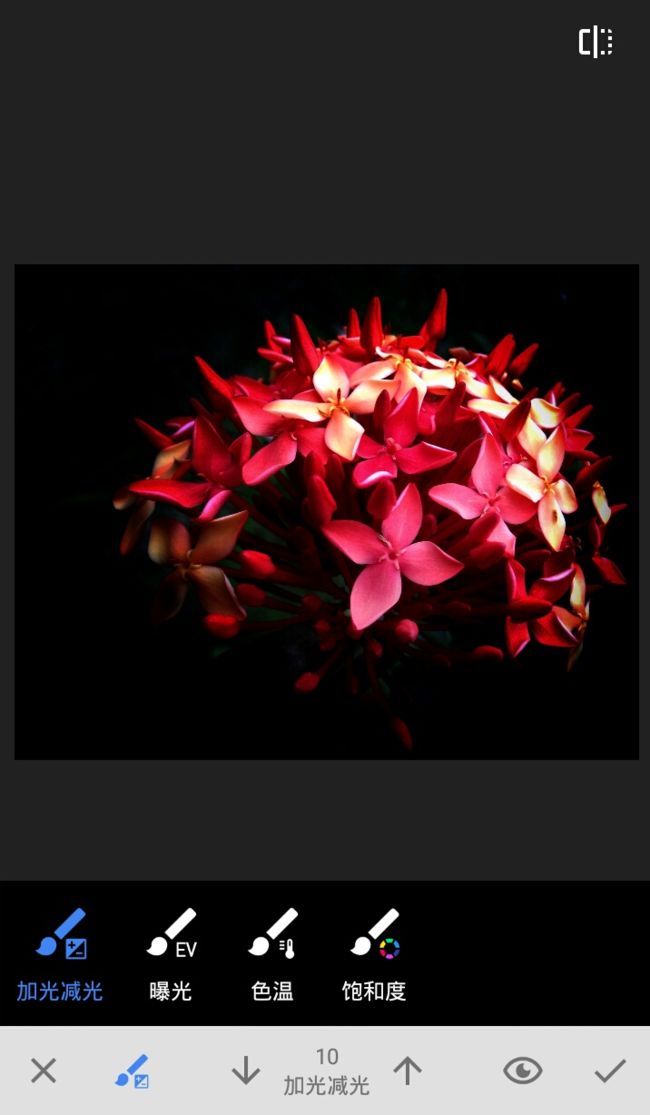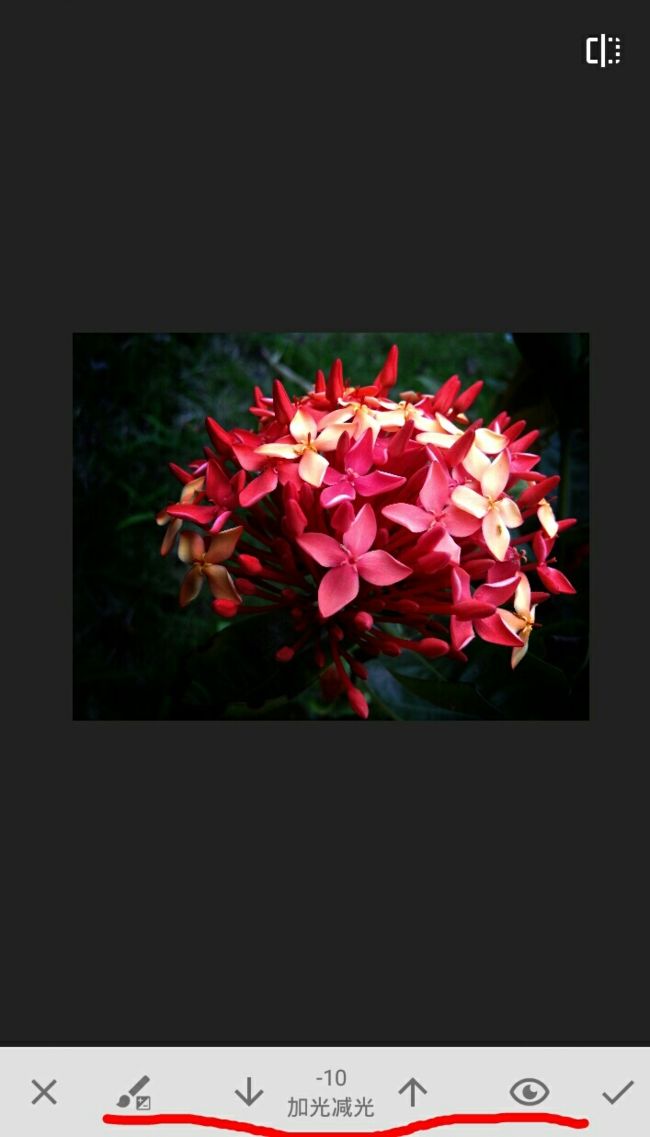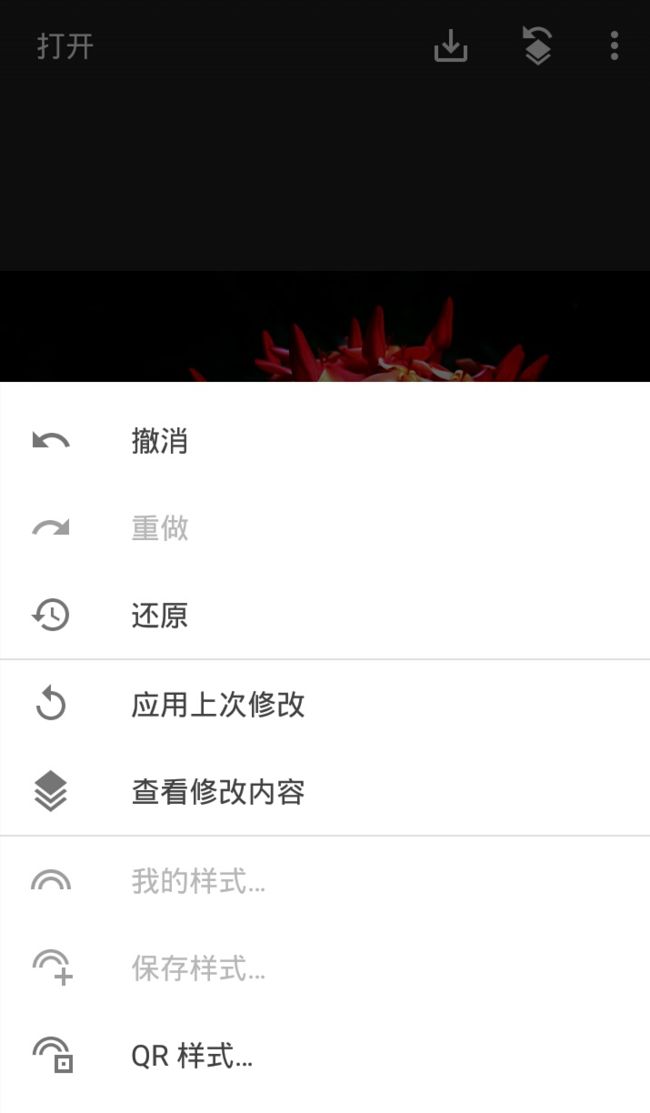一、什么是宏函数?通过宏定义的函数是宏函数。如下,编译器在预处理阶段会将Add(x,y)替换为((x)*(y))#defineAdd(x,y)((x)*(y))#defineAdd(x,y)((x)*(y))intmain(){inta=10;intb=20;intd=10;intc=Add(a+d,b)*2;cout<
地推话术,如何应对地推过程中家长的拒绝
校师学
相信校长们在做地推的时候经常遇到这种情况:市场专员反馈家长不接单,咨询师反馈难以邀约这些家长上门,校区地推疲软,招生难。为什么?仅从地推层面分析,一方面因为家长受到的信息轰炸越来越多,对信息越来越“免疫”;而另一方面地推人员的专业能力和营销话术没有提高,无法应对家长的拒绝,对有意向的家长也不知如何跟进,眼睁睁看着家长走远;对于家长的疑问,更不知道如何有技巧地回答,机会白白流失。由于回答没技巧和专业
C语言如何定义宏函数?
小九格物
c语言
在C语言中,宏函数是通过预处理器定义的,它在编译之前替换代码中的宏调用。宏函数可以模拟函数的行为,但它们不是真正的函数,因为它们在编译时不会进行类型检查,也不会分配存储空间。宏函数的定义通常使用#define指令,后面跟着宏的名称和参数列表,以及宏展开后的代码。宏函数的定义方式:1.基本宏函数:这是最简单的宏函数形式,它直接定义一个表达式。#defineSQUARE(x)((x)*(x))2.带参
c++ 的iostream 和 c++的stdio的区别和联系
黄卷青灯77
c++算法开发语言iostreamstdio
在C++中,iostream和C语言的stdio.h都是用于处理输入输出的库,但它们在设计、用法和功能上有许多不同。以下是两者的区别和联系:区别1.编程风格iostream(C++风格):C++标准库中的输入输出流类库,支持面向对象的输入输出操作。典型用法是cin(输入)和cout(输出),使用>操作符来处理数据。更加类型安全,支持用户自定义类型的输入输出。#includeintmain(){in
2021-08-26
影幽
在生活中,女人与男人的感悟往往有所不同。人生最大的舞台就是生活,大幕随时都可能拉开,关键是你愿不愿意表演都无法躲避。在生活中,遇事不要急躁,不要急于下结论,尤其生气时不要做决断,要学会换位思考,大事化小小事化了,把复杂的事情尽量简单处理,千万不要把简单的事情复杂化。永远不要扭曲,别人善意,无药可救。昨天是张过期的支票,明天是张信用卡,只有今天才是现金,要善加利用!执着的攀登者不必去与别人比较自己的
消息中间件有哪些常见类型
xmh-sxh-1314
java
消息中间件根据其设计理念和用途,可以大致分为以下几种常见类型:点对点消息队列(Point-to-PointMessagingQueues):在这种模型中,消息被发送到特定的队列中,消费者从队列中取出并处理消息。队列中的消息只能被一个消费者消费,消费后即被删除。常见的实现包括IBM的MQSeries、RabbitMQ的部分使用场景等。适用于任务分发、负载均衡等场景。发布/订阅消息模型(Pub/Sub
《大清方方案》| 第二话
谁佐清欢
和珅究竟说了些什么?竟能令堂堂九五之尊龙颜失色!此处暂且按下不表;单说这位乾隆皇帝,果真不愧是康熙从小带过的,一旦决定了要做的事,便杀伐决断毫不含糊。他当即亲自拟旨,着令和珅为钦差大臣,全权负责处理方方事件,并钦赐尚方宝剑,遇急则三品以下官员可先斩后奏。和珅身负皇上重托,岂敢有半点怠慢,当夜即率领相关人等,马不停蹄杀奔江汉。这一路上,和珅的几位幕僚一直在商讨方方事件的处置方案。有位年轻幕僚建议快刀
Python数据分析与可视化实战指南
William数据分析
pythonpython数据
在数据驱动的时代,Python因其简洁的语法、强大的库生态系统以及活跃的社区,成为了数据分析与可视化的首选语言。本文将通过一个详细的案例,带领大家学习如何使用Python进行数据分析,并通过可视化来直观呈现分析结果。一、环境准备1.1安装必要库在开始数据分析和可视化之前,我们需要安装一些常用的库。主要包括pandas、numpy、matplotlib和seaborn等。这些库分别用于数据处理、数学
怎么起诉借钱不还的人?怎样起诉欠款不还的人?
影子爱学习
怎么起诉借钱不还的人?怎样起诉欠款不还的人?如果遇到难以解决的法律问题,我们可以匹配专业律师。例如:婚姻家庭(离婚纠纷)、刑事辩护、合同纠纷、债权债务、房产(继承)纠纷、交通事故、劳动争议、人身损害、公司相关法律事务(法律顾问)等咨询推荐手机/微信:15633770876【全国案件皆可】借钱不还起诉对方需要哪些资料起诉欠钱不还的,一般需要的材料包括以下这些:借据、收据、欠条、付款凭证等证据,以及向
Python教程:一文了解使用Python处理XPath
旦莫
Python进阶python开发语言
目录1.环境准备1.1安装lxml1.2验证安装2.XPath基础2.1什么是XPath?2.2XPath语法2.3示例XML文档3.使用lxml解析XML3.1解析XML文档3.2查看解析结果4.XPath查询4.1基本路径查询4.2使用属性查询4.3查询多个节点5.XPath的高级用法5.1使用逻辑运算符5.2使用函数6.实战案例6.1从网页抓取数据6.1.1安装Requests库6.1.2代
从鸡肉高汤到记忆的魔法再到有效提示的艺术
步子哥
人工智能
还记得小时候那些天马行空的白日梦吗?也许只要按下键盘上的某个神奇组合,电脑就会发出滴滴的声响,一个隐藏的世界突然在你眼前展开,让你获得超凡的能力,摆脱平凡的生活。这听起来像是玩过太多电子游戏的幻想,但实际上,间隔重复系统给人的感觉惊人地相似。在最佳状态下,这些系统就像魔法一样神奇。本文将以一个看似平凡的鸡肉高汤食谱为例,深入浅出地探讨如何编写有效的间隔重复提示,让你像掌握烹饪技巧一样轻松地掌握记忆
LLM 词汇表
落难Coder
LLMsNLP大语言模型大模型llama人工智能
Contextwindow“上下文窗口”是指语言模型在生成新文本时能够回溯和参考的文本量。这不同于语言模型训练时所使用的大量数据集,而是代表了模型的“工作记忆”。较大的上下文窗口可以让模型理解和响应更复杂和更长的提示,而较小的上下文窗口可能会限制模型处理较长提示或在长时间对话中保持连贯性的能力。Fine-tuning微调是使用额外的数据进一步训练预训练语言模型的过程。这使得模型开始表示和模仿微调数
我的黑历史
袖手围观有来有去
孩子同学与我们一起共进晚餐,俩孩子加我三个人。小同学是一个大方率性礼貌的小孩,我们也都非常喜欢。好了,回到正题上来让我把这个故事讲完。俩孩子都喜欢吃鱼,所以就发生了小孩子之间常会发生的事。我狠狠的盯了我家孩子,孩子表情有些狼狈。和孩子单独一起的时候,见她尚未释怀,并谴责我不该狠盯她,让她没面子。也许是她触动了我的童年往事吧。由此,一狠心,给她讲了一段埋藏心里极深的黑历史:我奶奶有四个儿子,四个儿子
关于提高复杂业务逻辑代码可读性的思考
编程经验分享
开发经验java数据库开发语言
目录前言需求场景常规写法拆分方法领域对象总结前言实际工作中大部分时间都是在写业务逻辑,一般都是三层架构,表示层(Controller)接收客户端请求,并对入参做检验,业务逻辑层(Service)负责处理业务逻辑,一般开发都是在这一层中写具体的业务逻辑。数据访问层(Dao)是直接和数据库交互的,用于查数据给业务逻辑层,或者是将业务逻辑层处理后的数据写入数据库。简单的增删改查接口不用多说,基本上写好一
特殊的拜年
飘雪的天堂
文/雪儿大年初一,家家户户没有了轰响的鞭炮声,大街上没有了人流涌动的喧闹,几乎看不到人影,变得冷冷清清。天刚亮不大会儿,村里的大喇叭响了起来:由于当前正值疾病高发期,流感流行的高峰期。同时,新型冠状病毒感染的肺炎进入第二波流行的上升期。为了自己和他人的健康安全着想,请大家尽量不要串门拜年,不要在街里走动。可以通过手机微信,视频,电话,信息拜年……今年的春节真是特别。禁止燃放鞭炮,烟花爆竹,禁止出村
万物难度不度己
边度512
你好,陌生人!你是否有过迷茫,在别人的面前自己却不曾展示!你是否自己承担着所有的痛苦,却又笑对人生!你是否在很多时候想找人诉说,翻开手机却发现,手机里面空无一人!你是否有很多事情想做,最后却因你自己拖延,最后发现自己什么都做不了!对没有错,我的名字就叫你是否!不要怀疑!不要悲伤!我们的生活可是还有很到要继续的呢!还有很多那个人,很多地方我们都没有去过!所以我们已经没有退路了!那就继续向前吧!加油!
探索OpenAI和LangChain的适配器集成:轻松切换模型提供商
nseejrukjhad
langchaineasyui前端python
#探索OpenAI和LangChain的适配器集成:轻松切换模型提供商##引言在人工智能和自然语言处理的世界中,OpenAI的模型提供了强大的能力。然而,随着技术的发展,许多人开始探索其他模型以满足特定需求。LangChain作为一个强大的工具,集成了多种模型提供商,通过提供适配器,简化了不同模型之间的转换。本篇文章将介绍如何使用LangChain的适配器与OpenAI集成,以便轻松切换模型提供商
使用Apify加载Twitter消息以进行微调的完整指南
nseejrukjhad
twittereasyui前端python
#使用Apify加载Twitter消息以进行微调的完整指南##引言在自然语言处理领域,微调模型以适应特定任务是提升模型性能的常见方法。本文将介绍如何使用Apify从Twitter导出聊天信息,以便进一步进行微调。##主要内容###使用Apify导出推文首先,我们需要从Twitter导出推文。Apify可以帮助我们做到这一点。通过Apify的强大功能,我们可以批量抓取和导出数据,适用于各类应用场景。
深入理解 MultiQueryRetriever:提升向量数据库检索效果的强大工具
nseejrukjhad
数据库python
深入理解MultiQueryRetriever:提升向量数据库检索效果的强大工具引言在人工智能和自然语言处理领域,高效准确的信息检索一直是一个关键挑战。传统的基于距离的向量数据库检索方法虽然广泛应用,但仍存在一些局限性。本文将介绍一种创新的解决方案:MultiQueryRetriever,它通过自动生成多个查询视角来增强检索效果,提高结果的相关性和多样性。MultiQueryRetriever的工
如何部分格式化提示模板:LangChain中的高级技巧
nseejrukjhad
langchainjava服务器python
标题:如何部分格式化提示模板:LangChain中的高级技巧内容:如何部分格式化提示模板:LangChain中的高级技巧引言在使用大型语言模型(LLM)时,提示工程是一个关键环节。LangChain提供了强大的提示模板功能,让我们能更灵活地构建和管理提示。本文将介绍LangChain中一个高级特性-部分格式化提示模板,这个技巧可以让你的提示管理更加高效和灵活。什么是部分格式化提示模板?部分格式化提
Day1笔记-Python简介&标识符和关键字&输入输出
~在杰难逃~
Pythonpython开发语言大数据数据分析数据挖掘
大家好,从今天开始呢,杰哥开展一个新的专栏,当然,数据分析部分也会不定时更新的,这个新的专栏主要是讲解一些Python的基础语法和知识,帮助0基础的小伙伴入门和学习Python,感兴趣的小伙伴可以开始认真学习啦!一、Python简介【了解】1.计算机工作原理编程语言就是用来定义计算机程序的形式语言。我们通过编程语言来编写程序代码,再通过语言处理程序执行向计算机发送指令,让计算机完成对应的工作,编程
MYSQL面试系列-04
king01299
面试mysql面试
MYSQL面试系列-0417.关于redolog和binlog的刷盘机制、redolog、undolog作用、GTID是做什么的?innodb_flush_log_at_trx_commit及sync_binlog参数意义双117.1innodb_flush_log_at_trx_commit该变量定义了InnoDB在每次事务提交时,如何处理未刷入(flush)的重做日志信息(redolog)。它
Kafka 消息丢失如何处理?
架构文摘JGWZ
学习
今天给大家分享一个在面试中经常遇到的问题:Kafka消息丢失该如何处理?这个问题啊,看似简单,其实里面藏着很多“套路”。来,咱们先讲一个面试的“真实”案例。面试官问:“Kafka消息丢失如何处理?”小明一听,反问:“你是怎么发现消息丢失了?”面试官顿时一愣,沉默了片刻后,可能有点不耐烦,说道:“这个你不用管,反正现在发现消息丢失了,你就说如何处理。”小明一头雾水:“问题是都不知道怎么丢的,处理起来
2022现在哪个打车软件比较好用又便宜 实惠的打车软件合集
高省APP珊珊
这是一个信息高速传播的社会。信息可以通过手机,微信,自媒体,抖音等方式进行传播。但同时这也是一个交通四通发达的社会。高省APP,是2022年推出的平台,0投资,0风险、高省APP佣金更高,模式更好,终端用户不流失。【高省】是一个自用省钱佣金高,分享推广赚钱多的平台,百度有几百万篇报道,也期待你的加入。珊珊导师,高省邀请码777777,注册送2皇冠会员,送万元推广大礼包,教你如何1年做到百万团队。高
webpack图片等资源的处理
dmengmeng
需要的loaderfile-loader(让我们可以引入这些资源文件)url-loader(其实是file-loader的二次封装)img-loader(处理图片所需要的)在没有使用任何处理图片的loader之前,比如说css中用到了背景图片,那么最后打包会报错的,因为他没办法处理图片。其实你只想能够使用图片的话。只加一个file-loader就可以,打开网页能准确看到图片。{test:/\.(p
走向以教育叙事为载体的教育叙事研究
666小飞鱼
今天我读了吴松超老师的《给教师的68条建写作建议》中的第23条《如何通过教育叙事走向研究》,吴老师在文中与我们分享了一个德育案例,这是一个反面的案例,意在告知我们在处理问题时,不能就考虑的点太窄,思考要全面。走向教育叙事研究,教师要有敏锐的“感知力”,这个感知力来自于背后专业知识的支撑,思维能力以及广阔的视野和见识等。所以对于同一件事处理方法不同,这个就是教师背后“敏锐力”的不同造成的,也就是说是
ARM中断处理过程
落汤老狗
嵌入式linux
一、前言本文主要以ARM体系结构下的中断处理为例,讲述整个中断处理过程中的硬件行为和软件动作。具体整个处理过程分成三个步骤来描述:1、第二章描述了中断处理的准备过程2、第三章描述了当发生中的时候,ARM硬件的行为3、第四章描述了ARM的中断进入过程4、第五章描述了ARM的中断退出过程本文涉及的代码来自3.14内核。另外,本文注意描述ARM指令集的内容,有些sourcecode为了简短一些,删除了T
没有邀请码怎么注册买手妈妈?
氧惠评测
买手妈妈怎么注册小编为大家带来买手妈妈没有邀请码怎么注册。打开买手妈妈APP,点击“马上注册”,输入邀请信息“邀请码”点击下一步,没有邀请码是登录不上的,所以这个必须要填写,那我们没有怎么办?填写成功就可以登录下一步。这里面有手机登录和淘宝登录,手机登录以后也需要用淘宝授权的,所以基本上都是淘宝登录。购物、看电影、点外卖、用氧惠APP!更优惠!氧惠(全网优惠上氧惠)——是与以往完全不同的抖客+淘客
knob UI插件使用
换个号韩国红果果
JavaScriptjsonpknob
图形是用canvas绘制的
js代码
var paras = {
max:800,
min:100,
skin:'tron',//button type
thickness:.3,//button width
width:'200',//define canvas width.,canvas height
displayInput:'tr
Android+Jquery Mobile学习系列(5)-SQLite数据库
白糖_
JQuery Mobile
目录导航
SQLite是轻量级的、嵌入式的、关系型数据库,目前已经在iPhone、Android等手机系统中使用,SQLite可移植性好,很容易使用,很小,高效而且可靠。
因为Android已经集成了SQLite,所以开发人员无需引入任何JAR包,而且Android也针对SQLite封装了专属的API,调用起来非常快捷方便。
我也是第一次接触S
impala-2.1.2-CDH5.3.2
dayutianfei
impala
最近在整理impala编译的东西,简单记录几个要点:
根据官网的信息(https://github.com/cloudera/Impala/wiki/How-to-build-Impala):
1. 首次编译impala,推荐使用命令:
${IMPALA_HOME}/buildall.sh -skiptests -build_shared_libs -format
2.仅编译BE
${I
求二进制数中1的个数
周凡杨
java算法二进制
解法一:
对于一个正整数如果是偶数,该数的二进制数的最后一位是 0 ,反之若是奇数,则该数的二进制数的最后一位是 1 。因此,可以考虑利用位移、判断奇偶来实现。
public int bitCount(int x){
int count = 0;
while(x!=0){
if(x%2!=0){ /
spring中hibernate及事务配置
g21121
Hibernate
hibernate的sessionFactory配置:
<!-- hibernate sessionFactory配置 -->
<bean id="sessionFactory"
class="org.springframework.orm.hibernate3.LocalSessionFactoryBean">
<
log4j.properties 使用
510888780
log4j
log4j.properties 使用
一.参数意义说明
输出级别的种类
ERROR、WARN、INFO、DEBUG
ERROR 为严重错误 主要是程序的错误
WARN 为一般警告,比如session丢失
INFO 为一般要显示的信息,比如登录登出
DEBUG 为程序的调试信息
配置日志信息输出目的地
log4j.appender.appenderName = fully.qua
Spring mvc-jfreeChart柱图(2)
布衣凌宇
jfreechart
上一篇中生成的图是静态的,这篇将按条件进行搜索,并统计成图表,左面为统计图,右面显示搜索出的结果。
第一步:导包
第二步;配置web.xml(上一篇有代码)
建BarRenderer类用于柱子颜色
import java.awt.Color;
import java.awt.Paint;
import org.jfree.chart.renderer.category.BarR
我的spring学习笔记14-容器扩展点之PropertyPlaceholderConfigurer
aijuans
Spring3
PropertyPlaceholderConfigurer是个bean工厂后置处理器的实现,也就是BeanFactoryPostProcessor接口的一个实现。关于BeanFactoryPostProcessor和BeanPostProcessor类似。我会在其他地方介绍。
PropertyPlaceholderConfigurer可以将上下文(配置文件)中的属性值放在另一个单独的标准java
maven 之 cobertura 简单使用
antlove
maventestunitcoberturareport
1. 创建一个maven项目
2. 创建com.CoberturaStart.java
package com;
public class CoberturaStart {
public void helloEveryone(){
System.out.println("=================================================
程序的执行顺序
百合不是茶
JAVA执行顺序
刚在看java核心技术时发现对java的执行顺序不是很明白了,百度一下也没有找到适合自己的资料,所以就简单的回顾一下吧
代码如下;
经典的程序执行面试题
//关于程序执行的顺序
//例如:
//定义一个基类
public class A(){
public A(
设置session失效的几种方法
bijian1013
web.xmlsession失效监听器
在系统登录后,都会设置一个当前session失效的时间,以确保在用户长时间不与服务器交互,自动退出登录,销毁session。具体设置很简单,方法有三种:(1)在主页面或者公共页面中加入:session.setMaxInactiveInterval(900);参数900单位是秒,即在没有活动15分钟后,session将失效。这里要注意这个session设置的时间是根据服务器来计算的,而不是客户端。所
java jvm常用命令工具
bijian1013
javajvm
一.概述
程序运行中经常会遇到各种问题,定位问题时通常需要综合各种信息,如系统日志、堆dump文件、线程dump文件、GC日志等。通过虚拟机监控和诊断工具可以帮忙我们快速获取、分析需要的数据,进而提高问题解决速度。 本文将介绍虚拟机常用监控和问题诊断命令工具的使用方法,主要包含以下工具:
&nbs
【Spring框架一】Spring常用注解之Autowired和Resource注解
bit1129
Spring常用注解
Spring自从2.0引入注解的方式取代XML配置的方式来做IOC之后,对Spring一些常用注解的含义行为一直处于比较模糊的状态,写几篇总结下Spring常用的注解。本篇包含的注解有如下几个:
Autowired
Resource
Component
Service
Controller
Transactional
根据它们的功能、目的,可以分为三组,Autow
mysql 操作遇到safe update mode问题
bitray
update
我并不知道出现这个问题的实际原理,只是通过其他朋友的博客,文章得知的一个解决方案,目前先记录一个解决方法,未来要是真了解以后,还会继续补全.
在mysql5中有一个safe update mode,这个模式让sql操作更加安全,据说要求有where条件,防止全表更新操作.如果必须要进行全表操作,我们可以执行
SET
nginx_perl试用
ronin47
nginx_perl试用
因为空闲时间比较多,所以在CPAN上乱翻,看到了nginx_perl这个项目(原名Nginx::Engine),现在托管在github.com上。地址见:https://github.com/zzzcpan/nginx-perl
这个模块的目的,是在nginx内置官方perl模块的基础上,实现一系列异步非阻塞的api。用connector/writer/reader完成类似proxy的功能(这里
java-63-在字符串中删除特定的字符
bylijinnan
java
public class DeleteSpecificChars {
/**
* Q 63 在字符串中删除特定的字符
* 输入两个字符串,从第一字符串中删除第二个字符串中所有的字符。
* 例如,输入”They are students.”和”aeiou”,则删除之后的第一个字符串变成”Thy r stdnts.”
*/
public static voi
EffectiveJava--创建和销毁对象
ccii
创建和销毁对象
本章内容:
1. 考虑用静态工厂方法代替构造器
2. 遇到多个构造器参数时要考虑用构建器(Builder模式)
3. 用私有构造器或者枚举类型强化Singleton属性
4. 通过私有构造器强化不可实例化的能力
5. 避免创建不必要的对象
6. 消除过期的对象引用
7. 避免使用终结方法
1. 考虑用静态工厂方法代替构造器
类可以通过
[宇宙时代]四边形理论与光速飞行
comsci
从四边形理论来推论 为什么光子飞船必须获得星光信号才能够进行光速飞行?
一组星体组成星座 向空间辐射一组由复杂星光信号组成的辐射频带,按照四边形-频率假说 一组频率就代表一个时空的入口
那么这种由星光信号组成的辐射频带就代表由这些星体所控制的时空通道,该时空通道在三维空间的投影是一
ubuntu server下python脚本迁移数据
cywhoyi
pythonKettlepymysqlcx_Oracleubuntu server
因为是在Ubuntu下,所以安装python、pip、pymysql等都极其方便,sudo apt-get install pymysql,
但是在安装cx_Oracle(连接oracle的模块)出现许多问题,查阅相关资料,发现这边文章能够帮我解决,希望大家少走点弯路。http://www.tbdazhe.com/archives/602
1.安装python
2.安装pip、pymysql
Ajax正确但是请求不到值解决方案
dashuaifu
Ajaxasync
Ajax正确但是请求不到值解决方案
解决方案:1 . async: false , 2. 设置延时执行js里的ajax或者延时后台java方法!!!!!!!
例如:
$.ajax({ &
windows安装配置php+memcached
dcj3sjt126com
PHPInstallmemcache
Windows下Memcached的安装配置方法
1、将第一个包解压放某个盘下面,比如在c:\memcached。
2、在终端(也即cmd命令界面)下输入 'c:\memcached\memcached.exe -d install' 安装。
3、再输入: 'c:\memcached\memcached.exe -d start' 启动。(需要注意的: 以后memcached将作为windo
iOS开发学习路径的一些建议
dcj3sjt126com
ios
iOS论坛里有朋友要求回答帖子,帖子的标题是: 想学IOS开发高阶一点的东西,从何开始,然后我吧啦吧啦回答写了很多。既然敲了那么多字,我就把我写的回复也贴到博客里来分享,希望能对大家有帮助。欢迎大家也到帖子里讨论和分享,地址:http://bbs.csdn.net/topics/390920759
下面是我回复的内容:
结合自己情况聊下iOS学习建议,
Javascript闭包概念
fanfanlovey
JavaScript闭包
1.参考资料
http://www.jb51.net/article/24101.htm
http://blog.csdn.net/yn49782026/article/details/8549462
2.内容概述
要理解闭包,首先需要理解变量作用域问题
内部函数可以饮用外面全局变量
var n=999;
functio
yum安装mysql5.6
haisheng
mysql
1、安装http://dev.mysql.com/get/mysql-community-release-el7-5.noarch.rpm
2、yum install mysql
3、yum install mysql-server
4、vi /etc/my.cnf 添加character_set_server=utf8
po/bo/vo/dao/pojo的详介
IT_zhlp80
javaBOVODAOPOJOpo
JAVA几种对象的解释
PO:persistant object持久对象,可以看成是与数据库中的表相映射的java对象。最简单的PO就是对应数据库中某个表中的一条记录,多个记录可以用PO的集合。PO中应该不包含任何对数据库的操作.
VO:value object值对象。通常用于业务层之间的数据传递,和PO一样也是仅仅包含数据而已。但应是抽象出的业务对象,可
java设计模式
kerryg
java设计模式
设计模式的分类:
一、 设计模式总体分为三大类:
1、创建型模式(5种):工厂方法模式,抽象工厂模式,单例模式,建造者模式,原型模式。
2、结构型模式(7种):适配器模式,装饰器模式,代理模式,外观模式,桥接模式,组合模式,享元模式。
3、行为型模式(11种):策略模式,模版方法模式,观察者模式,迭代子模式,责任链模式,命令模式,备忘录模式,状态模式,访问者
[1]CXF3.1整合Spring开发webservice——helloworld篇
木头.java
springwebserviceCXF
Spring 版本3.2.10
CXF 版本3.1.1
项目采用MAVEN组织依赖jar
我这里是有parent的pom,为了简洁明了,我直接把所有的依赖都列一起了,所以都没version,反正上面已经写了版本
<project xmlns="http://maven.apache.org/POM/4.0.0" xmlns:xsi="ht
Google 工程师亲授:菜鸟开发者一定要投资的十大目标
qindongliang1922
工作感悟人生
身为软件开发者,有什么是一定得投资的? Google 软件工程师 Emanuel Saringan 整理了十项他认为必要的投资,第一项就是身体健康,英文与数学也都是必备能力吗?来看看他怎么说。(以下文字以作者第一人称撰写)) 你的健康 无疑地,软件开发者是世界上最久坐不动的职业之一。 每天连坐八到十六小时,休息时间只有一点点,绝对会让你的鲔鱼肚肆无忌惮的生长。肥胖容易扩大罹患其他疾病的风险,
linux打开最大文件数量1,048,576
tianzhihehe
clinux
File descriptors are represented by the C int type. Not using a special type is often considered odd, but is, historically, the Unix way. Each Linux process has a maximum number of files th
java语言中PO、VO、DAO、BO、POJO几种对象的解释
衞酆夼
javaVOBOPOJOpo
PO:persistant object持久对象
最形象的理解就是一个PO就是数据库中的一条记录。好处是可以把一条记录作为一个对象处理,可以方便的转为其它对象。可以看成是与数据库中的表相映射的java对象。最简单的PO就是对应数据库中某个表中的一条记录,多个记录可以用PO的集合。PO中应该不包含任何对数据库的操作。
BO:business object业务对象
封装业务逻辑的java对象