iPad OS 13.4 你需要知道鼠标与 iPad 的关系

苹果官方发布了 iOS13.4 以及 iPad OS 13.4,大家最为关心的当然就是新升级的系统为 iPad 带来什么样的改变。本期内容就带大家好好了解一下 13.4 系统有什么地方升级了,对鼠标方面适配了哪些功能。
01
关于连接
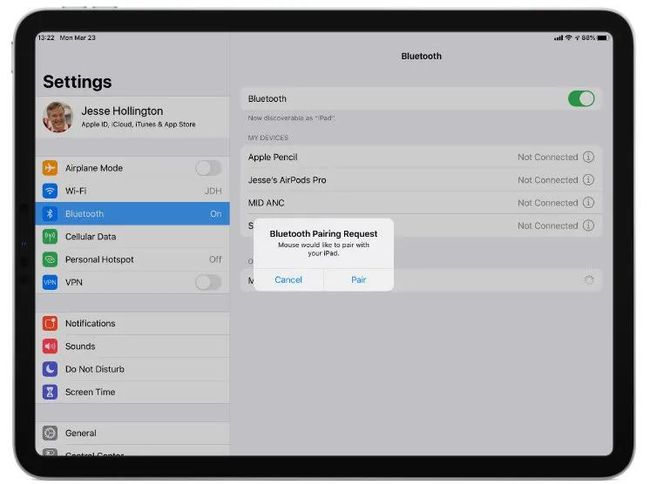
在 iOS 13.4 的上一个版本中,若想连接鼠标则必须通过“辅助功能”设置中找到鼠标才可连接。而在新版本中只需要透过蓝牙设置就可直接连线鼠标,前提是该鼠标设备未与其他设备连接。
在 iPad 上我们可以先找到“设置”>“蓝牙”,点击搜索后点击连接鼠标即可自动配对上。
02
唤醒功能

在鼠标与 iPad 设备连接后,用户就可以使用鼠标来对设备进行操作。那么屏幕中也会出现一个光标,这个光标可以代替手指滑动,从而实现鼠标控制功能。用户只需要单击屏幕即可进入主页面。
03
iPad上使用光标的形态

与电脑不同的是,iPad 上的光标图形是一个小圆点而不是我们习惯的箭头图标。那么在我们浏览不同界面的时候光标也会发生变化。
当光标位于主屏幕或主界面上时,它都会呈现一个圆圈。
当您将鼠标悬停在可以编辑的打开文档上时,它将变为我们都熟悉的的 | 型钢条以便用户选择文本。
将鼠标悬停在按钮上时,小圆点会加深以及变形。
04
单击效果
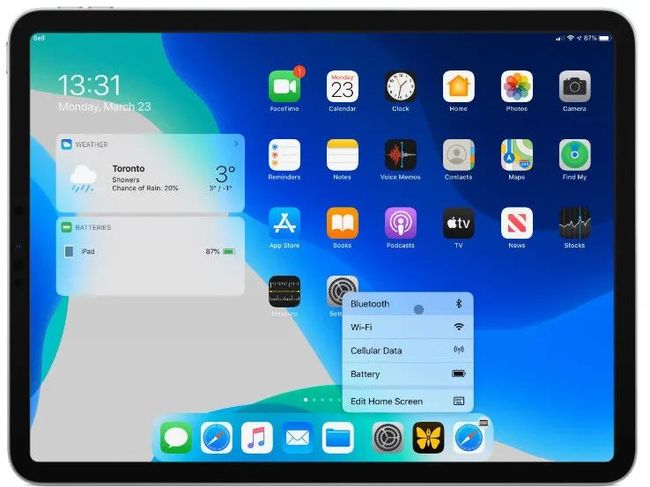
在应用上单击鼠标左键它会想我们平时触控的形式一样开启应用,而单击右键则会出现APP相应的选项以及菜单。
05
进入浏览页面
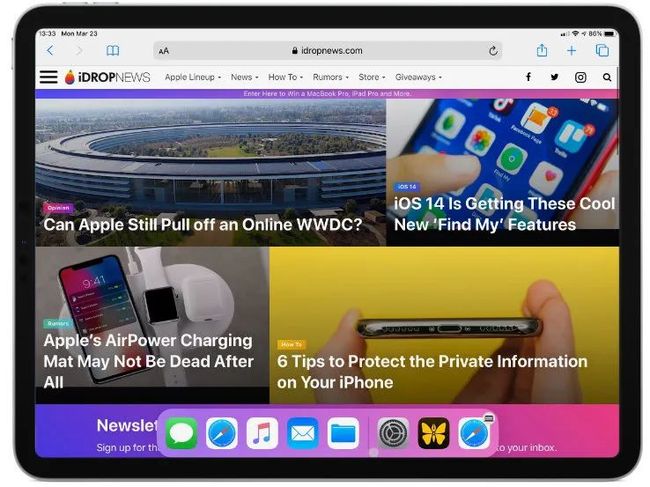
在我们开启应用或者是页面的时候,光标移动至屏幕的底部界面会弹出常应用程序的条形界面。当鼠标移开底部位置的时候,常用程序界面又会缩回去。除了可以召唤它以外点击屏幕底部的小白条也可以让界面回到主页面。
06
开启控制中心
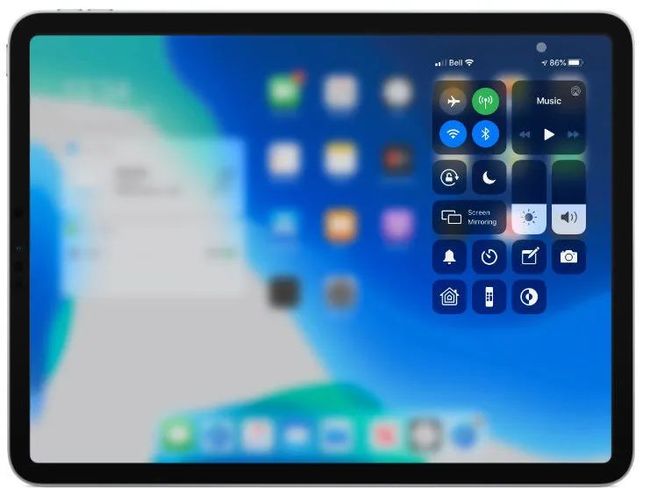
通过光标的移动,我们移动到右上角的电量显示的位置单击该位置“控制中心”就会跑出来了。除此还可以单击 WiFi 的标志也会出现“控制中心”。
若想显示通知栏,则将光标移动至顶部并且单击向下拖动就可出现通知栏的信息了。而在屏幕的最右侧则是显示 Slide Over 应用程序。
07
鼠标与触控板


[鼠标]
鼠标设备可以用手指在鼠标的面板行进行滑动,不论是在 Safari 页面中还是在 APP 的内部,都可以使用此功能。
[触控板]
触控板可以使用两根手指实现滚动浏览文档以及页面,可以利用三指操作页面的向左向右移动。三根手指向上滑动则界面会回到 iPad 的主页面。三根手指聚合的手势则为关闭当前应用程序并开启多任务栏。
08
光标与触控板的设置
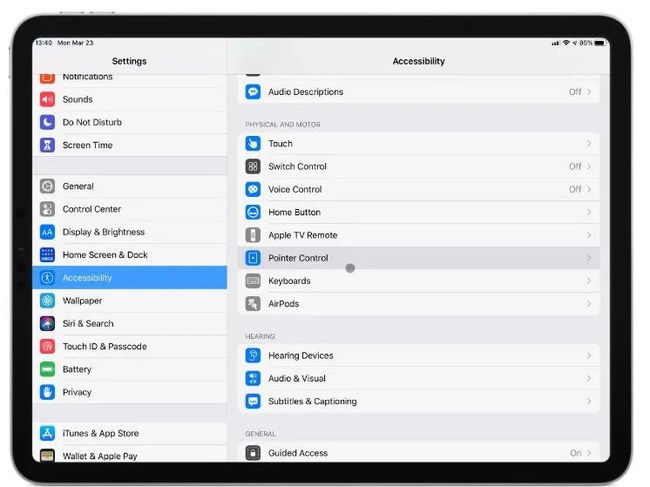
更改光标移动速度
在默认的设置下光标的移动速度会比较慢,用户可以通过“辅助功能”>“指针控制”来加快速度。使用滑块调整速度。
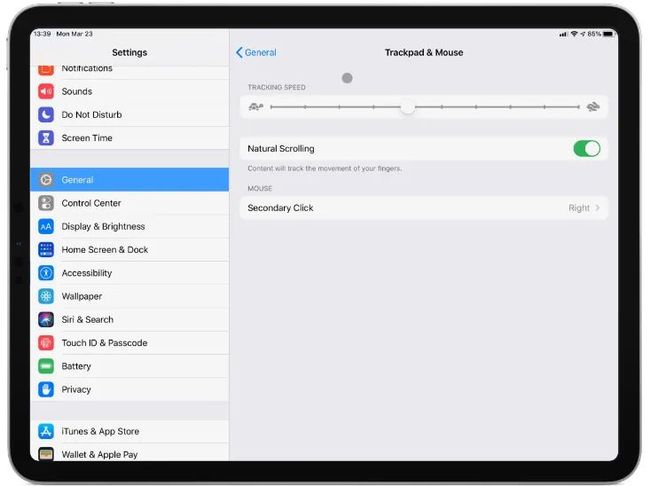
更改触控板设置
如果使用的是蓝牙触控板或Apple的带触控板的新Magic键盘,则“设置”>“常规”中会有一个新的触控板菜单,在菜单中可以更改光标速度。
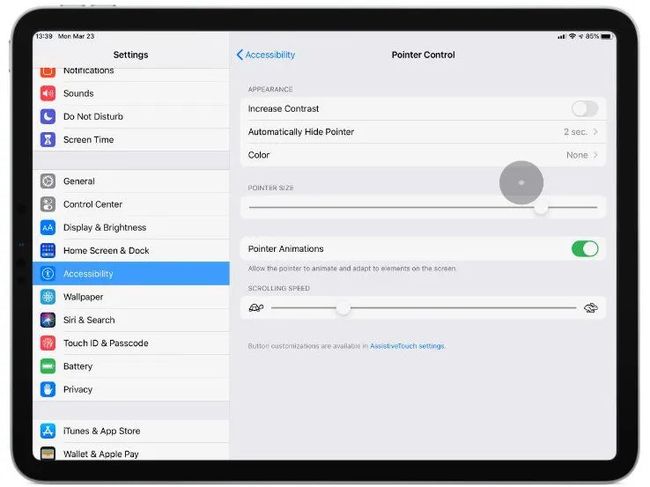
改边光标的形态
iPad光标显示为灰色小圆点,而不是常见的箭头。我们可以通过“设置” > “辅助功能” > “指针”选项来更改其外观和形态。
注释:图片源于Google

『热门推荐』



