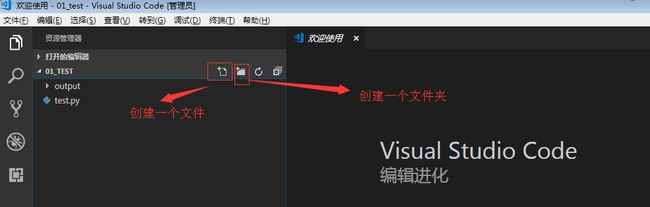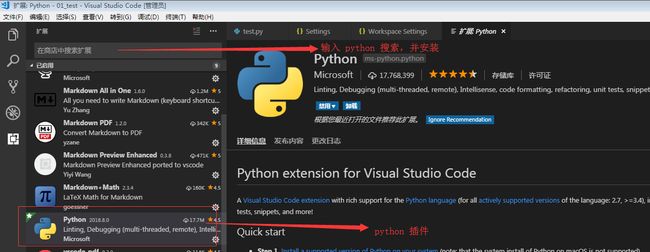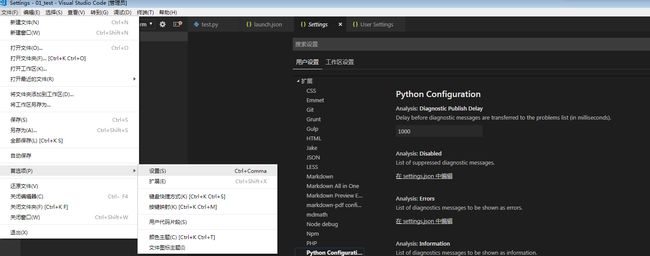时间:2018-09-13 作者:魏文应
一、前 言
这里,我们要实现这么一个效果:
按下 F5 快捷键,就启动执行 Python 代码,这份 python 代码和 GPU 版本的 Tensorflow 相关。
安装 Tensorflow 你可能使用 Anconda 安装,目前, Anconda 默认的编辑器就是 VScode ,在安装完 Anconda 之后,就会提示你安装VScode,你安装就行。相关环境如下:
- 操作系统:
window 7 64bit - Tensorflow 版本 (GPU版):
r1.10。 - GPU 型号:
NVIDIA Quadro K620(根据你自己的电脑 GPU 型号而定) 。 - CUDA 版本:
9.0。 - cuDDN 版本:
Download cuDNN v7.0.5 (Dec 5, 2017), for CUDA 9.0。 - VScode 版本:
1.27.1。 - Anconda 版本:
Anaconda3-5.2.0-Windows-x86_64.exe(一个 Python 3.6的版本)。 - Python 版本:
Python 3.6。
在安装之前,确保你已经安装了 Tensorflow 相关环境。如果你没有配置 Tensorflow 相关环境,你可以参考 《附录A:在 Windows 平台下载及安装Tensorflow》 进行安装配置。
二、环境测试
使用 VScode 编辑调试 Tensorflow 的 python 代码之前,应该测试一下 Tensorflow 环境是否配置无误。测试如下:
在 VScode 中,按下快捷键
Ctrl + `,调出集成终端。在集成终端中输入
activate tensorflow命令,进入 tensorflow 的开发环境(使用 anconda 安装 python 才使用这一步)。在集成终端,输入
python命令,进入 python 解释器命令行。-
在 python 解释器内部,执行下面操作:
>>> import tensorflow as tf >>> hello = tf.constant('Hello, TensorFlow!') >>> sess = tf.Session() >>> print(sess.run(hello))
执行上面代码,如果没有问题,说明 Tensorflow 环境配置正常。
二、创建 Python 项目
对于 vscode 来说,一个文件夹目录就是一个项目。如果修改了 vscode 的 json 配置文件,工作区目录下就会生成一个 .vscode 文件夹,里面的文件记录了配置信息。
创建工作区间
代码编写,都需要一个文件夹来存放代码,当前工程项目代码所在的的文件夹,称为 工作区间(workspace)。步骤如下:
- 在电脑上创建一个文件夹,用来储存当前项目。
- 在 VScode 中,依次点击
文件 -> 打开文件夹,然后选择你创建的文件夹。
这样,工作区间就选择好了。其实就是选择一个文件夹而已。
创建文件
你除了可以像正常创建文件那样创建一个文件以外,也可以使用 VScode 直接创建一个文件或者文件夹:
创建的文件或者文件夹,就在当前工作区间下。比如,上图中,01_TEST 是我的工作区间(文件夹名称),test.py 是通过左边的创建一个文件图标创建,output 文件夹是通过右边创建一个文件夹图标创建的。
文件内容
我们在文件中写入下面 python 代码进行测试:
import tensorflow as tf
hello = tf.constant('Hello, TensorFlow!')
sess = tf.Session()
print(sess.run(hello))
三、运行 Python 代码
第一次运行代码,需要安装 python 插件、配置 python 解释器路径,才能启动执行。
安装 Python 插件
首先得安装 python 插件(后面通过路径配置,会使用我们 anconda 中的 python 解释器):
在 扩展 中输入 python 搜索,然后安装这个 python 插件。
配置 pyhton 解释器路径
我们要运行 python 代码,需要 python 解释器去解释执行这些代码。不同的项目,使用的 python 版本可能不一样,我们前面说了,我们使用的是 Anconda 来管理 python 解释器版本和运行环境。我的 python 解释器在下面目录下(根据你自己的而定):
D:\ProgramData\Anaconda3\envs\tensorflow
将这个路径添加到 settings.json 中:依次点击 文件 -> 首选项 -> 设置 -> 扩展 -> Python Configration :
然后,随便选择一个 在 settings.json 中编辑 点击打开,你可以看到下面的界面:
我们的设置 写在右侧,右侧的设置会覆盖左侧的设置。如果你所有的 python 项目都一样,那么配置写在 用户设置 中。如果只是当前项目是这样,配置就写在 工作区设置 ,这样只对当前工作区有效。添加 python 解释器路径:
// 将设置放在此处,以覆盖 “用户设置” 。
{
"python.pythonPath": "D:\\ProgramData\\Anaconda3\\envs\\tensorflow",
}
你会发现路径中, 使用了 \\ 双斜杠,这是要注意的。 保存上面的修改以后,你会在工作区的文件夹下,发现一个 .vscode 的文件夹,这个文件夹里面的文件,就是配置文件,这些配置文件只针对当前工作区的代码:
只有修改过相关 json 文件,才会自动生成对应的 json 文件 。这很好理解,没有修改过,就使用编辑器默认的配置,无须生成专门针对当前项目的配置文件。
启动调试
启动调试,是我们要运行代码。python 代码文件名后缀为 .py ,VScode 会自动识别,并调用相应的 python 解释器执行,按下 F5 ,就启动调试,并运行 python 代码:
VScode 识别到是 python 代码之后,就能看到可执行相关操作的列表了,比如,默认的 Python: Current File(Integrated Terminal) ,也就是在 集成终端 中执行和显示(Python: Current File(External Terminal) 调用外部终端,也就是windows 操作系统的 cmd 终端):
之后,针对当前项目代码,只要按下 F5 就可以 启动调试 运行代码了。同样的,启动调试也会在当前工作区的 .vscode 目录下,生成一个叫做 launch.json 的 配置文件: