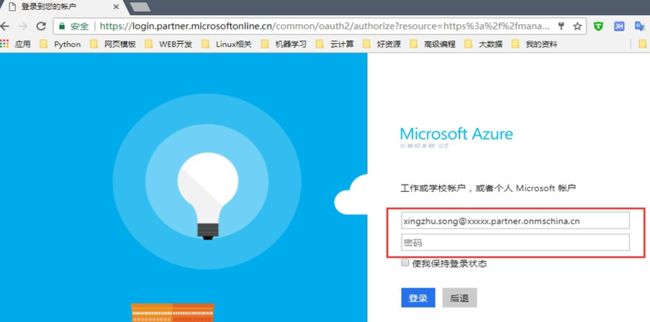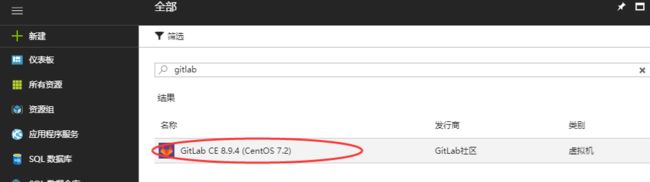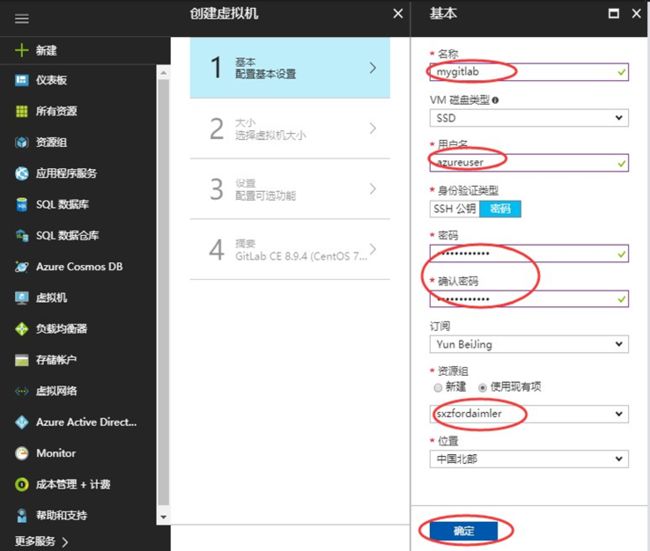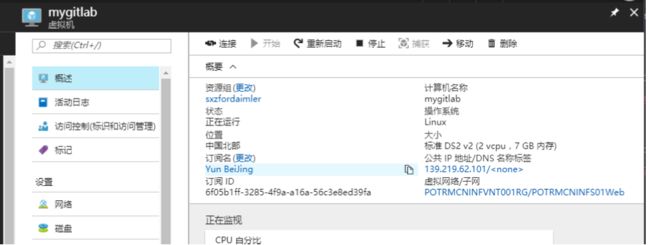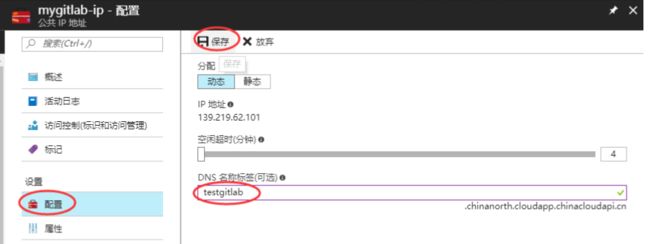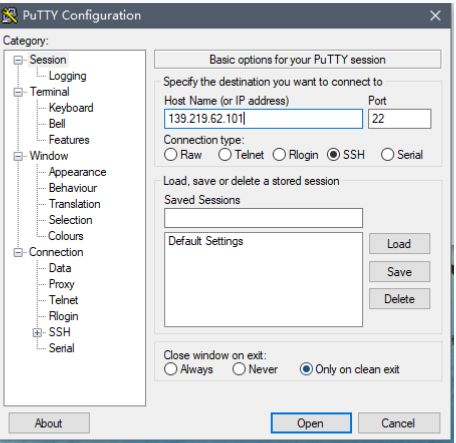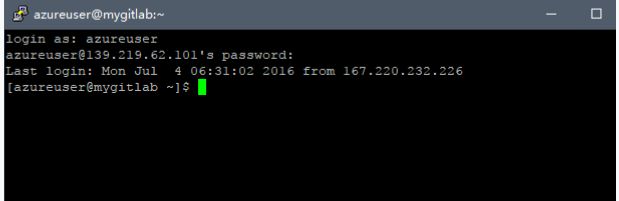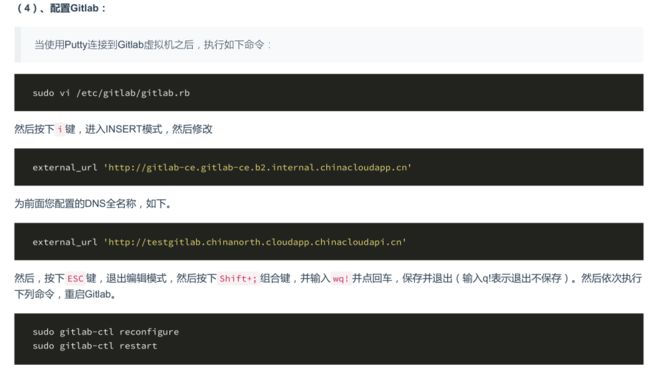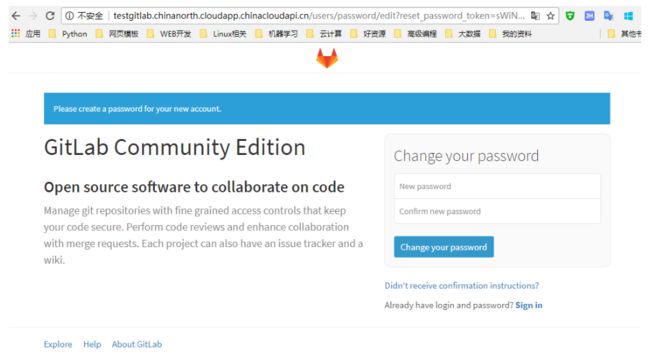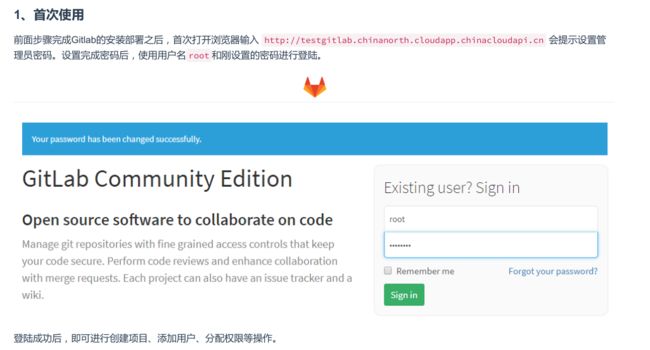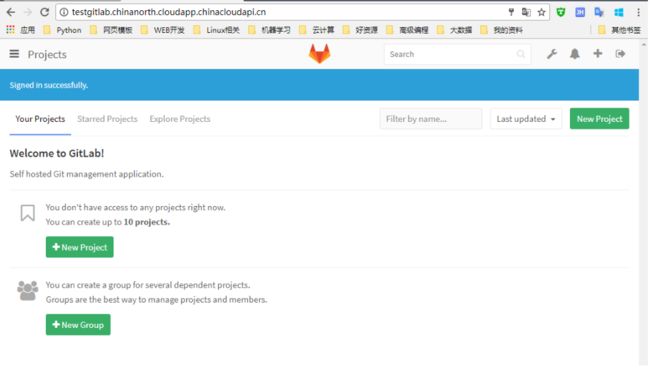一、Azure 中创建Gitlab虚拟机
(1)、登陆Azure:
打开Azure 官网,点击右侧上方的登陆Azure门户,输入Azure帐号与密码,点击 登陆 。
(2)、创建Gitlab虚拟机:
登陆Azure门户之后,单击左侧的新建按钮,然后在搜索栏中输入 Gitlab 点击回车,如下图所示:
单击搜索到的 Gitlab CE 8.9.4 ,仔细阅读打开的 Gitlab CE 产品描述信息。然后单击 创建 按钮。进入虚拟机创建的 基本配置页面 ,
出现四步骤如下图所示。
第一步配置说明:
Name 表示虚拟机名称,请输入1-64个字符。
VM disk type 表示虚拟机磁盘类型。
User name 表示创建的登陆用户名。
Authentication type 表示登陆验证类型,可以是 SSH公钥 或者 Password验证 ,当选择 Password验证 时,需要输入密码。
Password 和 Confirm password 表示当使用密码验证方式时使用的密码。注意,密码由小写字母、大写字母、数字、特殊符号
中至少由3种组成,长度至少12位。
订阅 表示您要使用您帐户中的哪个订阅来创建资源。
Resource group 表示要资源要创建到哪个资源组内。
位置 表示资源要创建的位置。
第二步配置说明:
此步配置虚拟机的计算单元,及相应价格,选择4G以上内存,相关 Azure 计算单元的描述,请参见 Azure 计算单元 (ACU)。
第三步配置说明:
High availability 表示是否将此虚拟机加入到 可用性集 中,添加的方法是:依次点击 Availability set 、 Create New ,并设置一
个可用性集名称,如 wordpress-avset 单击 确定 。
Storage Disk type 表示使用的磁盘类型,有HDD和SSD可选择。
Use managed disks 表示是否使用托管磁盘,相关托管磁盘的描述,请参见 Azure 托管磁盘概述
Virtual network 表示要使用的虚拟网络,相关虚拟网络描述,请参见 Azure 虚拟网络。
Subnet 表示要使用的虚拟网络中的哪个子网(子网划分),相关子网的详情,请参见添加、更改或删除虚拟网络子网
。
Public ip address 表示选择要创建的公共IP地址,相关公共IP地址详情,请参见为 Azure 网络接口添加、更改或删除 IP 地址。
Network security group 表示要添加的网络安全组,关于网络安全组详情,请参见网络安全组(NSG)简介。
Extensions 表示要为此虚拟机添加的扩展插件,一般用于自动化部署等。
Monitoring 表示是虚拟机的诊断选项。
以上步骤配置完成后,第四步中检查核对参数概要无误后,点击底部 确定 按钮,即可开始部署。
(3)、使用Putty连接到虚拟机:
当前面的虚拟机创建完成之后,您可以在资源列表中找到您的 公共IP地址 ,然后设置一个 DNS名称标签 并保存,如图:
连接完成后,您可以打开Putty,输入虚拟机的IP地址或者Dns名称(如:
testgitlab.chinanorth.cloudapp.chinacloudapi.cn ),然后使用您前面输入的Username和Password进行登陆。
执行完成之后,打开浏览器,输入: http://testgitlab.chinanorth.cloudapp.chinacloudapi.cn
即可看到GitLab页面。