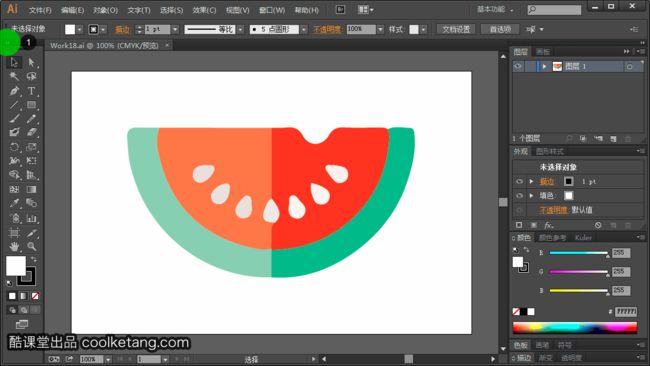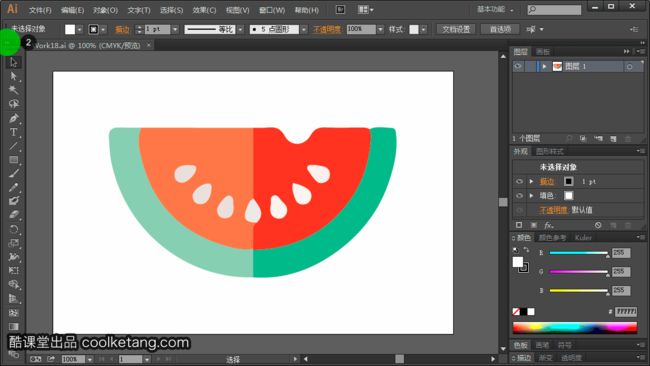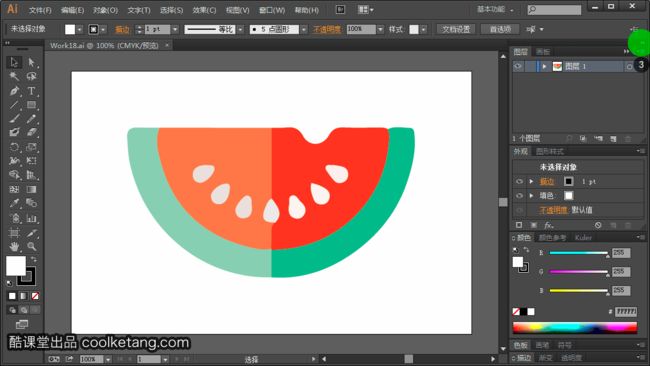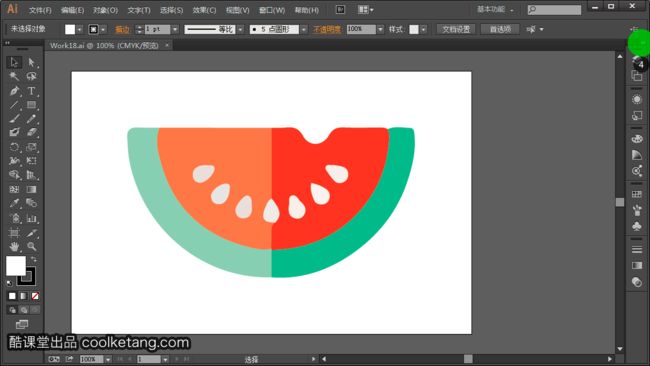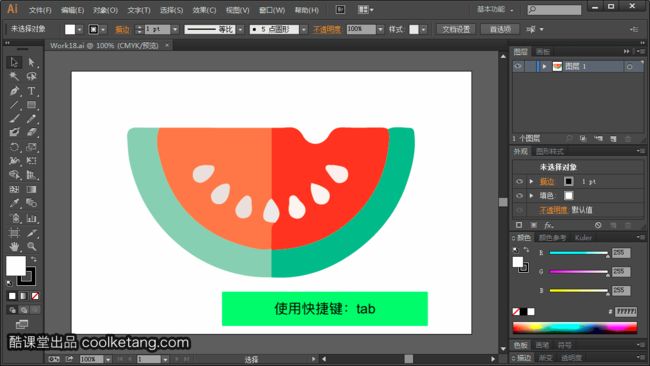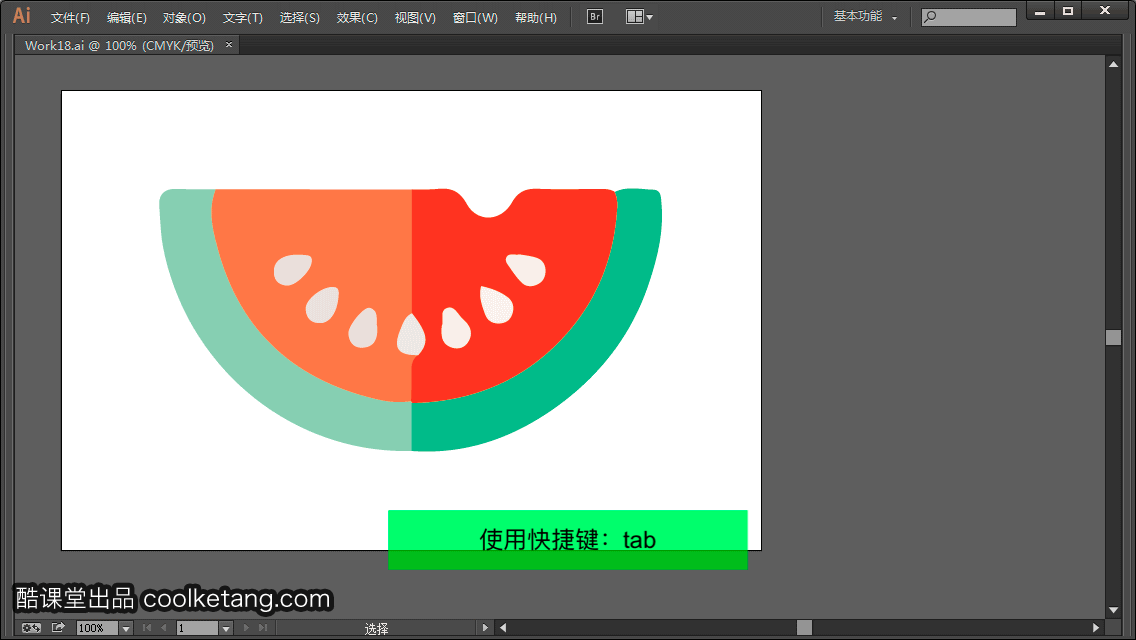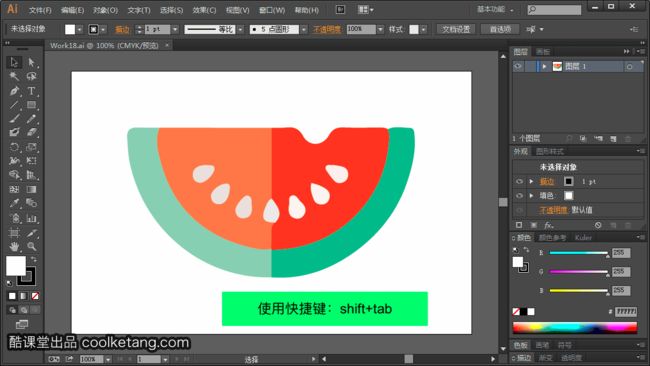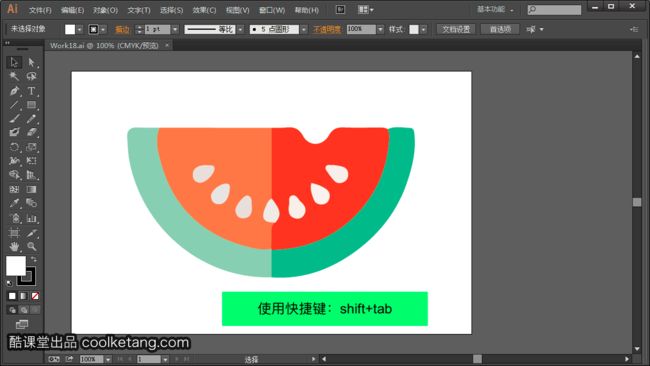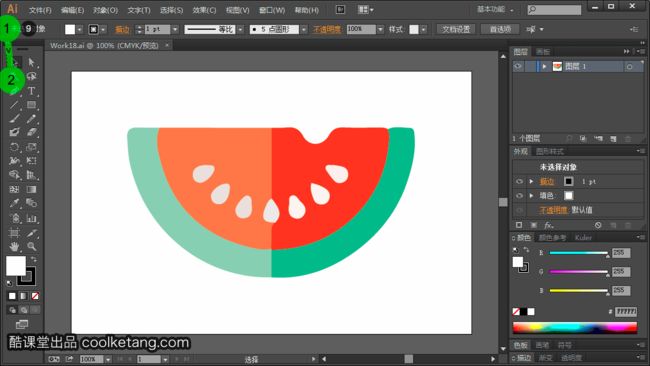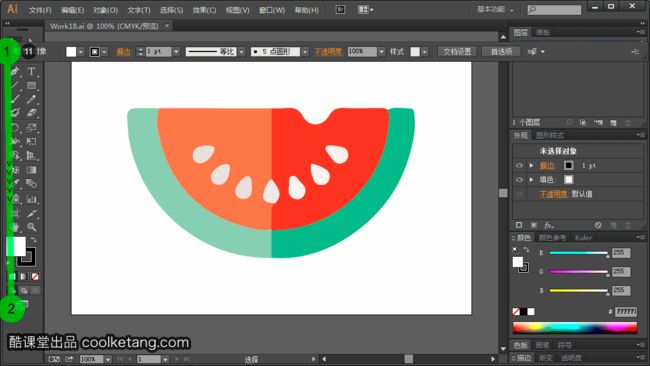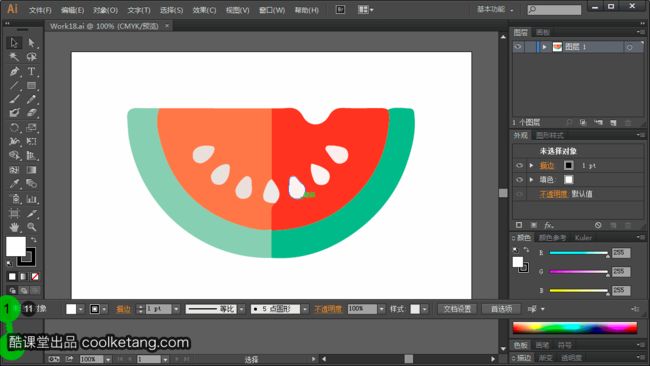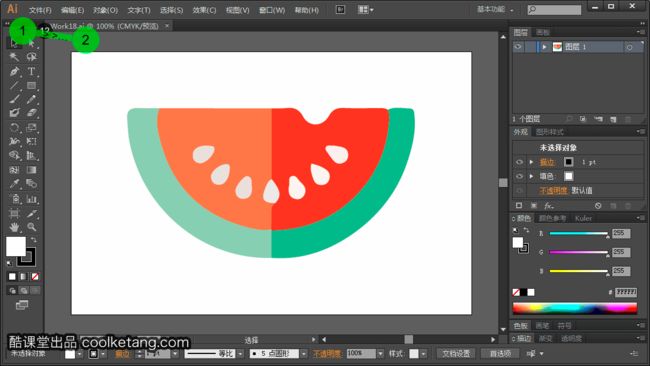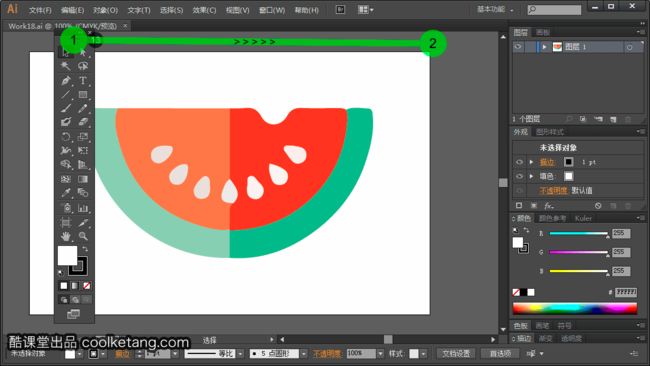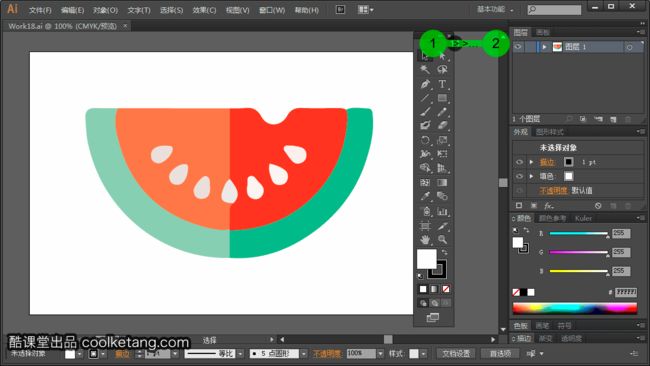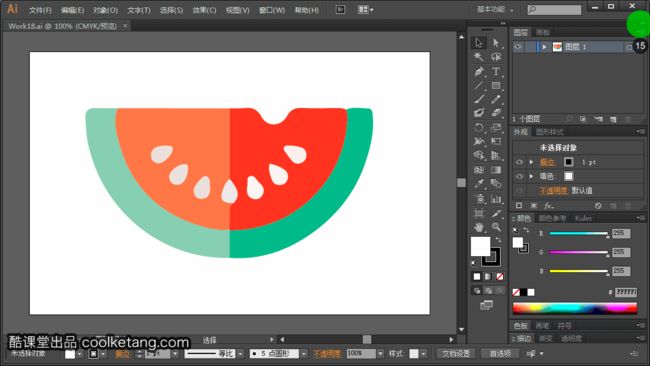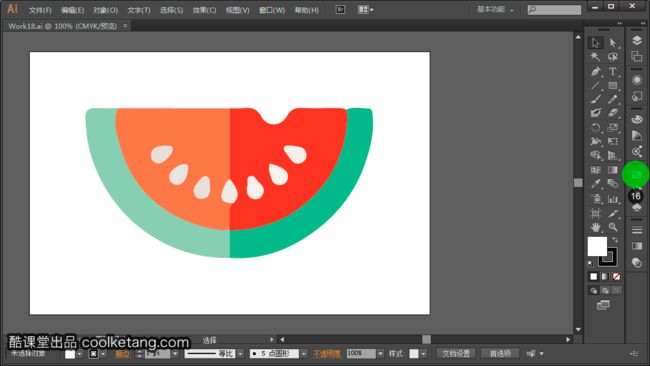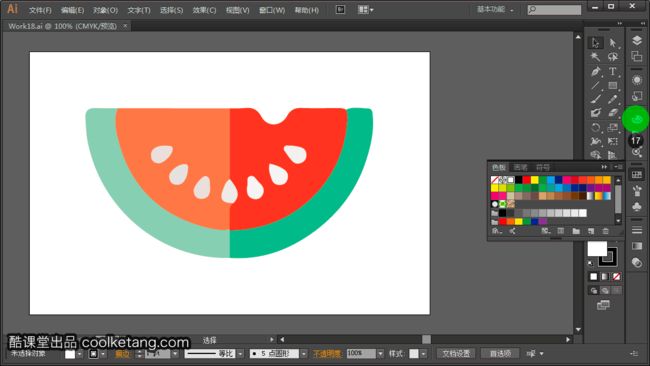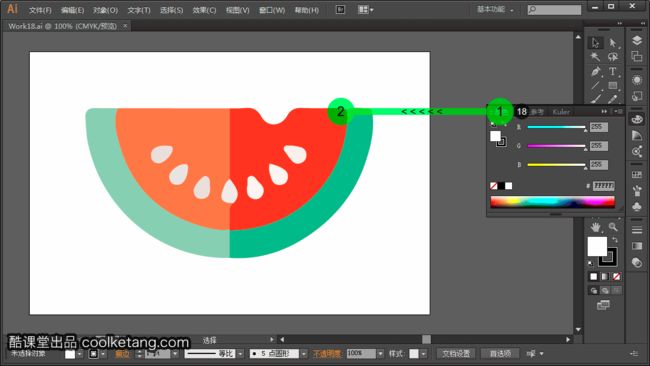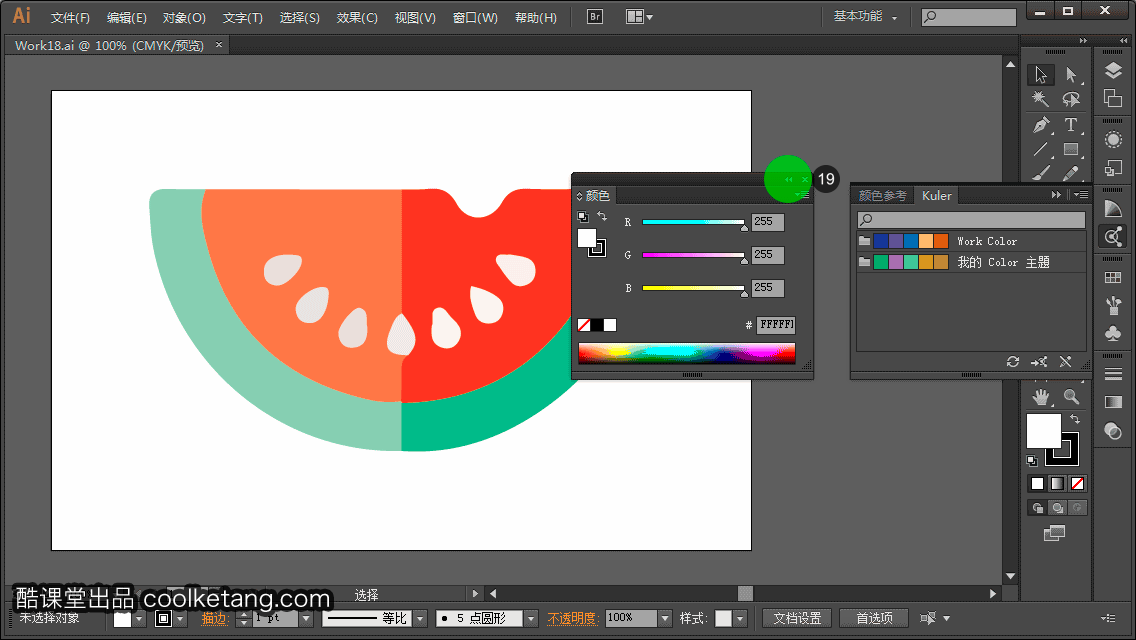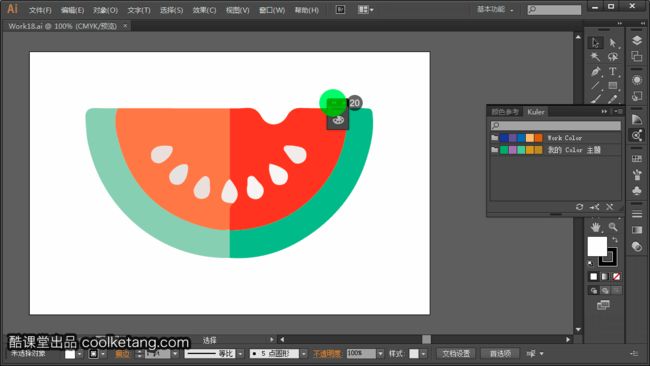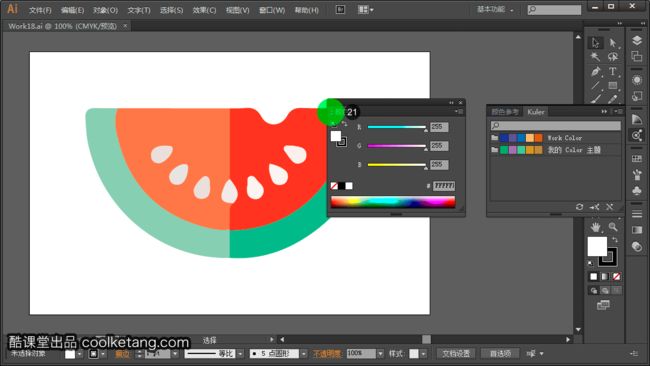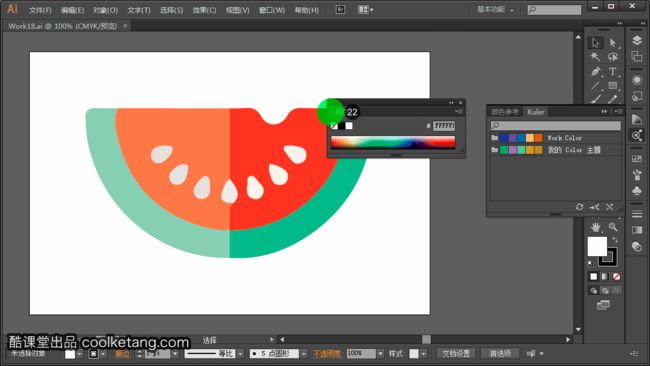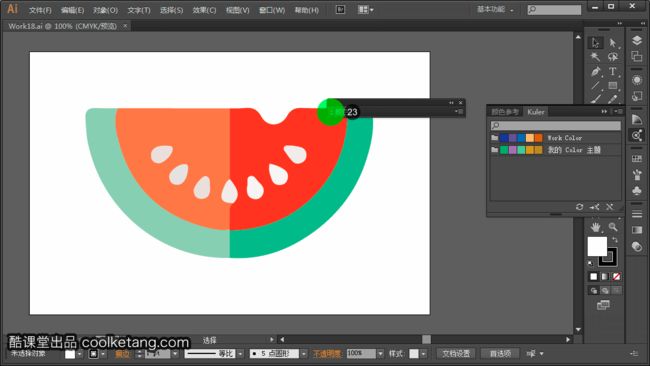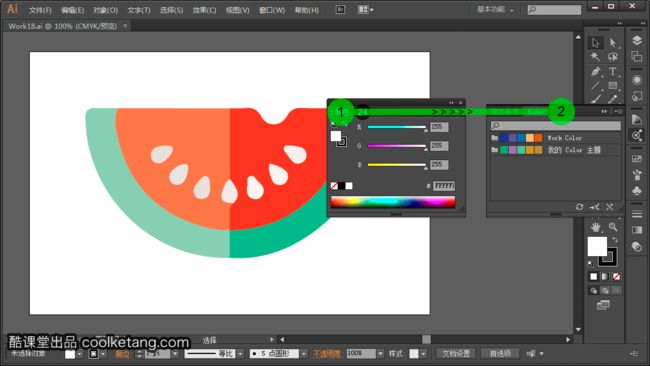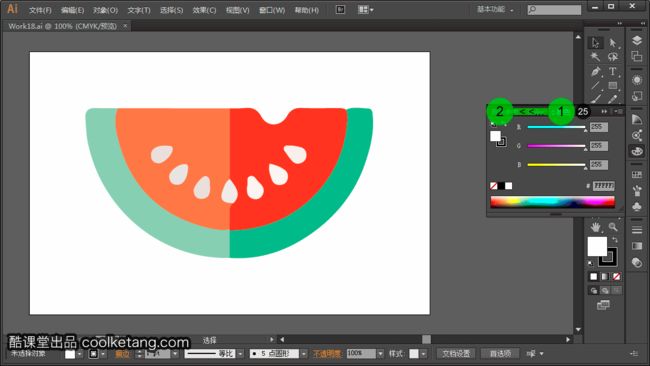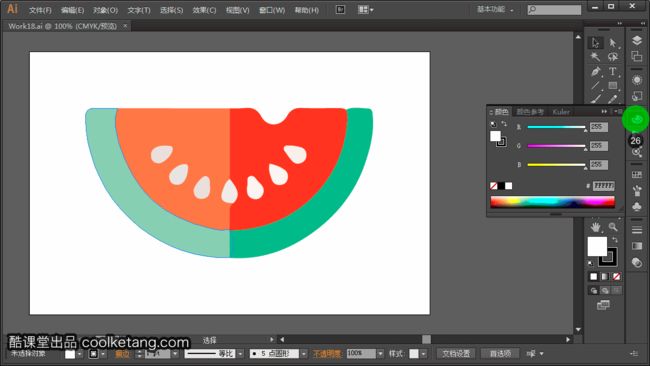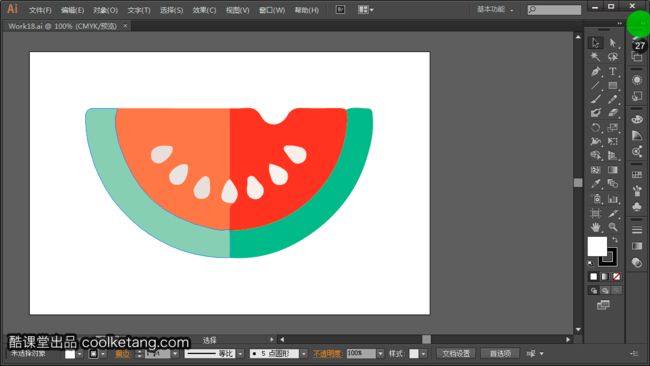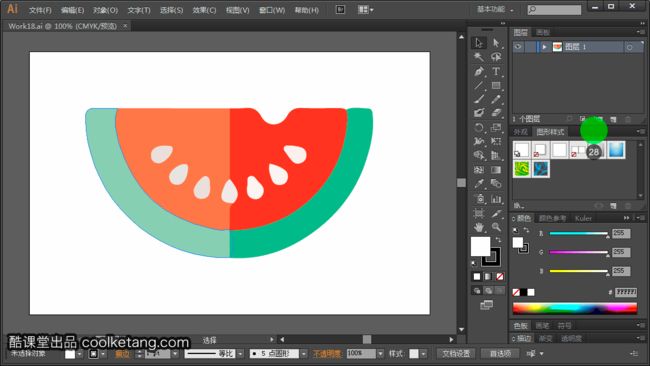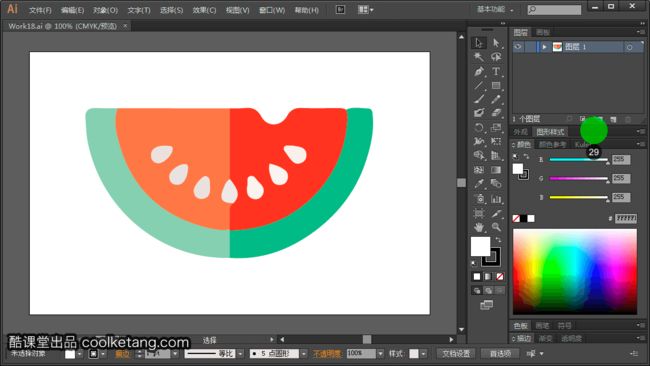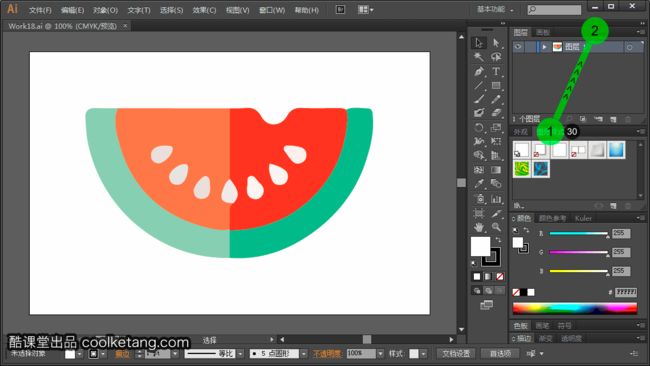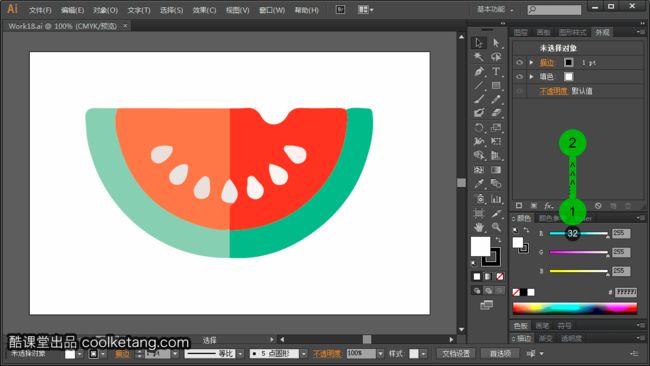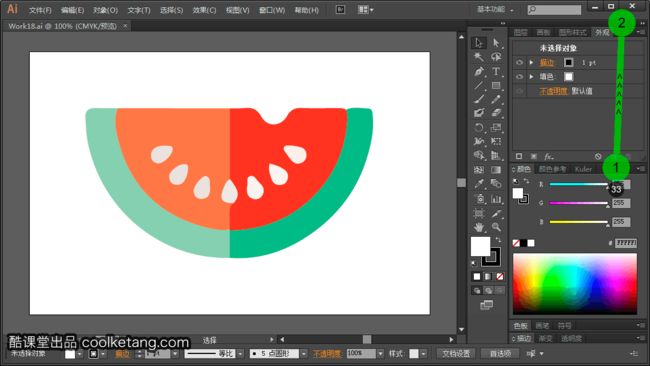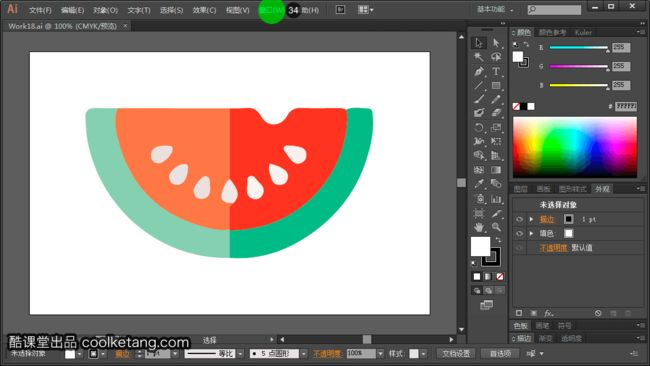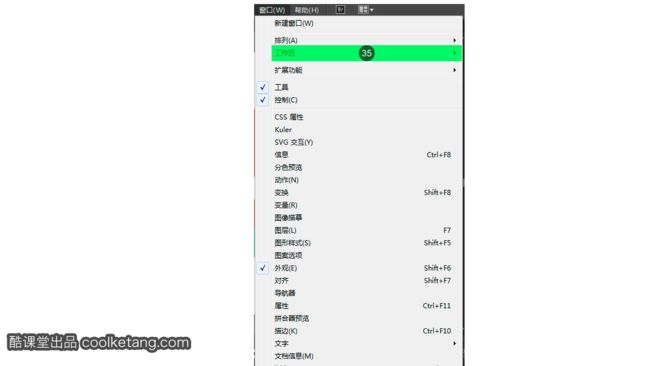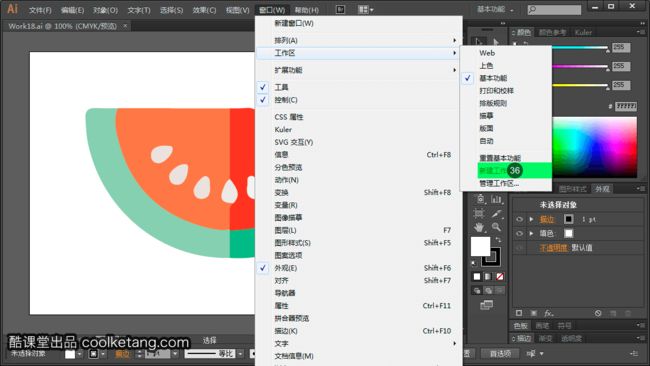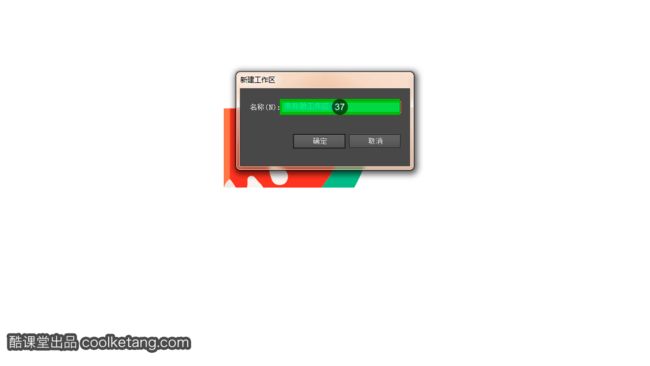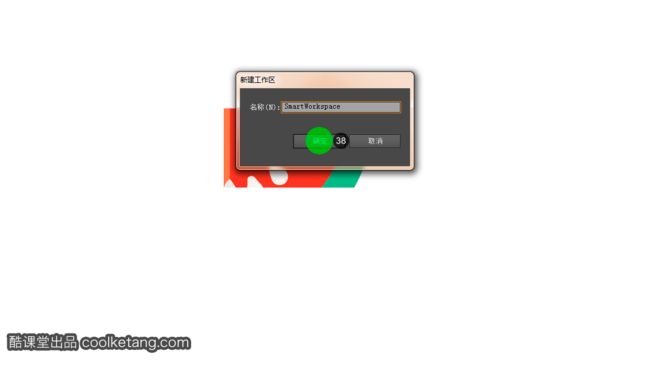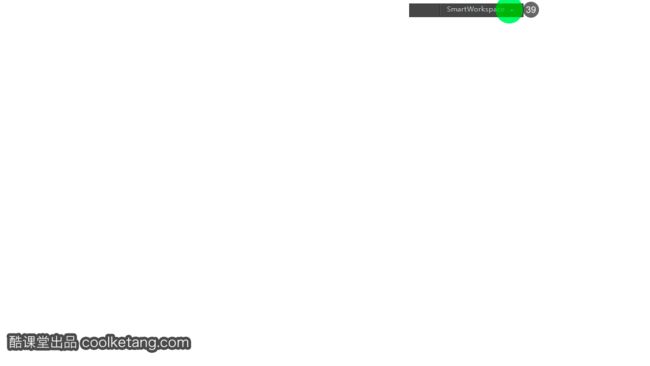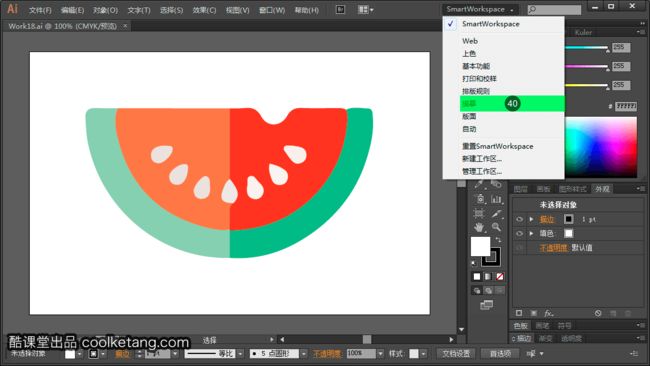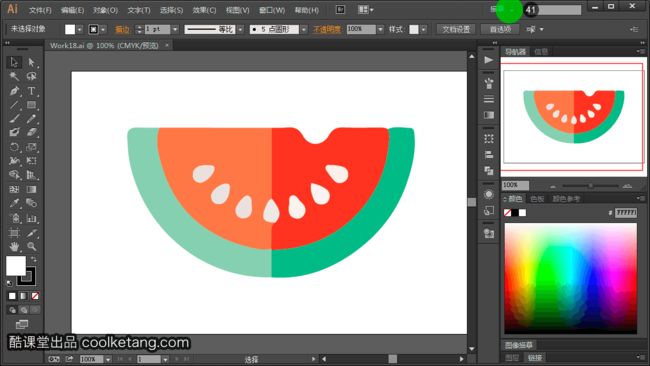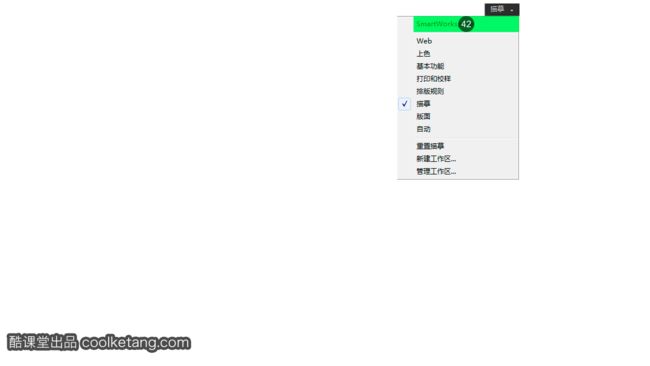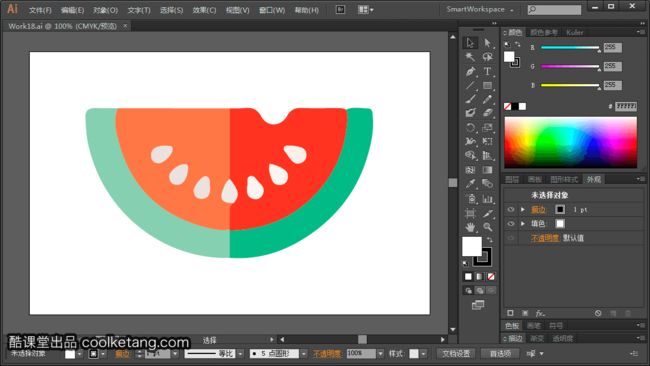1. 本节课将向您详细讲解系统界面的操作。点击左侧的左向双箭头,可以将工具箱转换为单列模式。
2. 点击工具箱左上角的右向双箭头,可以将工具箱恢复为双列模式。
3. 再次点击右侧的右向双箭头,将面板区调整为图标模式,可以获得更多的工作空间。
4. 点击左向双箭头,将恢复面板区的正常显示。
5. 点击键盘上的快捷键,可以临时隐藏左侧的工具箱、右侧的面板区和顶部属性栏,赋予您更多的工作空间。
6. 再次点击键盘上的快捷键,恢复工作区的正常显示。
7. 点击键盘上的快捷键,可以临时隐藏右侧的面板区。
8. 再次点击键盘上的快捷键,恢复右侧面板区的正常显示。
9. 系统各功能区的位置,并不是固定不变的,您可以根据需要,随意拆分并组装它们。接着在属性栏的左侧按下鼠标,并向下拖动。
10. 属性栏已经被分离出来,形成一个独立的浮动面板。鼠标按下并向下拖动,随意调整它的位置。
11. 在属性栏上按下鼠标,并向界面的底部拖动,可以重新固定属性栏的位置,并放置在界面的底部。
12. 在工具箱的顶部按下鼠标,并向右拖动,可以将工具箱分离成独立的浮动面板。
13. 继续在工具箱的顶部按下鼠标,并向右拖动浮动的工具箱面板,随意调整它的位置。
14. 在工具箱顶部按下鼠标,并向界面右侧拖动,可以重新固定工具箱的位置,并放置在面板区的左侧区域。
15. 点击右上角的右向双箭头,可以将面板区调整为图标模式。
16. 点击图标可以弹出对应的功能窗口。
17. 继续点击图标,弹出相应的功能窗口。
18. 在窗口标题处按下鼠标,并向左侧拖动,可以将窗口从面板组中独立出来。
19. 点击[展开/折叠面板]按钮,最小化面板的显示。
20. 再次点击[展开/折叠面板]按钮,恢复面板的显示。
21. 点击双向箭头,缩小面板的显示范围。
22. 点击双向箭头,继续缩小面板的显示范围。
23. 继续点击双向箭头,恢复面板的显示。
24. 在浮动面板标题处按下鼠标,并向右侧面板组的标题区拖动,可以将浮动面板合并至该面板组。
25. 在面板标题处按下鼠标,并向左侧拖动,可以交换面板在面板组中的顺序。
26. 再次点击图标,隐藏当前的面板。
27. 点击[展开/折叠面板]按钮,恢复面板区的显示。
28. 在面板组标题区空白处双击,可以隐藏该面板组。
29. 重复在面板组标题区空白处双击,恢复该面板组的显示。
30. 在窗口标题上按下鼠标,并向上方的面板组标题区拖动,可以将此面板,从一个面板组,移至另一个面板组。
31. 重复执行相同的操作,将外观面板也移至顶部的面板组中。
32. 在面板组相接处按下鼠标,并向上拖动,可以调整面板组的显示区域。
33. 在面板组的标题处按下鼠标,并向上拖动至顶部面板组,标题栏的上方,可以交换两个面板组,在面板区中的位置。
34. 依次点击[窗口 > 工作区 > 新建工作区]命令。
35. 0
36. [新建工作区]命令,可以保存当前工作区的界面布局状态。
37. 在名称输入框内,输入工作区的名称。
38. 点击[确定]按钮,完成工作区的设置和创建。
39. 点击工作区名称右侧的下拉箭头,可以切换工作区。
40. 选择列表中的系统预设的工作区,将当前工作区切换为描摹工作状态。
41. 如果想恢复之前的自定义的工作区,则继续点击工作区名称右侧的下拉箭头,更换当前的工作区。
42. 在列表中,选择自定义工作区的名称,将当前的[描摹]工作区,切换为自定义的工作区,并结束本节课程。
本文整理自:《Illustrator CC互动教程》,真正的[手把手]教学模式,用最快的速度上手Illustrator,苹果商店App Store免费下载:https://itunes.apple.com/cn/app/id1005557436,或扫描本页底部的二维码。