写给小白,从零开始拥有一个酷炫上线的网站!
点击关注上方“五分钟学算法”,
设为“置顶或星标”,第一时间送达干货。
来源:五分钟学算法
目前我有两个网站部署上线,分别是
www.cxyxiaowu.com
www.algomooc.com
两个网站都是基于宝塔进行搭建的,cxyxiaowu 是 WordPress 网站系统,algomooc 是 Halo 动态博客系统。
本文将从零开始讲述建站流程。
大体流程如下图。
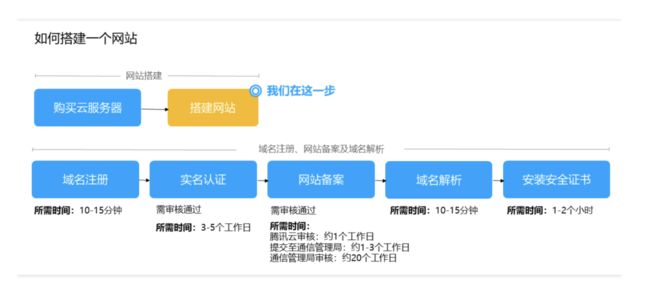 图片来源腾讯云
图片来源腾讯云
购买云服务器
购买服务器:https://url.cn/5TAz5ek
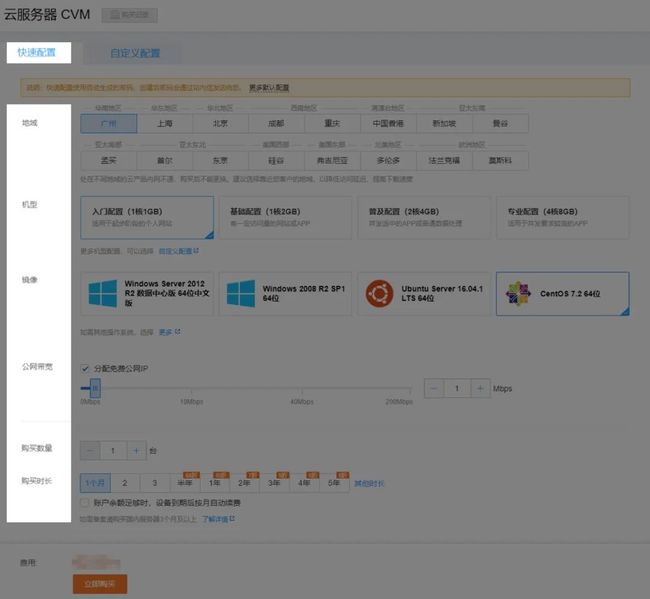
我这里是在腾讯云购买的 CentOS 系统。
地域:选择与您最近的一个地区,例如我在 “广州”,地域选择 “广州”。
机型:选择您需要的云服务器机型配置。一般来说,博客网站选 **入门设置(1核1GB)**就够了。
镜像:选择您需要的云服务器操作系统。选 CentOS。
公网带宽:默认就够了。
购买数量:先买一台玩玩。
购买时长:先买一年玩玩。
目前国内提供云服务器的厂家挺多的:腾讯云、阿里云、华为云、百度云等,而国内的云平台稳定性前二无外乎阿里云、腾讯云。
你在网上一搜索都能搜到各大云厂家的黑料,根据个人喜好进行选择吧:)
一般来说,新手购买云服务器的打折巨厉害,赶上双 11 甚至能低至 1 折购买,如果你是老用户也想低价购买可以借助万能的某宝。
画外音:某宝购买贼便宜。
画外音 2 :感觉一下子给 BAT 都做了推广。。。
安装宝塔
付完钱就可以登录购买的这台服务器。
登录 云服务器控制台,在实例列表中找到刚购买的云服务器,在右侧操作栏中单击【登录】。在 站内信 里面可以找到默认的服务器登录密码。
 登录服务器
登录服务器


复制粘贴以下脚本命令,回车。
Centos安装脚本(本教程所用):
yum install -y wget && wget -O install.sh http://download.bt.cn/install/install.sh && sh install.sh
然后一路输入Y 和 Enter 键,安装成功后,保存相关信息:宝塔登陆链接、用户名、密码。

登录后根据提示安装环境。
安装成功后即可进入宝塔控制面板的后台。
域名注册
先购买个域名:https://dnspod.cloud.tencent.com/
购买成功后去进行 备案操作。

先在小程序上填写备案资料(填写姓名、身份证、联系方式、网站用途等),一般一个小时左右就会有腾讯的工作人员联系你,会协助你修改有误的内容,没问题的话基本上第二天腾讯云就会将资料上传给管局审核,大概 20 天工作日就可以备案完成(我的两次备案都差不多是 7 天左右搞定)。
根据规定,首次备案或者添加备案,已经提交了备案,但是备案结果还没下来,网站是不能被打开的,所以请耐心的等待备案通过。
域名解析
登陆你的域名控制台,在域名解析的地方,添加一条 A 记录到你的服务器 IP 地址。
 域名解析
域名解析

对照这个添加即可,把记录值改为你自己的 IP 地址,这条记录的意思是将访问 http://www.xxx.com 的记录指向记录值所在的 IP 地址。
添加解析后等待 600 秒,访问你的域名,提示 站点创建成功 即可。
否则会出现 没有找到站点。

安装 WordPress
进入宝塔后台,在 首页 或者 软件管理 找到 宝塔一键部署,选择 WordPress 点击进行设置。

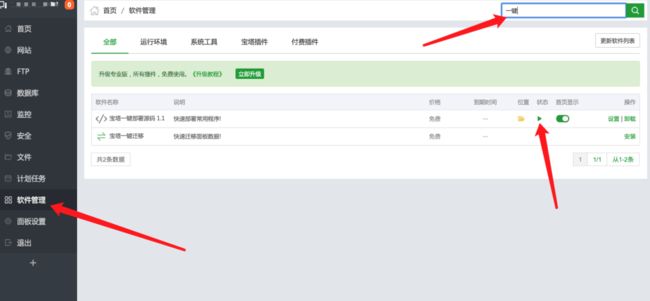
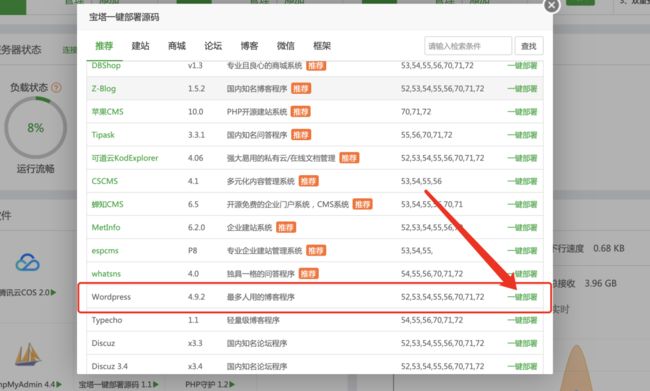
输入域名就行了,其它的内容会自动生成,点击提交。
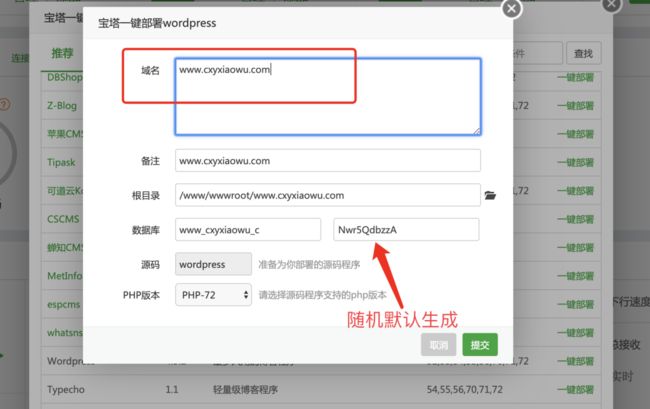 image-20200420100823365
image-20200420100823365
创建站点
访问你的域名,在浏览器中输入 url 访问,出现如图界面:

一路设置,记得保存账号和密码即可。
进入 WordPress 的后台,可以进行插件的设置,主题皮肤的选择。

我的主题皮肤是付费购买的一款皮肤,当然市面上也有好多免费好看的皮肤,可以根据自己的喜好进行选择。
插件的安装建议只安装需要用到的插件,多余的插件会让整个博客显得臃肿和卡顿!
经过自己慢慢的经营,不断的更新文章,整个网站内容变丰富了!
 以上就是 www.cxyxiaowu.com 的搭建过程。
以上就是 www.cxyxiaowu.com 的搭建过程。
Halo 博客的搭建
第一步,先在软件管理中搜索安装 Docker。
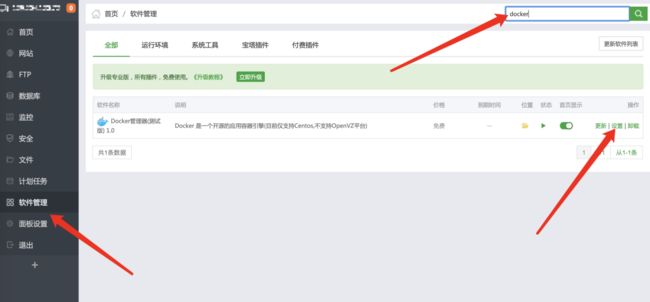
第二步,打开Docker管理,输入 docker pull ruibaby/halo 拉取 Halo 的镜像。

第三步,创建容器。
ssh 连接服务器,输入
docker run -d --name halo -p 8090:8090 -v ~/halo:/root/halo ruibaby/halo

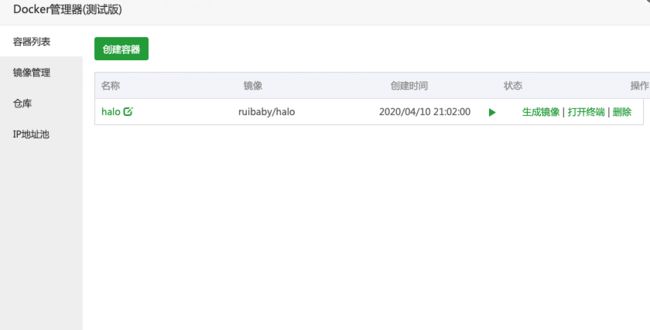
第四步,放行 8090 端口
 image-20200414094009022
image-20200414094009022
在浏览器输入 【Ip:8090】 准备安装 Halo 博客,随便输入一点信息直接安装。
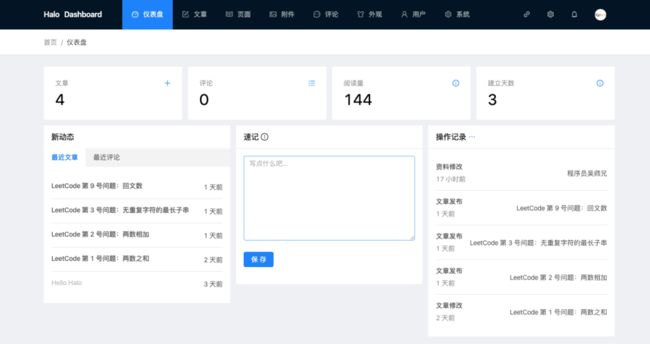 博客后台
博客后台
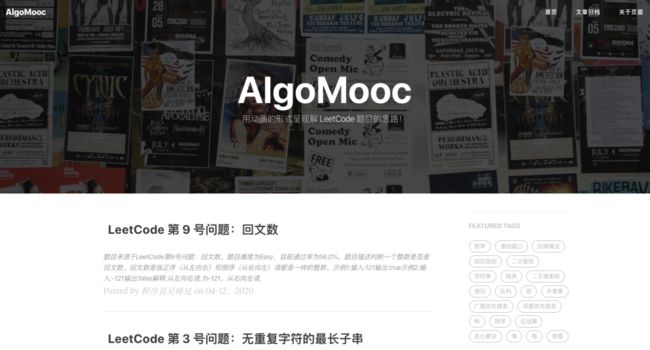 博客前台
博客前台
操作到这里,已经成功部署好了博客。
不过,使用 【Ip:8090】 访问很不友好,优化一下。
1、新建站点
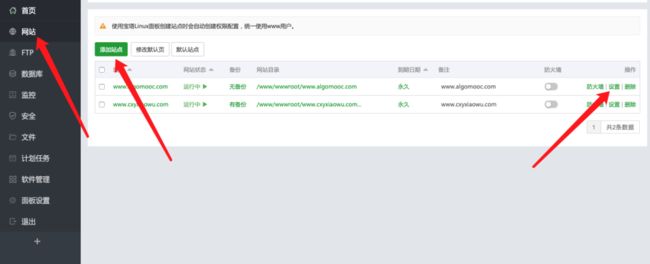
2、配置文件

server
{
listen 80;
listen 443 ssl;
server_name www.algomooc.com;//将www.algomooc.com修改成自己的域名
index index.php index.html index.htm default.php default.htm default.html;
root /www/wwwroot/www.algomooc.com;
access_log /www/wwwlogs/www.algomooc.com.log;
error_log /www/wwwlogs/www.algomooc.com.error.log;
#SSL-START SSL相关配置,请勿删除或修改下一行带注释的404规则
#error_page 404/404.html;
#HTTP_TO_HTTPS_START
if ($server_port !~ 443){
rewrite ^(/.*)$ https://$host$1 permanent;
}
location / {
proxy_redirect off;
proxy_set_header Host $host;
proxy_set_header X-Real-IP $remote_addr;
proxy_set_header X-Forwarded-For $proxy_add_x_forwarded_for;
proxy_pass http://服务器iP:8090;
}
}
3、下载证书配置
在云服务器后台申请 HTTPS 证书,下载后配置
 证书
证书
4、刷新,小锁头出现了!
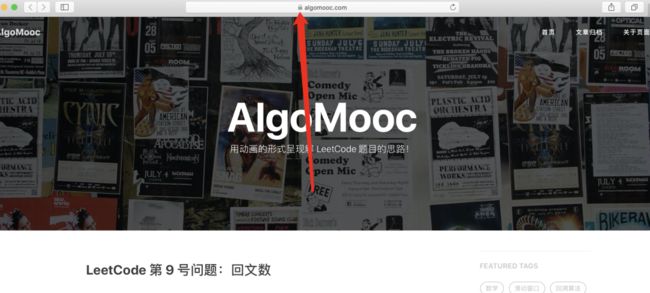
推荐阅读:
一个我超喜欢的动态博客系统,五分钟即可部署上线!
如何看待第三方百度云 Pandownload 作者被捕?
作为计算机专业学生,最应该学习的课程前五位是什么?
为什么魂斗罗只有 128KB 却可以实现那么长的剧情?
