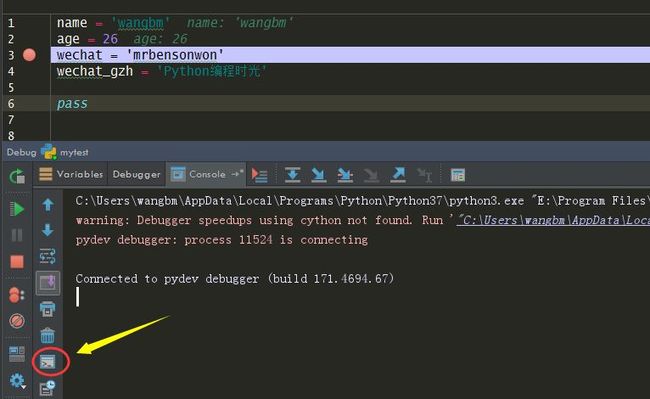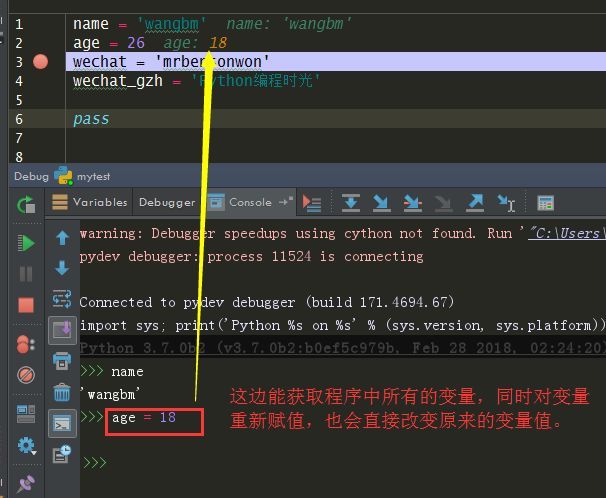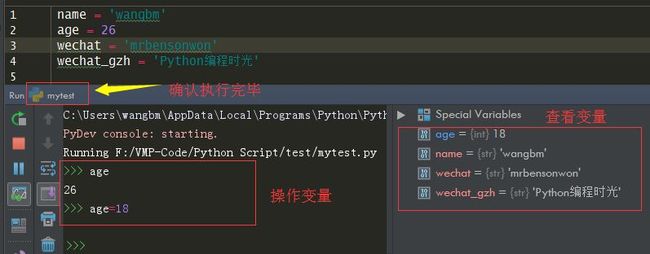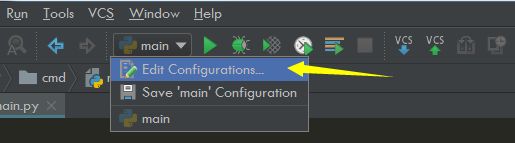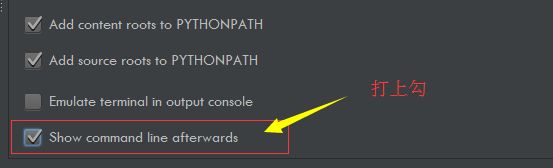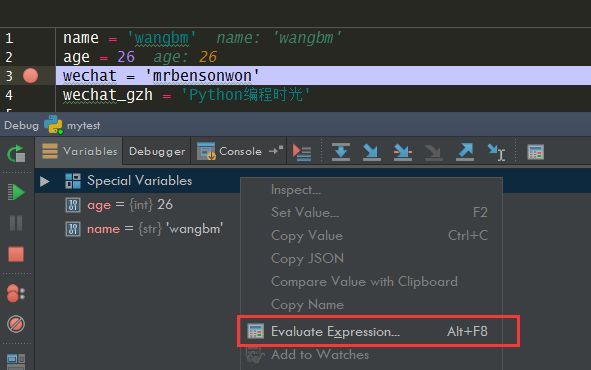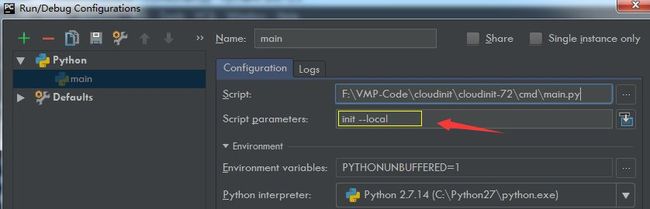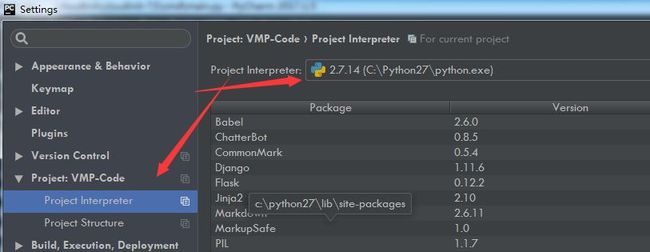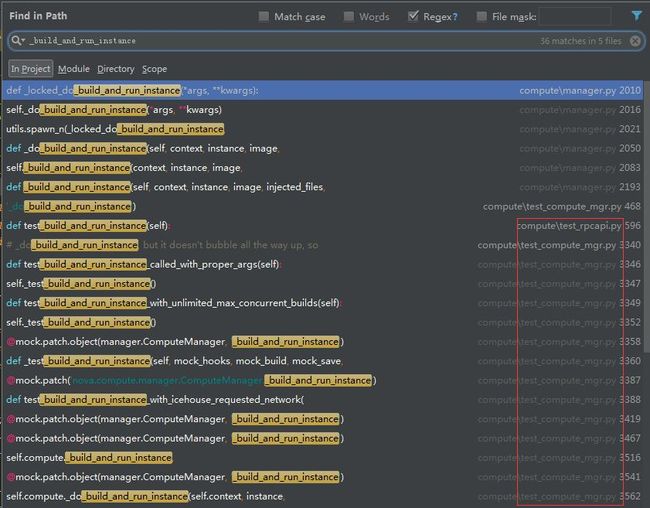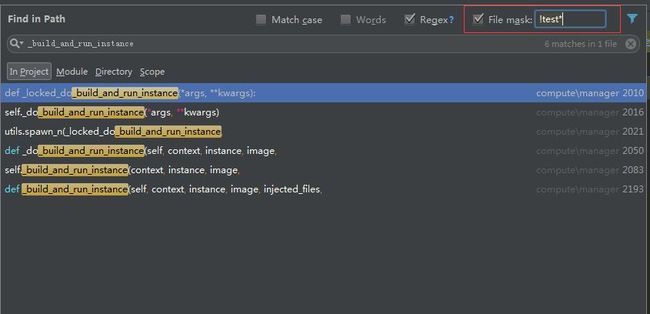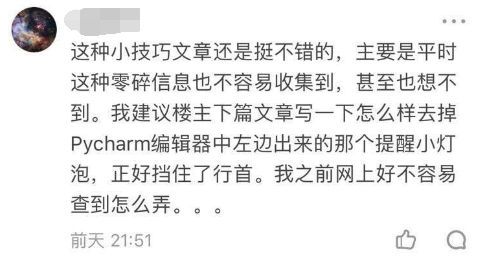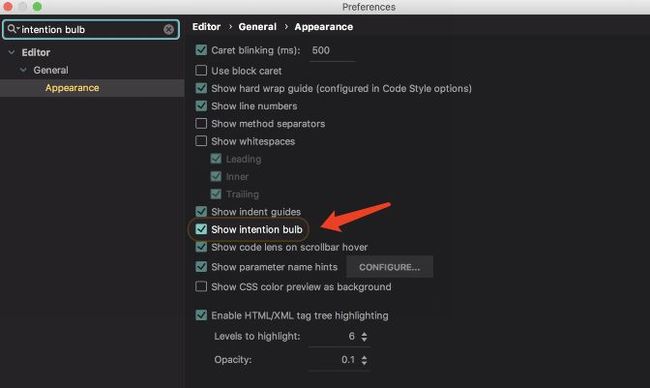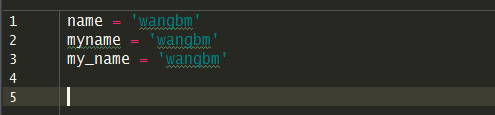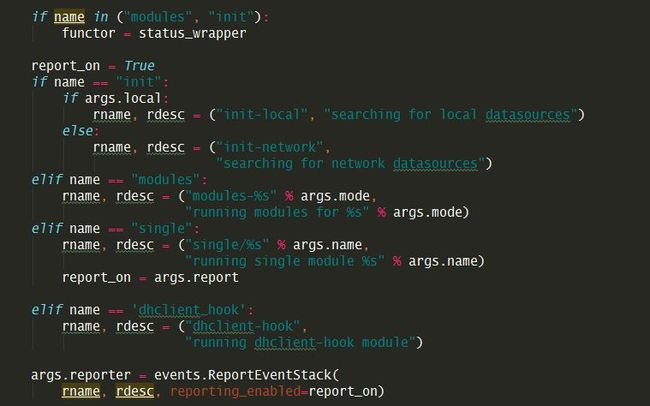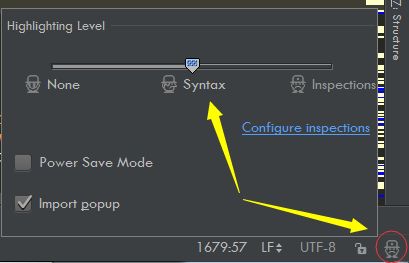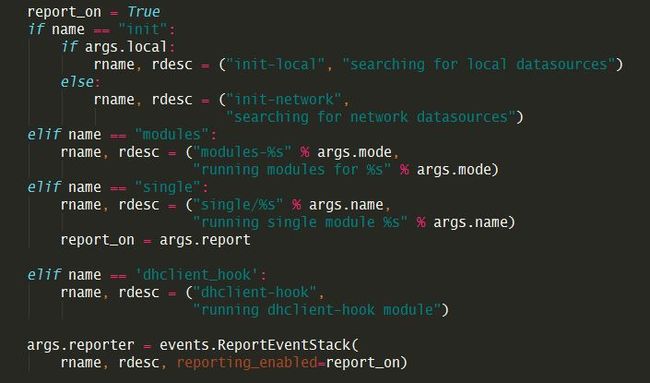受用一生的高效 PyCharm 使用技巧(二)
点击“简说Python”,选择“星标公众号”
福利干货,第一时间送达!
![]()
本文授权转载自Python编程时光,禁二次转载
作者:Python编程时光
阅读文本大概需要 7 分钟。
如果你还没看过本系列第一篇,可以点击下面的传送门直接访达
6. 神一样的调试技巧
假如我们在一个爬虫的项目中,会使用到 正则表达式 来匹配我们想要抓取的内容。正则这种东西,有几个人能够一步到位的呢,通常都需要经过很多次的调试才能按预期匹配。在我们改了一次正则后,运行了下,需要重新向网站抓取请求,才能发现没有匹配上,然后又改了一版,再次运行同样需要发起请求,结果还是发现还是没有匹配上,往往复复,正则不好的同学可能要进行几十次的尝试。
(上面这个例子可能不太贴切,毕竟是有很多种方法实现不用重新发请求,只是列举了一种很笨拙且低效的调试过程,你看看就好了)
而我们在这几十次的调试中,向同一网站发起请求都是没有意义的重复工作。如果在 Pycharm 中可以像 IPython Shell 和 Jupyter Notebook 那样,可以记住运行后所有的变量信息,可以在不需要重新运行项目或脚本,只需稍微调整下我们的代码,直接就可以进行正则调试。
答案当然是有。
假如我在调试如下几行简单的代码。在第 3 行处打了个断点。然后点击图示位置 Show Python Prompt 按钮。
就进入了 Python Shell 的界面,这个Shell 环境和我们当前运行的程序环境是打通的,使用的是同一个 namespace,这下你可以轻松地进行调试了。
上面我们打了个断点,是为了方便说明这个效果。并不是说一定要打断点。如果不打断点,在脚本执行完成后,也仍然可以在这个界面查看并操作所有变量。
现在我们已经可以满足我们的调试的需求,但是每次运行脚本,都要手动点击 Show Python Prompt ,有点麻烦。嗯?其实这个有地方可以设置默认打开的。这个开头还比较隐秘,一般人还真发现不了。
你需要点击图示位置 Edit Configurations 处。
然后在这里打勾选中。
设置上之后,之后你每次运行后脚本后,都会默认为你存储所有变量的值,并为你打开 console 命令行调试界面。
除了上面这种方法,其实还有一种方法可以在调试过程中,执行命令表达式,而这种大家可能比较熟悉了,这边也提一下,就当是汇总一下。但是从功能上来说,是没有上面这种方法来得方便易用的。因为这种方法,必须要求你使用 debug 模式运行项目,并打断点。
使用方法就是,在你打了断点后,在图示位置处,点击右键使用 Evaluate Expression
就弹出了一个 Evaluate Expression 窗口,这里 可以运行命令表达式,直接操作变量。
7. 指定参数执行脚本
你在 Pycharm 运行你的项目,通常是怎么执行的?我的做法是,右键,然后点击 Run,或者使用快捷键 Shift + F10 。
有时候,在运行/调试脚本的时候,我们需要指定一些参数,这在命令行中,直接指定即可。
假设在命令行中,运行脚本的命令是这样
python main.py init --local
对于刚使用 Pycharm 的同学,可能并不知道 Pycharm 也是可以指定参数的。点击下图位置
进入设置面板,在 Script parameters 中填入参数即可。
同时在上图的底部,你可以看到,这里可以很方便的切换 解释器,比你跑到这边来要容易得多吧
8. 搜索时过滤测试文件
接下来,介绍一个,我看框架源码的时的一个小技巧,可能只适用一小部分人吧。
我平时会看的框架是 OpenStack ,我不知道其他框架是怎样的,但在 OpenStack 里面带有大量(真的很多)的单元测试文件。这给我在使用 Find in Path 时带来了不小的困扰,你可以从下图的搜索结果中感受一下,搜索一个函数,test 文件里的结果比 正常文件要多很多。
这些测试文件的搜索结果,对于我们看源代码不仅没有任何帮助的,更重要的是还干扰视线。于是我就研究了一下,从文件名入手,只要在 File mask 里填写 !test* 可以将这些test文件过滤掉。搜索结果一下子清晰很多。
9. 关闭烦人的灯泡提示
本来没有想写这个的,但是知乎上有一位朋友有这个需求,那我研究了下。
先来说下这个灯泡提示是什么,有什么用?
当我们在代码里面有语法错误,或者代码编写不符合 pep8 代码规范时,鼠标选择有问题的代码,就会自动弹出小灯泡,这个灯泡是有颜色之分的,如果是红灯泡,一般都是语法问题,如果不处理会影响代码运行。而如果是黄灯泡,就只是一个提示,提示你代码不规范等,并不会影响程序的运行。
虽然这个灯泡,是出于善意之举,但我认为它确实有点多余(可能是我个人没有使用它的习惯),要是语法错误会有红色波浪线提示。你可能会说灯泡不仅起到提示的作用,它还可以自动纠正代码,我个人感觉并没有人工校正来得效率,来得精准。
基于有时还会像知乎上这个朋友说的这样,会挡住我们的代码,会经常误点,这确实也是一个烦恼。
我研究了下,Pycharm (2018版本)里是有开关按钮的,将下图中的这个选项(Show intention bulb)取消勾选,就可以关闭这个功能。
10. 关闭碍眼的波浪线
下面我先给出了一小段代码示例,思考一下,为什么name,my_name 不会有波浪线,而 myname 和 wangbm 会有波浪线呢?
Pycharm 本身会实时地对变量名进行检查,如果变量名不是一个已存在的英文单词,就会出现一条波浪线,当一个变量里有多个单词时,Python 推荐的写法是用下划线来分隔(其他语言可能会习惯使用驼峰式命名法 ,但 Python 是使用下划线),所以在 Pycharm 看来 my_name 是规范的,而 myname 会被当成是一个单词对待,由于它在单词库里并没有它,所以 myname 是不规范的。
每个人的变量命名习惯不一样,如何你在项目里大量使用了 myname 这种风格的变量命名方法,像下面这样(随便找了一段 cloudinit 的代码),是让人挺不舒服的,总有一种代码有 bug 的错觉。
那么如何关闭这个非语法级别的波浪线呢?很简单,它的开关就在你的右下角那个像 人头像 一样的按钮
然后选择 Syntax 级别的即可。同样一段代码,效果如下,干净了很多。
好了,本周的 PyCharm 使用技巧,就是这五个了,你学会了吗?
如果你觉得文章还不错,请点赞转发分享下。你的肯定是我最大的鼓励和支持。