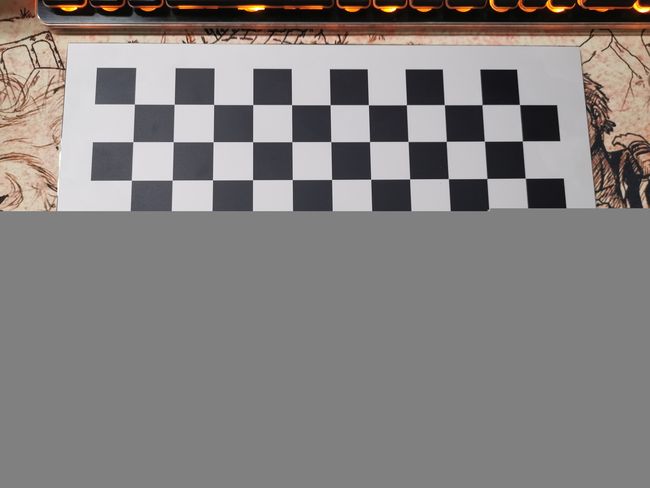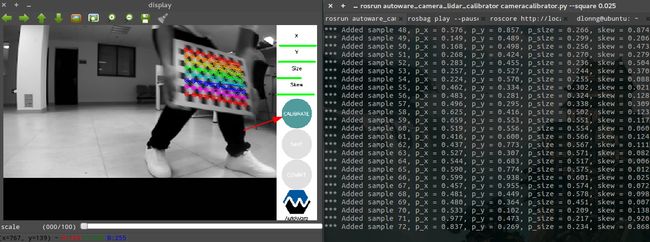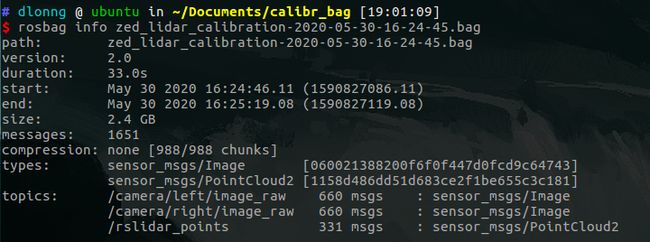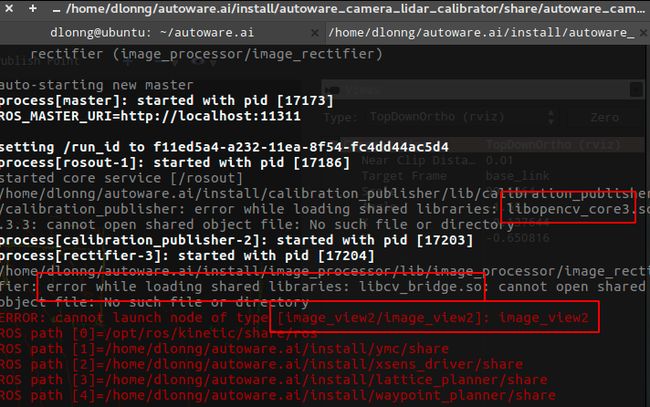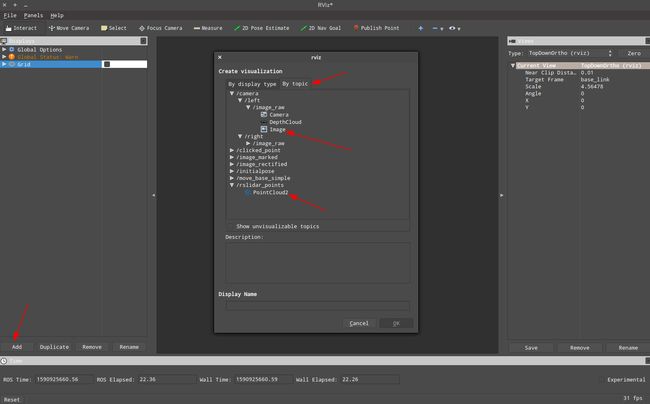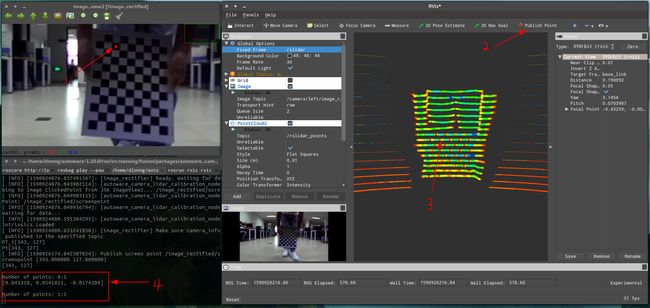项目要标定雷达和相机,这里记录下我标定过程,用的速腾 Robosense - 16 线雷达和 ZED 双目相机。
一、编译安装 Autoware-1.10.0
我没有安装最新版本的 Autoware,因为新版本不带雷达和相机的标定工具,我安装的是 1.10.0 版本!
1.1 下载 Autoware-1.10.0 源码
不建议官方的 git check 安装方式,因为不熟悉 git 可能会遇到问题,直接在GitLab 仓库选择 1.10.0 版本下载即可:
1.2 编译 Autoware-1.10.0
编译过程比较容易,我也没遇到编译错误,解压下载的 autoware-1.10.0,在该目录下执行以下命令:
# 1. 进入 autoware 的 ros 目录下
cd autoware-1.10.0/ros
# 2. rosdep 安装依赖
rosdep update
rosdep install -y --from-paths src --ignore-src --rosdistro $ROS_DISTRO
# 3. 编译
./catkin_make_release
我的台式机配置比较低,大概编译了 1 个小时,好的配置应该编译的更快。
1.3 启动 Autoware-1.10.0
首先还是要进入 ros 目录下,然后 source 环境,之后执行 run 程序即可启动主界面:
# 1. 进入 autoware 的 ros 目录下
cd autoware-1.10.0/ros
# 2. source 环境,zsh 或 bash
source devel/setup.zsh[.bash]
# 3. 启动主界面
./run
可能需要输入 root 密码,然后启动的主界面如下:
至此 Autoware 就安装好了,后面我们需要用它提供的标定工具包来进行内参和外参的标定,以及标定结果的融合效果测试。
二、标定 ZED 相机内参
2.1 内参标定准备
内参标定需要准备标定板,我用的是我们实验室自己购买的 12x9,棋盘格为 2.5cm 的专业标定板,比较精准,如下:
然后录制一个相机左右话题的 Bag:
rosbag record -O zed_calibration.bag /camera/left/image_raw /camera/right/image_raw
为了得到好的标定结果,录制过程中需要在相机视野里面移动标定板,建议位置如下:
- X 轴标定:移动到视野的最左边,最右边
- Y 轴标定:移动到视野的最上方,最底部
- 倾斜标定:改变标定板的角度,斜着拿
- Size 标定:移动标定板充满整个相机视野
- X,Y 和 Size 一起标定:保持标定板倾斜启动到视野的最左,最右,最上,最下
然后我拷贝 Bag 到台式机上回放,但是有问题提示需要 rogbag reindex:
rosbag reindex zed_calibration.bag
执行修复下就 OK,速度很快,不过后面的数据会少一些,可能是拷贝过程中的错误导致的,无伤大雅。
1.2 内参标定过程
内参标定比较简单,基本都是自动执行,先 source Autoware 环境以使用标定工具:
cd autoware-1.10.0/ros/
source devel/setup.zsh
启动 roscore:
roscore
启动标定工具 autoware_camera_lidar_calibrator,但是这个工具同时标定双目得到的标定 YAML 文件不能直接作为后面外参标定的输入,因为文件格式有些不同,我也是做实验发现的,因此我单独标定左右相机,这样就会生成可用的 Autoware 格式的 YAML 文件:
rosrun autoware_camera_lidar_calibrator cameracalibrator.py --square 0.025 --size 11x8 image:=/camera/left/image_raw
参数如下:
--square:标定板单元格的边长(m),我的标定板是 2.5cm,也就是 0.025m--size:标定板长x宽的格子数减一,我的标定板是 12x9,所以填 11x8image:要标定的相机话题,左或者右
启动后就是一个黑窗口:
然后开始回放内参标定 Bag,默认暂停启动,按空格继续:
rosbag play --pause zed_calibration.bag
标定过程如下,标定工具会根据棋盘格位置自动检测角点:
当右上角的 X、Y、Size、Skew 变为绿色时,标定按钮「CALIBRATE」可用,点击即可计算内参矩阵:
结果在 Shell 中打印出来,点击「SAVE」可保存到 home 目录下:
注意这里会多保存一个 Autoware 类型的 YAML 文件格式,也就是后面外参标定要导入的文件!内容如下:
下面开始标定雷达和相机的外参!
三、ZED 相机和 Robosense-16 线雷达联合标定外参
3.1 联合标定准备
联合标定也要准备标定板和录制 bag 包,标定板用的也是内参标定的棋盘格,另外因为我是在电脑上安装的 Autoware,所以需要在小车上录制雷达和相机的 Bag 数据包,然后再拷贝到我的电脑上回放用于标定工具的话题输入。
我录制 bag 包的命令如下,录制的是ZED 左右相机话题、雷达话题:
rosbag record -O zed_lidar_calibration.bag /camera/left/image_raw /camera/right/image_raw /rslidar_point
录制的时候,因为我是 16 线雷达,所以我拿标定板的时候离雷达不能太远,不然就不能清楚地看到标定板了,录制时建议的站位如下:
- 近处左边,近处中间,近处右边
- 中间左边,中间中间,中间右边
- 远处左边,远处中间,远处右边
每个位置移动改变标定板的姿态,每个姿势停留 1 - 2 秒左右,防止模糊:
- 上仰,下俯
- 左偏,中间不动,右偏
我录了挺多次的,也是自己摸索的,因为有的录制的不好,我也没有每个位置都录很久,有时候觉得差不多够了就停了,建议你第一次可以录久些,每个位置停留久一点,保证标定板不会因为移动而模糊!我总结的录制标定包的关键就是:
- 录制多个位置
- 改变拿标定板的姿势
- 必须保证能清楚的看到标定板!
录制完后,我拷贝到台式机上,还是提示我要 reindex 一下,我估计是小车系统的问题:
rosbag reindex zed_lidar_calibration.bag
修复完查看下 info,没有问题:
rosbag info
回放 Bag 使用如下命令,加上 --pause 意思是启动即暂停,防止跑掉数据,按空格继续回放:
rosbag play --pause zed_lidar_calibration.bag
下面我们开始使用 autoware_camera_lidar_calibrator 工具标定雷达和相机。
3.2 标定过程
首先启动 roscore,也可以不用启动,后面 roslaunch 会自动启动:
roscore
接着初始化 Autoware 环境:
cd autoware-1.10.0/ros/
source devel/setup.zsh
然后启动标定工具,这里我标定 ZED 左相机图像和雷达,使用右相机同理:
roslaunch autoware_camera_lidar_calibrator camera_lidar_calibration.launch intrinsics_file:=xxx.yaml image_src:=/camera/left/image_raw
intrinsics_file:前面标定 ZED 的 YAML 内参文件路径image_src:要标定的相机话题,这里用的 left image,有需要也可以用 right image
遇到的第一个错误,启动失败提示找不到 image-view2:
直接 apt 安装即可:
sudo apt-get install ros-kinetic-jsk-common
- 参考链接:https://github.com/jsk-ros-pkg/jsk_common
遇到的第二个错误,提示找不到 libopencv_core3.so.3.3:
我在系统中查找 libopencv_core3.so 这个库:
locate libopencv_core3.so
发现它在如下位置:
/opt/ros/kinetic/lib/x86_64-linux-gnu/libopencv_core3.so
然后我这个目录下的所有 opencv 库复制一份到上一级 lib 目录下,解决了这个问题:
sudo cp /opt/ros/kinetic/lib/x86_64-linux-gnu/libopencv_* /opt/ros/kinetic/lib
- 参考博客:https://blog.csdn.net/qifengle315/article/details/103434598
之后我就可以启动这个标定工具了,界面如下就是一个图片查看器:
然后开始回放 Bag 数据,记得按空格开始回放:
rosbag play --pause zed_lidar_calibration.bag
上面的 image-view2 就会出现相机画面,然后我们按空格暂停回放,准备标定:
标定还需要启动 rviz:
rosrun rviz rviz
点击 Add 添加要订阅的 Image 和 PontCloud2 话题:
分别设置每个订阅话题的 topic、FixedFrame 设置为 rslidar 不然会没有点云显示、切换点云查看视角,用鼠标滑轮调整点云距离,确保能看到我这样的标定板:
然后我们同时切换出 image-view2 的界面,点击工具栏放大图像,然后按照如下步骤手动选择一个像素点和点云进行单次标定:
- 观察图像和点云,并在 image-view2 中用鼠标选择一个像素点
- 点击 rviz 工具栏的 Publish Point
- 然后在 rviz 中选择一个对应的点云数据点(要尽量选择准确),当你的鼠标右下角出现一个浅红色的路标记号时即可点击该数据点
- 观察 image-view2 的窗口是否出现 points 的提示信息
重复以上步骤,选择 9 个不同的像素-点云对,因为需要足够的数据才能计算外参矩阵,当第 9 个点选择完后,该工具会自动计算外参标定矩阵:
最终的标定文件保存在 home 目录下,以下是外参文件内容,第一个就是 4x4 的外参矩阵:
四、标定结果测试
标定矩阵有了之后,我们来利用 autoware 提供的融合工具来看下标定的效果如何,先来回放数据:
rosbag play --pause zed_lidar_calibration.bag /rslidar_points:=/points_raw
这里要把雷达的话题换成 points_raw,因为 autoware 订阅的话题名是这个!然后启动 Autoware 主界面,启动方法跟前面一样,切换到 Sensing 标签页,配置如下:
- Camera ID:我选择的是 left 图像
- target_frame:默认 velodyne 即可,因为我们已经将雷达话题名改为 velodyne 订阅的名字
- Ref:选择上一步的外参标定文件
- image topic source:因为 Camera ID 已经指定了,所以这里只需要填 topic 名即可
点击 OK 关闭窗口(查看终端是否会输出红色错误信息,一般不会),然后再点击 Points Image 选择相机 ID 为 left,点击 OK 确定(此时终端再输出一些信息,但不会报红色错误),如果你的终端出现红色错误信息,就要查看配置是否正确了:
再点击下面的 Rviz 启动 rviz,注意不要单独在终端中 rosrun 启动 rviz,单独启动没有 image-view2 的插件,在 autoware 中启动提供融合的插件 ImageViewerPlugin:
进行如下选择:
- Image Topic:
/camera/left - Point Topic:
/points_image
然后切换到回放 Bag 终端,按空格继续回放数据,即可出现融合效果,我这里效果一般般,后面打算再重新标定:
五、可能遇到的问题
5.1 Autoware 编译失败
我的编译过程比较顺利,如果你遇到的编译错误,可以先阅读报错信息,看看是否是缺少某个依赖库,然后在网上搜索安装方法,最好用英文 + Google!如果是一些看不懂的错误,可以直接复制报错信息到搜索引擎,有时也能找到答案。
5.2 Rviz 不显示点云
检查 FixedFrame 是否设置为雷达的 frame_id。
5.3 标定结果不准
选点的时候仔细点,多标定几次。
以上就是我的雷达相机内外参标定总结,希望能帮助要标定雷达和相机的朋友,后面我会再写一篇用 Autoware 的 Calibration Tool Kit 工具来标定的博客,可以持续关注我!
![]()