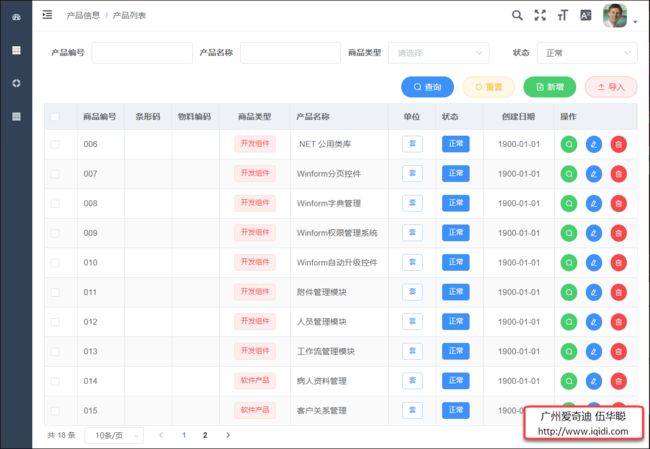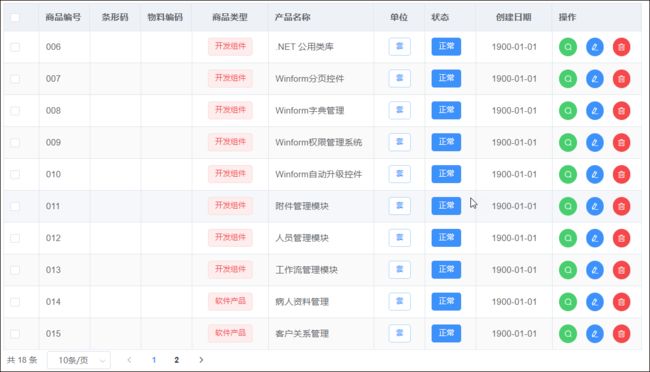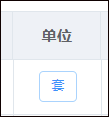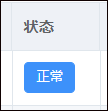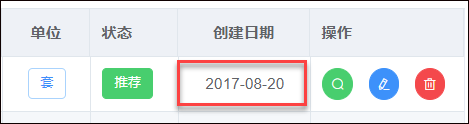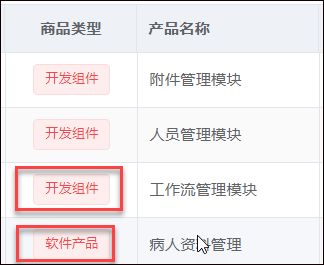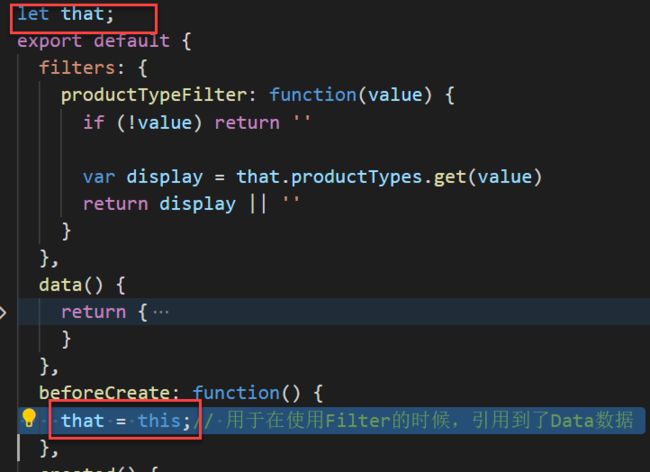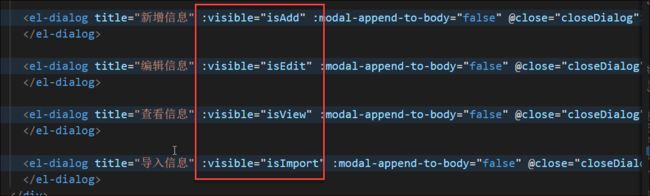在我们一般开发的系统界面里面,列表页面是一个非常重要的综合展示界面,包括有条件查询、列表展示和分页处理,以及对每项列表内容可能进行的转义处理,本篇随笔介绍基于Vue +Element基础上实现表格列表页面的查询,列表展示和字段转义处理。
在前面随笔《循序渐进VUE+Element 前端应用开发(4)--- 获取后端数据及产品信息页面的处理》介绍了一个对产品列表的卡片式图片分页展示处理,其中涉及到了对于Element 组件分页控件的操作,本篇随笔继续深化这一组件的使用,结合表格展示来处理效果展示。
1、列表查询界面效果
在介绍任何代码处理逻辑之前,我们先来做一个感官的认识,贴上一个效果图,在逐一介绍其中处理的步骤和注意事项。
常规的列表展示界面,一般分为几个区域,一个是查询区域,一个是列表展示区域,一个是底部的分页组件区域。查询区域主要针对常规条件进行布局,以及增加一些全局或者批量的操作,如导入、导出、添加、批量添加、批量删除等按钮;而其中主体的列表展示区域,是相对比较复杂一点的地方,需要对各项数据进行比较友好的展示,可以结合Tag,图标,按钮等界面元素来展示,其中列表一般后面会包括一些对单行记录处理的操作,如查看、编辑、删除的操作,如果是批量删除,可以放到顶部的按钮区域。
2、查询区域的处理
查询区域一般的界面效果如下所示,除了包含一些常用的查询条件,并增加一些常规的处理按钮,如查询、重置、新增、批量删除、导入、导出等按钮。
对于查询区域来说,它也是一个表单的处理,因此也需要添加一一个对应的对象来承载表单的数据,在data里面增加一个searchForm的模型对象,以及一个用于分页查询的pageinfo对象,如下代码所示。
export default {
data() {
return {
listLoading: true ,
pageinfo 1,
pagesize: 10,
total: 0
},
searchForm '',
BarCode: '',
ProductType: '',
ProductName: '',
Status: 0
},
视图模板代码如下所示
< el-form ref ="searchForm" :model ="searchForm" label-width ="80px" >
< el-row >
< el-col :span ="6" >
< el-form-item label ="产品编号" prop ="ProductNo" >
< el-input v-model ="searchForm.ProductNo" />
el-form-item >
el-col >
< el-col :span ="6" >
< el-form-item label ="产品名称" prop ="ProductName" >
< el-input v-model ="searchForm.ProductName" />
el-form-item >
el-col >
< el-col :span ="6" >
< el-form-item label ="商品类型" prop ="ProductType" >
< el-select v-model ="searchForm.ProductType" filterable clearable placeholder ="请选择" >
< el-option
v-for ="(item, key) in typeList"
:key ="key"
:label ="item.value"
:value ="item.key"
/>
el-select >
el-form-item >
el-col >
< el-col :span ="6" >
< el-form-item label ="状态" prop ="Status" >
< el-select v-model ="searchForm.Status" filterable clearable placeholder ="请选择" >
< el-option
v-for ="item in Status"
:key ="item.Value"
:label ="item.Text"
:value ="item.Value"
/>
el-select >
el-form-item >
el-col >
el-row >
el-form >
< el-row style ="float:right;padding-bottom:10px" >
< el-button icon ="el-icon-search" type ="primary" round @click ="search()" > 查询el-button >
< el-button icon ="el-icon-refresh-left" type ="warning" round plain @click ="resetForm('searchForm')" > 重置el-button >
< el-button icon ="el-icon-document-add" type ="success" round @click ="showAdd()" > 新增el-button >
< el-button icon ="el-icon-document-remove" type ="danger" round @click ="BatchDelete()" > 批量删除el-button >
< el-button icon ="el-icon-upload2" type ="danger" plain ="" round @click ="showImport()" > 导入el-button >
el-row >
其中产品类型的是下拉列表,我们通过在data区域获取一个对象,并在此遍历可以展示字典内容,如果我们花点时间,可以把这些下拉列表统一按照一个常规的处理模式,定义一个字典组件的方式实现,简单赋予一个字典类型的Prop值,就可以绑定下拉列表了,这个稍后在细讲。
在Vue的脚本处理逻辑里面,我们可以在Created声明周期里面,通过API获取数据,绑定在模型上,界面就会自动进行更新了,处理过程代码如下所示。
created() {
// 获取产品类型,用于绑定字典等用途
GetProductType().then(data => {
if (data) {
data.forEach(item => {
this .productTypes.set(item.id, item.name)
this .typeList.push({ key: item.id, value: item.name })
})
}
});
// 获取列表信息
this .getlist() getlist() {
// 构造常规的分页查询条件
var param = {
type: this .producttype === 'all' ? '' : this .producttype,
pageindex: this .pageinfo.pageindex,
pagesize: this .pageinfo.pagesize
};
// 把SearchForm的条件加入到param里面,进行提交查询
param.type = this .searchForm.ProductType // 转换为对应属性
Object.assign(param, this.searchForm);
// 获取产品列表,绑定到模型上,并修改分页数量
this .listLoading = true
GetProductList(param).then(data => {
this .productlist = data.list
this .pageinfo.total = data.total_count
this .listLoading = false
})
},
其中 Object.assign(param, this.searchForm); 语句处理,是把获得的查询条件,覆盖原来对象里面的属性,从而实现查询条件的变量赋值。
获得列表数据,就是介绍如何展示表格列表数据的过程了,表格界面效果如下所示。
先定义一个表格头部,类似HTML里面的
的标签,指定样式和一些常规的操作函数,如下代码所示。
< el-table
v-loading ="listLoading"
:data ="productlist"
border
fit
stripe
highlight-current-row
:header-cell-style ="{background:'#eef1f6',color:'#606266'}"
@selection-change ="selectionChange"
@row-dblclick ="rowDbclick"
>
具体的属性可以参考下Element组件关于表格控件的属性了,在表格列里面,我们主要关注它的data绑定即可。
接着定义一列复选框选择的列,用于批量处理的勾选,如批量删除操作。
< el-table-column type ="selection" width ="55" />
接着就是根据返回JSON属性,逐一进行内容转换为表格列的展示过程了,如下所示。
< el-table-column label ="商品编号" width ="80" >
< template slot-scope ="scope" >
{{ scope.row.ProductNo }}
template >
el-table-column >
我们如果需要在显示里面增加处理效果,一般在template里面修改展示效果即可,如下是单位的处理,增加一个tag标志强调下。
< el-table-column align ="center" label ="单位" width ="80" >
< template slot-scope ="scope" >
< el-tag type ="" effect ="plain" > {{ scope.row.Unit }}el-tag >
template >
el-table-column >
而对于一些需要判断处理的效果,我们可以对内容进行判断输出,如下状态所示。
< el-table-column label ="状态" width ="80" >
< template slot-scope ="scope" >
< el-tag v-if ="scope.row.Status==0" type ="" effect ="dark" > 正常el-tag >
< el-tag v-else-if ="scope.row.Status==1" type ="success" effect ="dark" > 推荐el-tag >
< el-tag v-else-if ="scope.row.Status==2" type ="danger" effect ="dark" > 停用el-tag >
template >
el-table-column >
另外,对于一些常见的日期处理,我们可以使用Formatter,Filter等手段进行内容的转义处理,可以去掉后面的时间部分。
< el-table-column align ="center" label ="创建日期" width ="120" prop ="CreateTime" :formatter ="dateFormat" />
dataFormat就是一个转义函数,函数代码如下所示。
dateFormat(row, column, cellValue) {
return cellValue ? fecha.format(new Date(cellValue), 'yyyy-MM-dd') : ''
},
使用的时候,需要在顶部引入一个类库即可
import * as fecha from 'element-ui/lib/utils/date'
对于类似需要进行字典转义的操作,我们可以使用Formatter的方式转义,如增加一个函数来解析对应的值为中文信息
效果可以使用Formatter来转义
productTypeFormat(row, column, cellValue) {
var display = this .productTypes.get(cellValue)
return display || ''
},
也可以使用Filter模式来进行处理。
这里介绍使用Filter的操作处理,首先在界面HTML代码里面增加对应的操作,如下代码所示。
< el-table-column align ="center" label ="商品类型" width ="120" prop ="ProductType" >
< template slot-scope ="scope" >
< el-tag type ="danger" > {{ scope.row.ProductType | productTypeFilter }}el-tag >
template >
el-table-column >
Filter其实就是一个 | 过滤符号,以及接着一个过滤函数处理即可。
export default {
filters: {
productTypeFilter: function (value) {
if (!value) return ''
var display = that.productTypes.get(value)
return display || ''
}
},
值得注意的是,Filter本身不能引用data里面的属性列表进行转义的需要,如果需要,那么需要在beforeCreate的钩子函数里面记录this的引用,如下代码所示。
对于操作按钮,我们需要增加一行来显示几个按钮即可,如果需要权限控制,可以再根据权限集合判断一下可操作权限即可。
< el-table-column label ="操作" width ="140" >
< template scope ="scope" >
< el-row >
< el-tooltip effect ="light" content ="查看" placement ="top-start" >
< el-button icon ="el-icon-search" type ="success" circle size ="mini" @click ="showView(scope.row.ID)" />
el-tooltip >
< el-tooltip effect ="light" content ="编辑" placement ="top-start" >
< el-button icon ="el-icon-edit" type ="primary" circle size ="mini" @click ="showEdit(scope.row.ID)" />
el-tooltip >
< el-tooltip effect ="light" content ="删除" placement ="top-start" >
< el-button icon ="el-icon-delete" type ="danger" circle size ="mini" @click ="showDelete(scope.row.ID)" />
el-tooltip >
el-row >
template >
el-table-column >
这里showView/showEdit/ShowDelete主要就是做一些弹出层前的处理操作,我们在data项里面定义了几个变量,用来确定是那个操作显示的需要。
isAdd: false ,
isEdit: false ,
isView: false ,
isImport: false ,
例如对应编辑操作,我们是需要通过API处理类,获取后端数据,并赋值给编辑框的表单对象上,进行展示即可。
showEdit(id) {
// 通过ID参数,使用API类获取数据后,赋值给对象展示
var param = { id: id }
GetProductDetail(param).then(data => {
Object.assign( this .editForm, data);
})
this .isEdit = true
},
对于查看处理,我们除了在每行按钮上可以单击进行查看指定行记录外,我们双击指定的行,也应该弹出对应的查看记录界面
rowDbclick(row, column) {
var id = row.ID
this .showView(id);
},
这个就是表格定义里面的一些处理事件
< el-table
v-loading ="listLoading"
:data ="productlist"
border
fit
stripe
highlight-current-row
:header-cell-style ="{background:'#eef1f6',color:'#606266'}"
@selection-change ="selectionChange"
@row-dblclick="rowDbclick" >
每个对话框的:visible的属性值,则是确定哪个模态对话框的显示和隐藏。
而对于删除操作,我们只需要确认一下,然后提交远端处理,返回正常结果,就提示用户删除成功即可。如下逻辑代码所示。
showDelete(id) {
this .$confirm('您确认删除选定的记录吗?', '操作提示',
{
type: 'warning' // success,error,info,warning
// confirmButtonText: '确定',
// cancelButtonText: '取消'
}
).then(() => {
// 删除操作处理代码
this .$message({
type: 'success',
message: '删除成功!'
});
}). catch (() => {
this .$message({
type: 'info',
message: '已取消删除'
});
});
},
以上就是常规表格列表页面查询、列表展示、字段转义的一些常规操作,以及对新增、编辑、查看、删除操作的一些常规处理,通过对这些模型的操作,减少了我们以往重新获取对应DOM的繁琐操作,是的数据的操作处理,变得方便了很多。
列出以下前面几篇随笔的连接,供参考:
循序渐进VUE+Element 前端应用开发(1)--- 开发环境的准备工作
循序渐进VUE+Element 前端应用开发(2)--- Vuex中的API、Store和View的使用
循序渐进VUE+Element 前端应用开发(3)--- 动态菜单和路由的关联处理
循序渐进VUE+Element 前端应用开发(4)--- 获取后端数据及产品信息页面的处理
你可能感兴趣的:(循序渐进VUE+Element 前端应用开发(5)--- 表格列表页面的查询,列表展示和字段转义处理)