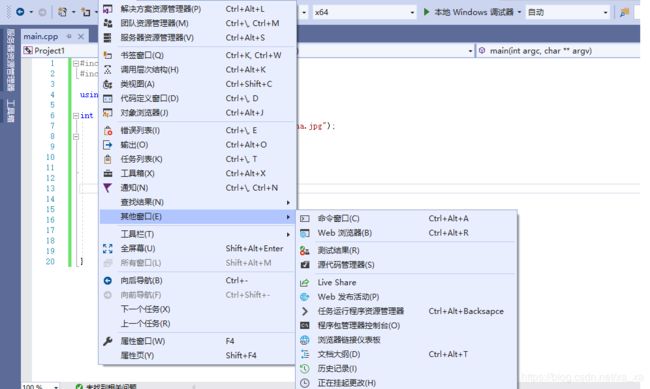Visual Studio 2019社区版(win7)+Opencv3.4安装及环境配置
Visual Studio 2019社区版(win7)+Opencv3.4安装及环境配置
- 一.安装Visual Studio 2019社区版(在win7上)
- 二.下载并安装opencv3.4.0
- 三.配置环境
- 四.测试代码
本文参考:
1.https://blog.csdn.net/weixin_42274148/article/details/85321091
2.https://blog.csdn.net/xxdragon126/article/details/99287730
一.安装Visual Studio 2019社区版(在win7上)
1.1 首先需要下载Visual Studio 2019 Community:https://visualstudio.microsoft.com/zh-hans/free-developer-offers/
1.2 下载后安装,对于win7系统,安装中可能出现闪退的情况。可以在C:\Program Files (x86)\Microsoft Visual Studio\Installer下将setup.exe、vs_installer.exe和vs_installershell.exe分别右击–>属性–>兼容性,改成以兼容模式运行这个程序(Windows 7)。

1.3 此外,在安装过程中还需注意在工作负载下要勾选windows的3个选项。然后点击下方修改好安装路径即可。

二.下载并安装opencv3.4.0
2.1 官网版本有很多,可以根据需求下载:https://opencv.org/releases/
2.2 下载好后进行安装(最好安装到英文目录下
)我安装在:D:\soft\opencv3.4下。
三.配置环境
3.1 配置环境变量
3.1.1 在path下添加D:\soft\opencv3.4\opencv\build\x64\vc15\bin(在x64下有vc14和vc15,我配的是vc15的,若想配vc14,即添加vc14下的bin目录即可,那下面的配置也是做相应的处理)。
配置过程:右击我的电脑–>属性–>高级系统设置–>环境变量–>在系统变量下找到path进行编辑。(在添加D:\soft\opencv3.4\opencv\build\x64\vc15\bin时需要用英文下的;与前面的那些隔开再粘贴上)若没有path,新建即可。




3.1.2将D:\soft\opencv3.4\opencv\build\x64\vc15\bin目录下面的
opencv_world401.dll 和 opencv_world401d.dll文件复制到
C:\Windows\SysWOW64这个文件夹;
3.1.3.将D:\soft\opencv3.4\opencv\build\x64\vc15\bin目录里面的opencv_ffmpeg341_64.dll复制到C:\Windows\System32这个文件夹;
3.2.vs配置步骤
3.2.1 在visual studio中新建一个空项目,用于配置相应的库。
如图:

3.2.2 点击右上角视图,选择其他窗口,选择属性管理器,则在界面左侧出现属性管理器。(若找不到属性管理器,即在安装vs时没有选择windows的选项,其不带c++。在开始界面点开visual studio install,点击修改,将本文上面1.3图三个勾选下载后重启即可)
3.2.3 将正上方调至Debug x64,在右边Debug | x64下拉菜单中Microsoft.Cpp.x64.user右击(没有的右击Debug | x64也行)–>属性。修改其VC++目录(中的包含目录和库目录) 和链接器下的输入中的附加依赖项。

3.2.3.1 在VC++目录中
(1)择,包含目录,添加上以下3个目录。
D:\soft\opencv3.4\opencv\build\include\opencv
D:\soft\opencv3.4\opencv\build\include\opencv2
D:\soft\opencv3.4\opencv\build\include

(2)库目录中加入 D:\soft\opencv3.4\opencv\build\x64\vc15\lib
(3) 链接器->输入->附加依赖项中加入opencv_world340d.lib(其中340取决于自己下载的版本号,若是4.0.1即401)
四.测试代码
4.1 关掉属性管理器在project1中源文件下新建一个C++的.cpp,用来写测试代码。

4.2 插入代码如下:(图片位置为存放图片的位置)。
#include
#include
using namespace cv;
int main(int argc, char** argv) {
Mat src = imread("E:/IR_0008.jpg");
if (src.empty()) {
printf("Empty!");
return -1;
}
namedWindow("Figure1", CV_WINDOW_AUTOSIZE);
imshow("Figure1", src);
waitKey(0);
return 0;
}
4.3 写好代码后,点击上方生成–>重新生存解决方案,再点击上方调试–>开始调试, 结果如图即成功。