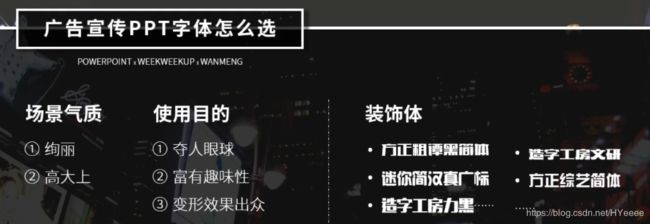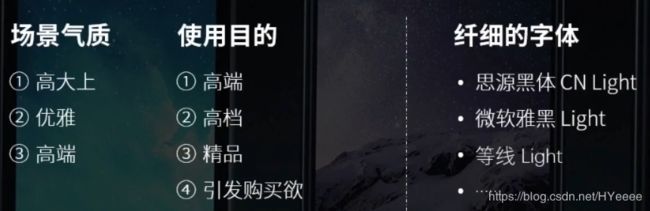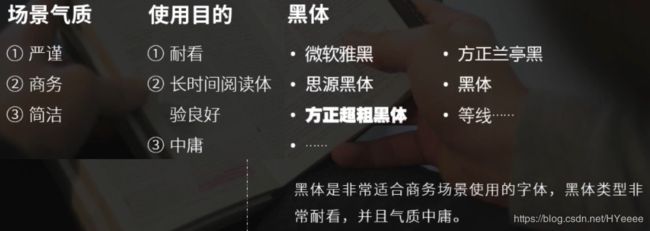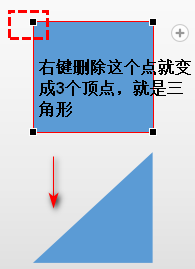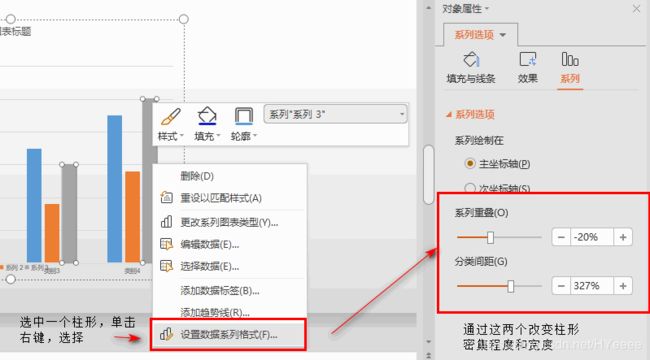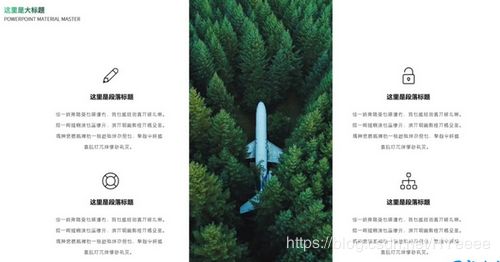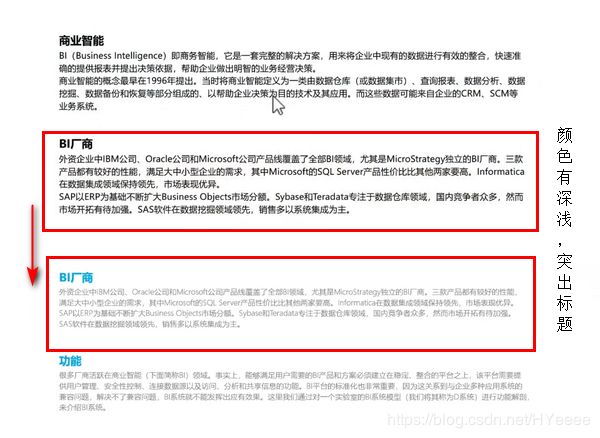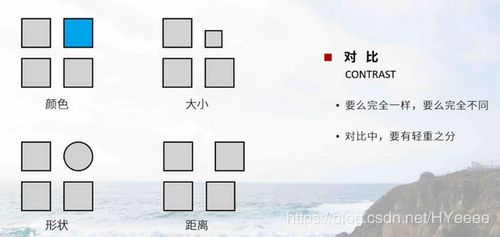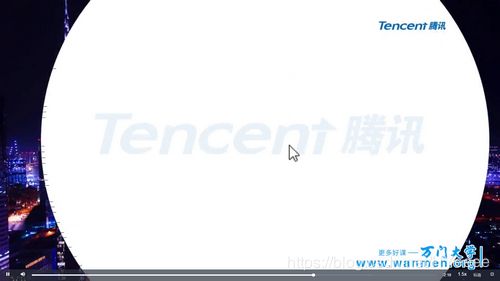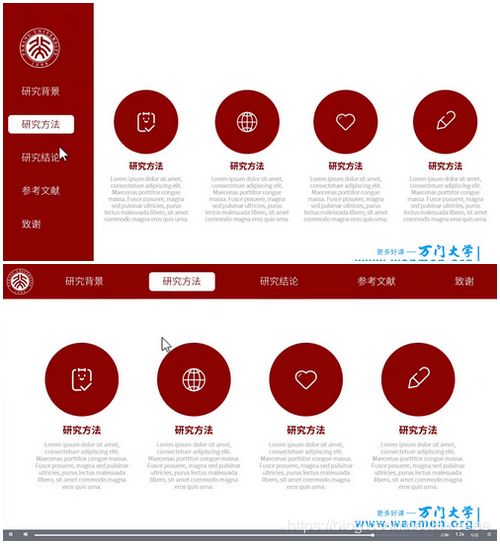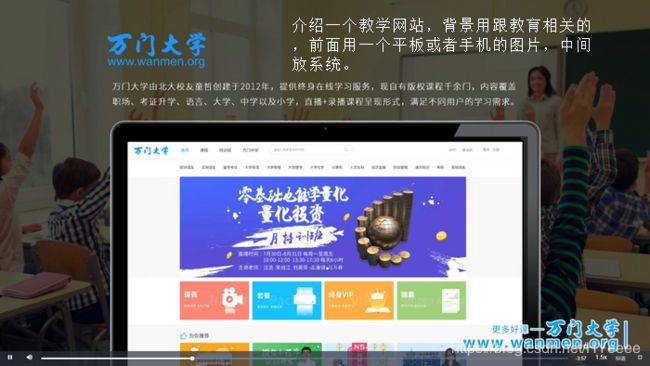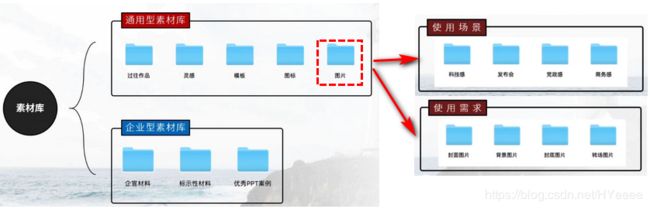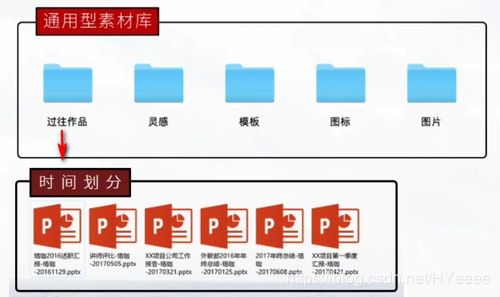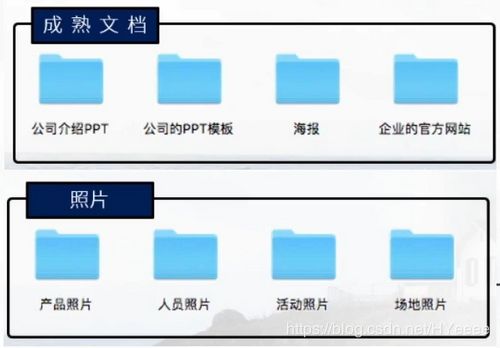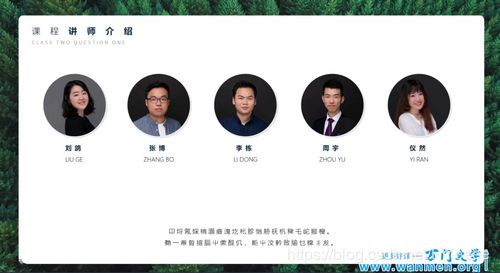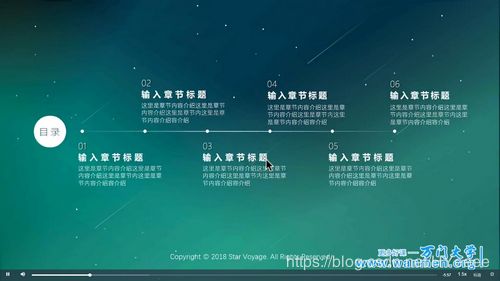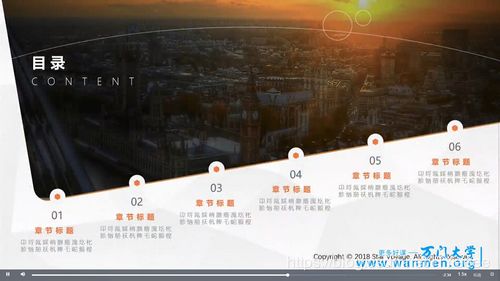如何做出好看的PPT
这是看视频:征服老板:零基础做出高逼格PPT,自己做的记录。
视频教学用的office,我用的WPS,WPS2019有一个问题,合并形状一直是灰色的,没法用。
一、字体部分
1、基本设置
2、字体选择
常用字体:黑体、宋体、书法、手写、楷体、装饰、卡通、圆体
一个ppt通常选2-3种字体风格
字体下载:
1、站长素材:http://font.chinaz.com/
2、求字体网: http://www.qiuziti.com/
下载的是ttf或者otf文件,双击,看到安装按钮
![]()
3、文字效果
1、利用框框住文字:(图就是2里面的这个)
插入形状——> 长方形 ——> 填充(无)——> 粗细 一般选3-4磅
2、每个文字用线隔开:
crtl+选中拖动 就能实现移动复制
全选——对齐方式——横向分布(使水平间隔一致)

3、倒影字+ 背景图
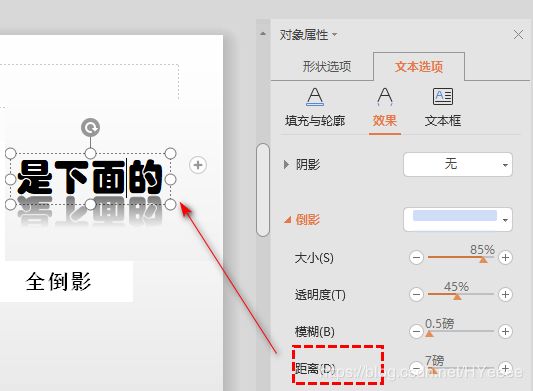

4、镂空字体效果
字体位于形状上层,选中形状和字体两个,选中格式 ——> 合并形状 ——> 剪除

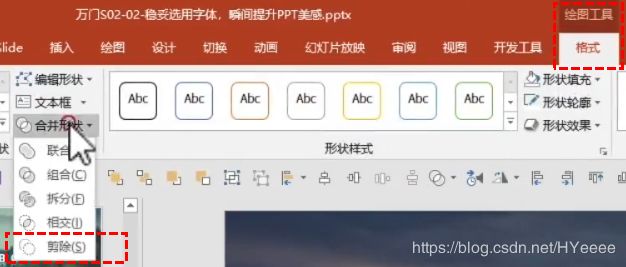
5、三维旋转效果
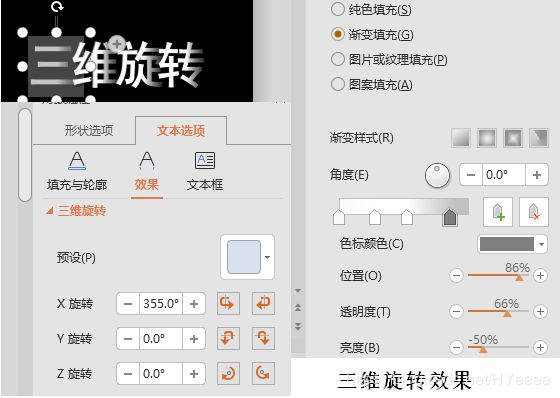
二、形状部分
1、形状可以很小
流星:矩形 ——> 渐变 ——> (很细)宽度0.03cm;
星星:插入圆形形状 ——> 0.5cm

2、编辑顶点
3、图形绘制
4、图示化强调
三、颜色配色
一个好的PPT是3个颜色:一个主色+两个辅色。
文字突出: 其他文字一个色+ 突出鲜明的颜色
取色器:让我们可以从其他作品和素材里面取色:
![]()
图片取色加上图片做背景效果很好:

二、通用配色
确定主题色:
a、主题色比较亮
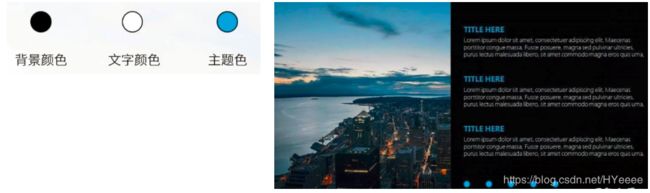
b 、如果主题色比较暗:

c 、色调变换
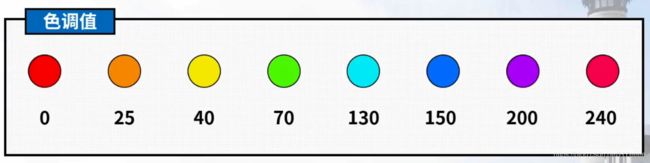
红色调 ——变成——蓝色调
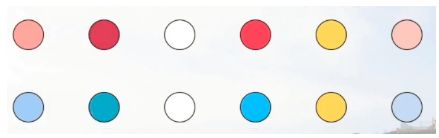
白色和黄色不用变,不是红色系的。
(红色色调值 + 150 )% 255 => 蓝色色调值 (HSL范围0~255)
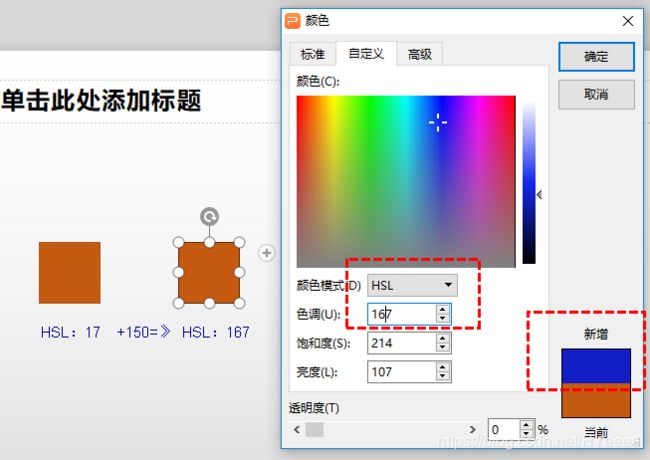
四、商务图表
美化图表三步骤:
1、增加图表专业度
2、 降低信息量
3、修饰布局
1、柱形图
修改柱形大小和间距:
改变单位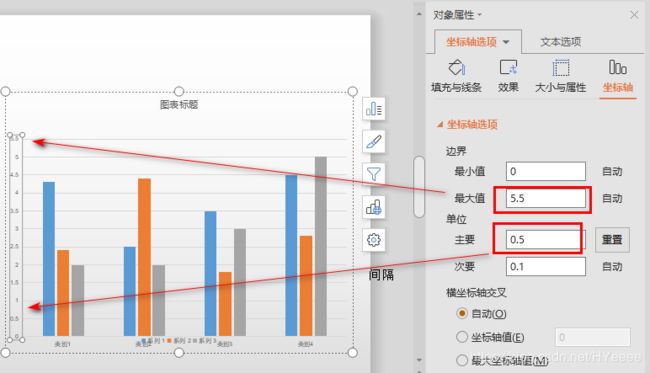
改变柱形形状
柱形图由本来的长方形改成下面这样三角形:
1、先插入两个三角形(形状一定要去掉边框),改成自己要的配色。
2、选中一个三角形,复制,选中柱形图上的一个列柱形,cltr+v,黏贴即可 (只能office,WPS不能操作)

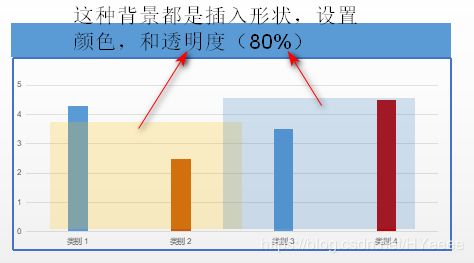
2、折线图
1、修改折线图的线条颜色,不能用填充,要用轮廓(边框)。
2、中间标记点的修改如下:
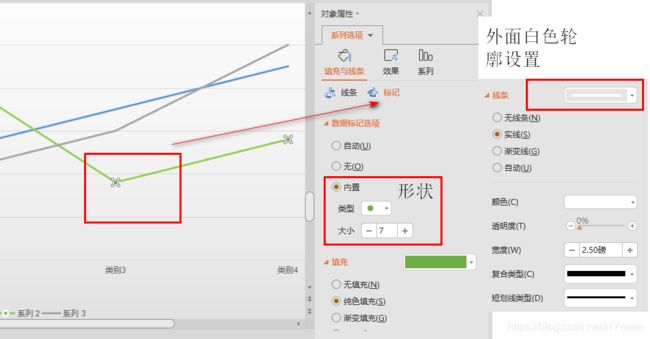
3、添加垂直网格线
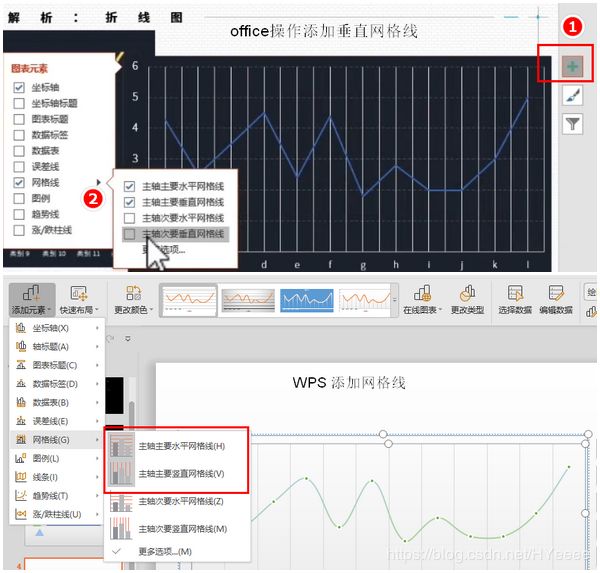 4、折线平滑加渐变
4、折线平滑加渐变
![]()
3、饼图
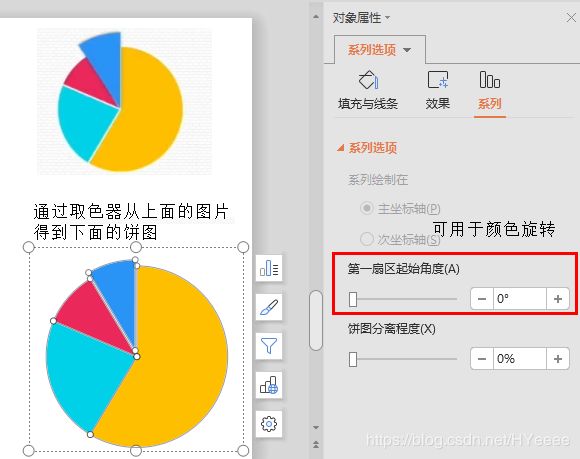
饼的每部分都可以分离出来,但是很难改变某一块形状的大小。这时我们可以直接插入一个不规则圆,调整形状即可。
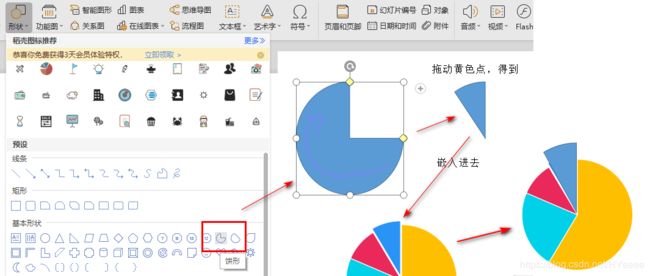
五、PPT素材
网站:
- pixabay
- 必应图片:有一个授权分类,而且分类里面有透明图可以下载。
- 千图网:免费图片下载
- 模板王:字体下载
- iconfont:图标下载
抽象名词搜索:
例如:信号强大
直接搜索是找不出好看图片的。
首先,要做联想!联系相关的事物!
有信号的有手机、平板等等,这样可以找手机和平板的图片,但这样直接搜出来的也很丑。
1、去找发布会、广告的图片;
2、找著名厂商的官网图片;
例如:成功
成功的人? 乔布斯、马云。(以头像做背景)
成功的事?极限攀岩、探月等等
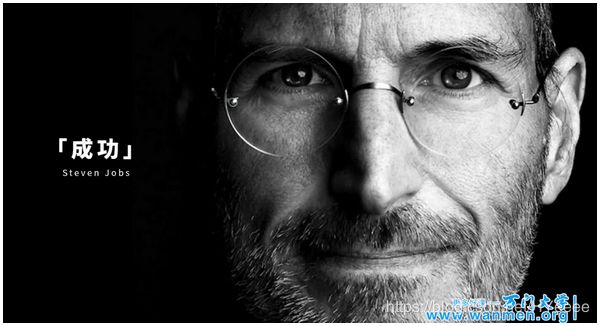
素材查找重点在于联想到相近的事物!!!
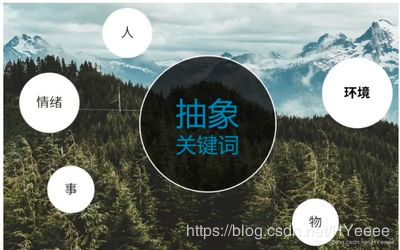
六、使用图片背景
1、当背景图与文字有遮挡时
在文字和背景图之家加一个蒙层,就是插入一个矩形框,设置透明度即可。
2、多文字时,可以设置一个背景图片。
调节图片亮度到最大 ——> 裁剪留下要的部分 ——>拖到底部 ——> 添加一个大的矩形框——> 设置朦胧感。
3、用图片划分版面:
(这块可以看下面的版面设计)
4、结合形状
可以利用裁剪剪切图片,但要做成特地形状,可以将图片填充到形状里面,只要提前确定形状的大小。
比如下面这个图片墙:先铺好形状(去掉边框),再插入图片。

5、使用图标
给单纯的文字增加趣味性!
iconfont下载的图标,svg的不会失真,但只有office10以上才能导入,下载的图标没法改变颜色。
千图网下载的AI图标只能通过AI打开,可以通过复制单个图标粘贴到PPT中,并且可以改变随意颜色。
复制过来的图标,要取消两次组合,删掉外面框框,然后组合。
七、“呼吸感” —— 留白
元素之间要保证一定的距离
1、不要让内容超出或接近边框
2、将类似的元素摆放在一起
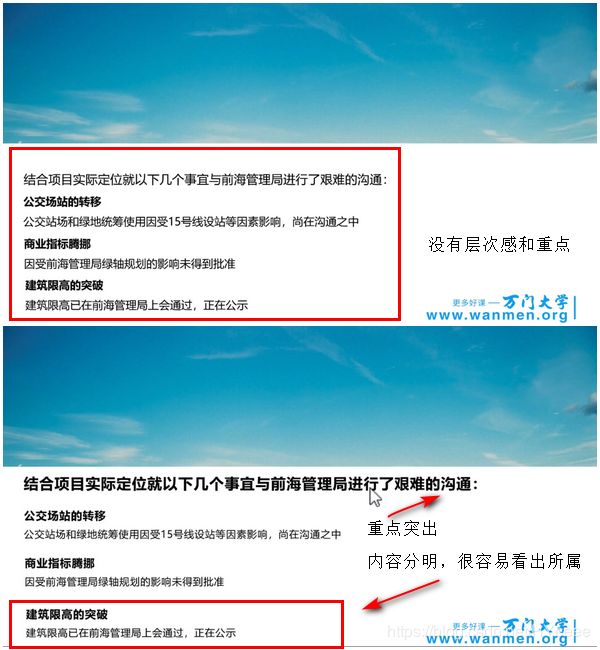
3、控制行间距和字间距
视频建议:行间距:1.5 字间距:1.3。
(我觉得字间距1.0也可以哈)在段落和字体中设置。
八、笔刷
1、辅助文字展示
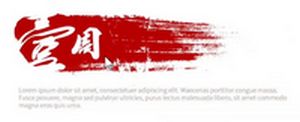
2、辅助图片展示

3、创意展示图片,增强冲击力

复制过来的笔刷,要取消两次组合,删掉外面框框,然后组合。
之后就直接把笔刷形状用图片填充即可。
笔刷素材可以去千图网等网站搜索,最好下载AI或者ESP格式的。好复制粘贴。
九、表格
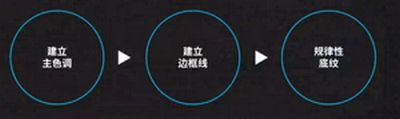
1、建立主色调:标题部分的底纹颜色
2、建立边框线:最外层较粗(2.25磅),内部表格线较细较浅。
3、规律性底纹:表格内奇偶行颜色稍不一样,比如一行纯白,一行选颜色中第一个(浅灰)作为底色。
字体大小:表标题:16px ,表格内文字:14px。
十、排版
原则
1、对齐 (左对齐、边界对齐等等)
2、对比
3、亲密性
4、重复性原则
重复使用背景图、logo、图标等,一切为了风格一致。
十一、版面设计
1、分割
2、分裂
3、居中
4、包围
4、对称
左右(上下)都留出来一小部分形状显示图片,比如上面这张图。
5、杂志风
十二、 答辩PPT
1、主题色就选校徽的颜色或者院徽的颜色
2、加上校园的图片
3、50%的留白,另外50%用来写文字
4、利用导航栏来梳理逻辑
5、成果展示要规整排放
不需要每个内容都要显示
十三、 商务PPT
1、通过logo确定主色调
2、搜集素材:公司UI设计师、官网、画册(产品介绍等)、报告(财务报告等);
十四、 如何展示产品
介绍互联网产品:
1、使用场景加样机
2、多角度切割
一张图片切割出来,用作多张图片。清晰的显示产品的各个部分。
![]()
3、放大
4、线段连接
十五、 如何表现客户logo

logo去哪里下载:www.stickpng.com
png:自带透明底
jpeg:有白色底
1、删除背景
1、PPT删除背景
WPS中没找到上面功能,但可以设置透明色,效果很差就是了

2、矢量图转换
利用AI软件,图像描摹 —— 扩展 ,之后就变成矢量图,可复制粘贴。
2、更换logo颜色为黑或白
|
十六、 如何建立自己的素材库(这部分跳过)
十七、 PPT做简历
根据一个简历模板一步步画
十八、人物介绍
一般是下面两种:
图片裁剪加白色边框,多个图片对齐:确定第一张和最后一张的位置,然后选中所有,对齐——横向分布——垂直居中。
十九、时间轴展示目录或者工作经历
二十、PPT做海报
设计——幻灯片大小——设置为A4大小——最大化。
选择一张图片剪切成A4大小,加上文字和外框
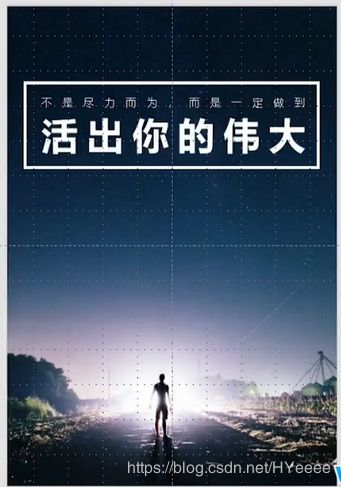
二十一、PPT制作H5
MAKA:把PPT中的元素另存为图片,然后上传至MAKA,之后添加动画,在线制作。
pp匠:把PPT直接转换成H5,所有的动画都是PPT设置的。
二十二、文字样式丢失
1、文字模块转成图片
转成图片后没法修改,这种种法要在PPT做完且不会修改的情况下。
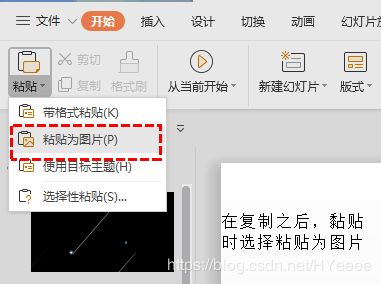
2、嵌入字体
字体嵌入PPT文件:文件 - 选项 - 保存 - 将字体嵌入文件勾选.
3、没办法嵌入的,在另一个电脑上安装字体文件
4、字由
一个客户端软件,可下载很多字体,一键应用到PPT,最好拷贝到U盘。
二十二、word文档快速生成PPT
1、设置层级(1级、2级、正文(小于2级,可以设成6级))
2、发送(只有设置了层级的文字)
具体操作:1分钟将100页Word生成PPT
二十三、PPT处理大段文字 (使用第三方插件 piti)
ppt智能生成功能。
二十四、office版本问题导致PPT显示不一样
1、文件——导出——更改文件类型——.pptx
这种导出的一页ppt就是一个图片,如果有动画不能用这个。
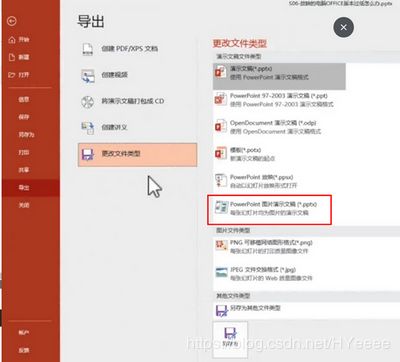
2、导成视频(有动画,但要不停的暂停)
3、利用powerPointViewer 软件,直接把ppt拖到它里面,它能保证不会收office版本影响,这个软件只有播放PPT的功能
小小的总结
1、经常用的是用图片做左右分割或者上下分割
2、大图片,做背景图,可以添加矩形形状做蒙层,也可以直接调整图片的亮度为-50%,就把图片变成深色。
3、首页字间距调大,更有呼吸感!