2019宣传部第三次培训——PR的基本功能及简易VLOG片头的制作
宣传部第三次培训
文章目录
- 宣传部第三次培训
- 一、Premiere 视频编辑入门
- Premiere工作界面
- 二、Premiere的基本操作
- 1、新建项目
- 2、保存项目
- 3、系统参数设置(首选项)
- 4、导入素材
- 5、编辑视频素材
- 6、源监视面板工具介绍以及子剪辑的创建
- 7、添加字幕
- 7、导出视频
- 三、三种简易高级感片头制作:
- 1、交叉溶解效果控件及电影黑框。
- 电影黑框的制作:
- 交叉溶解效果:
- 2.进阶:用旧版标题制作一个矩形线框
- 3.关键帧以及蒙版的引入
一、Premiere 视频编辑入门
由Adobe公司推出的一款常用的视频编辑软件 Premiere是一款非线性视频剪辑软件,用于视频段落的组合和拼接,并提供一定的特效与调色功能,通过第三方插件可实现专业的调色。Premiere(以下简称PR)和After Effects可以通过Adobe动态链接联动工作,满足日益复杂的视频制作需求。PR学习简单,操作方便,与AE配合工作可大幅提升工作效率,支持众多视频格式,软件稳定性良好,深受广电制作者的喜爱。
Premiere工作界面
如图1-1所示为premiere 2018的工作界面。
![]()
(1)菜单栏
文件:主要是用于新建和设置字幕、打开和保存项目,采集、导入外部视频素材,输出影视作品等操作命令。
编辑:提供对素材的编辑功能,例如复制、清除、查找等。
剪辑:该菜单用于管理项目和设置项目中素材的各项参数,主要对素材进行的重命名、编辑、捕捉设置、速度调整等操作。
序列:主要对时间线上面板的素材进行操作。标记:主要对素材和时间线窗口作标记。
标记:用于编辑、添加、转入、清除入点和出点。
窗口:主要设置各个窗口和面板的显示或隐藏。
帮助:提供Premiere帮助信息。
(2)项目面板
![]()
(3)工具面板
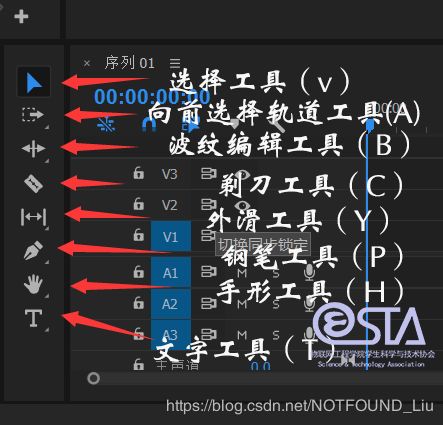
选择工具(V):顾名思义,它的作用就是用来选择东西的,不过在有的时候它也
会变为其它的形状,作用也随之改变。
向前选择轨道工具(A):使用此工具可以选择该轨道上箭头以后的所有素材,视音频链接在一起的则音频同时也被选中;按住Shift键可以变为多轨道选择工具,此时单箭头变为双箭头,即使是单独的声音(比如音效、音乐等)也会被同时选中。
波纹编辑工具(B):使用此工具可以改变一段素材的入点和出点,这段素材后面的会自动吸附上去,总长度发生改变。
剃刀工具(C):这个工具可以说是继选择工具之后最常用的一个了,它主要用来
对素材进行裁切。按住Shift时,刀片变为两个,此时进行裁切的话,所有位于此线上的素材都会被切开,但锁定的不会被裁切
外滑工具(Y):作用于一段素材,用来同时改变此段素材的入点和出点。
钢笔工具(P):选中此工具,在需要的位置点击一下确定起点,直接点其他位置可以绘制直线,而在点第二个点的同时按住鼠标不放并进行拖拽可以绘制曲线;也可以进行关键帧的选择。
手型工具(H):主要用来对轨道进行拖拽使用,它不会改变任何素材在轨道上的位置。
文字工具(T):用于添加文字图层。
tips:加粗文字为常用工具
二、Premiere的基本操作
1、新建项目
![]()
(1)、通过欢迎界面创建新项目
编辑模式:该选项决定了从时间线面板播放视频时使用的方法,一般选择DV PAL如果想更改视频画面的大小,可以选择“桌面编辑模式”
时基: Premiere计算每 -一个编辑的时间位置所用的时间间隔,对于PAL制式选择25帧率。
画幅大小:以像素为单位,设置输出影视作品画面的长和宽。像素纵横比:指定单个像素的高度与宽度之比。
显示格式:设置音频在时间标尺上以音频采样显示还是以毫秒显示。现在国标上采用SMPTE时码来给每-一视频图像编号,表示方法为:小时(h) :分(m) : 秒(s):帧(f)
采样率:采样率越大,音频的品质越高。
预览文件格式:设置视频预览时的编码格式。
(2)通过“文件”菜单创建新项目
在项目中新建一一个项目,选择“文件-新建→项目菜单命令,弹出“新建项目”对话框 。
2、保存项目
选择“文件→保存”菜单命令,或按“Ctrl+S” 快捷键,弹出“保存项目”对话框,并显示保存进度。
如果想把正在编辑的项目用另-一个文件名存盘,选择“文件- >另存为”或选择“文件- >保存副本”菜单命令,弹出“保存项目” 对话框,选择保存位置,并输入文件名。
3、系统参数设置(首选项)
![]()
“常规”选项:用于对视频、音频默认切换时间和静帧图像默认持续时间、时间线播放自动滚屏等参数进行设置。
“外观”选项:用于调整Premi ere界面的明暗度。
“音频”选项:可以设置音频自动匹配的时间、默认的轨道格式以及自动关键帧优化等参数。
“音频硬件”选项:用于对音频硬件参数进行设置。
“自动保存”选项:可以选择是否自动保存项目,并可以设置自动保存的时间间隔和最多保存的项目数量。
“捕捉”选项:用于设置采集素材的相关选项。
“设备控制”选项:用于设置采集素材时所使用的硬件设备。
“标签颜色”选项:可以在此设置各种标签的颜色。
“标签默认值”选项:可以在此设置文件夹、序列、视频、音频、影片、静帧和动态链接的显示颜色。
“媒体”选项:用于指定预设影片所使用的磁盘缓存目录库,还可以设置媒体时间基准、时间码和帧数。
“内存”选项:可以设置专门用于Premi ere的内存容量及优化方式。
“播放设置”选项:设置视、音频素材预览时的默认播放器。
“修整”选项:用于设置在修整监视器面板中剪辑影片时的微调偏移量。
4、导入素材

1、从菜单导入:新建或打开-一个项目文件后,选择“文件→导入”命令,如图所示,在弹出的“导入”对话框中选择素材文件,将其导入到“项目”面板中。
2、双击“项目”面板,直接导入素材文件。
3、从“项目”面板导入:右击“项目”面板下半部分的空白处,在弹出的菜单中选择“导入”命令,如图所示,或双击“项目”面板下半部分空白处,在弹出的“导入”对话框中选择要导入的素材文件。
5、编辑视频素材
(1)在源监视器面板中打开素材
源监视器”面板中预览多个素材后,可以单击标签名,可以从出现的下拉菜单中选择要剪辑的素材,也可以关闭不需要剪辑的素材,如图所示。
![]()
(2)剪辑素材并添加到时间线面板中(也可直接新建一个序列如下图)
在”源监视器”面板中打开要剪辑的素材。
拖动时间指针找到素材的出点,单击“设置出点”按钮,
单击“播放入点到出点”按钮预览,如果不满意可以重新设置。
要将剪辑的素材添加到时间线上,首先把时间线指针移动到要插入的位置,然后单击“插入”按钮或“覆盖”按钮,可将剪切的素材添加到时间线上。用鼠标拖拉“源监视器”面板中的显示窗口到“时间线”面板的相应轨道上,也可以将剪切的素材添加到时间线上。
![]()
![]()
6、源监视面板工具介绍以及子剪辑的创建

仅拖动视频工具及仅拖动音频工具:可仅拖动视频或音频自动对视频取消链接。

下图依次为:添加标记(M)、标记入点(I)、标记出点(O)、转到入点(shift+i)、后退一帧、播放—停止(Space)、前进一帧(Shift+o)、转到出点(Shift+o)、插入(,)、覆盖(.),导出帧。(黑色加粗字体为常用工具)
常用快捷键:视频倒退(J)、视频暂停(K)、视频快进(L)
多次使用J或L,可多倍速快进或倒退预览。
子剪辑的引入:在对较长的源视频进行初剪辑的时候或截选某片段进行多次使用时,需要对视频进行子剪辑,即对视频添加出点和入点。出点和入点的添加同样会影响源视频拖拽入序列时间轴的时长和内容(只会移动入点和出点标记部分)。
如何创建子剪辑:
步骤1.在源监视器界面标记入点和出点
步骤2.点选中源监视器框后(出现蓝色线框),选择剪辑(C)工具栏下创建子剪辑
点选“将修剪限制为子剪辑边界”与否的差异


左边为点选后,右边为未点选:点选后视频不可拖动改变时长或使用外滑工具改变内容。即内容时长固定。未点选即可任意修改时长内容。
7、添加字幕
Premiere 2018以上的版本菜单栏取消了字幕选项,需要在文件新建中手动添加。
方法一:

![]()
新建完毕后,项目窗口会出现一个字幕素材,从素材窗口拖到右边栏目,将字幕时间延长至视频时长,现在字幕出现在了视频上方。
![]()
进阶——滚动字幕
*新建字幕
*如图在字幕面板中左上角选取字幕的类型以及时间
![]()
*设置为“滚动”“开始于屏幕外”“结束于屏幕外”,点击确定。
*保存即可。
方法二:
同样选择文件-新建-字幕(区别于方法一的旧版标题)

将“标准”默认值:CEA-608修改为:开放式字幕
在项目栏出现字幕文件,拖拽入序列时间轴上部。
双击时间轴上部的字幕文件或者在项目界面向后选择字幕栏

将背景颜色的透明度设置为0,即可去除背景黑框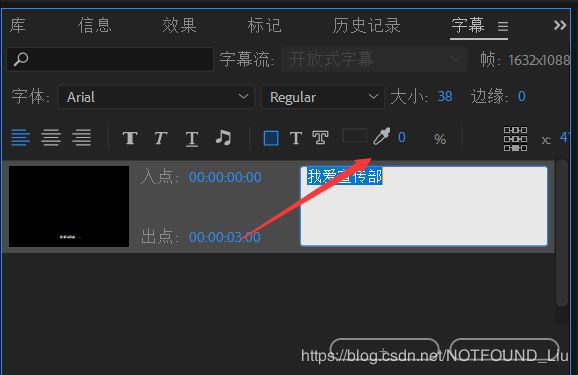
点击下方的“+”号可自动添加字幕,方法二可设置字幕的出现以及消失时间,能够更加精准地设置多段字幕。
7、导出视频
选择“文件——导出——媒体”
![]()
导出预设根据需求自定,不推荐蓝光 1080P。
若视频导出时估计文件大小过大,可在视频选项中找到比特率设置,目标比特率设为10~20。
三、三种简易高级感片头制作:
1、交叉溶解效果控件及电影黑框。
电影黑框的制作:
在项目面板 找到效果一栏,搜索“裁剪”效果控件并拖拽到时间轴序列所需要应用的视频上
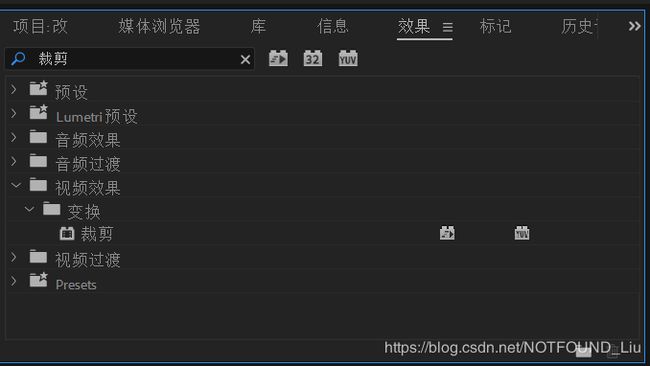
在时间轴部分选中所要操作的视频后,选中源监视器面板-选择效果控件一栏,将裁剪的顶部和底部的数值设置为10-15即可

交叉溶解效果:
新建旧版标题置于屏幕中央位置(步骤如2.7字幕教程)

放入时间轴V2轨道:

同样使用项目面板的效果工具,搜索交叉溶解拖拽到所需要应用的视频上或使用快捷键CTRL+D即可。
2.进阶:用旧版标题制作一个矩形线框
同样新建一个旧版标题,不用的是不再使用文字工具而使用矩形图像工具。

将填充的不透明度设置为0,内描边的颜色设置为白色,这样一个矩形线框就出现在了视频里。
同样可添加交叉溶解效果,将其放入轨道V3,修改它的位置到与文字同时消失,又后于文字出现。
3.关键帧以及蒙版的引入
同样,新建旧版标题置于屏幕中央,点选中序列时间轴中的旧版标题后,再点击源监视器的效果控件面板

鼠标左键在视频界面分别单击四下,添加一个自建图像蒙版,如图:
在字幕的出现位置给视频添加“蒙版拓展”关键帧,将数值设置为-30,文字不显示即可。

移动时间轴,将数值修改为100至文字全部出现,修改速率为缓入缓出。

这样一个高级感的VLOG简易片头就制作结束啦!
Show time for you!
以上文字讲解不如视频讲解详细,PR的后续使用中,还有很多细节是文字讲解缺少的,所以希望大家能够主动积极地到场听培训,效果会比单单培训总结要好。