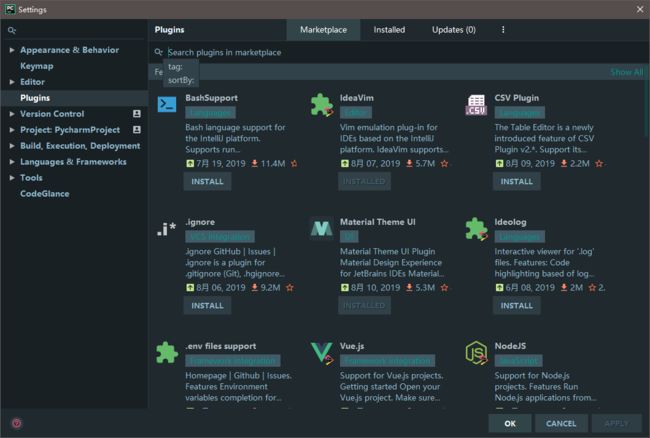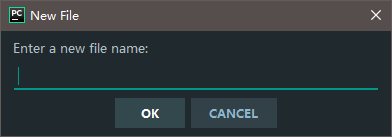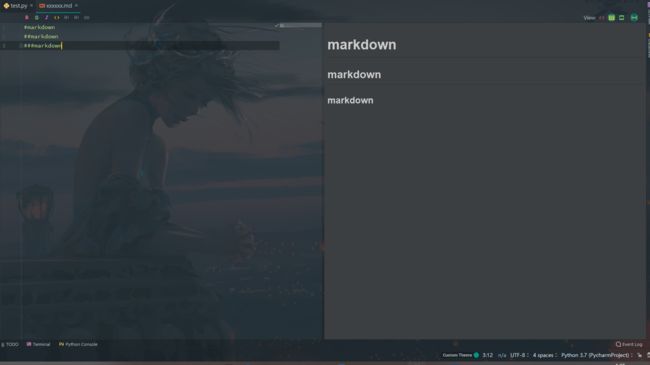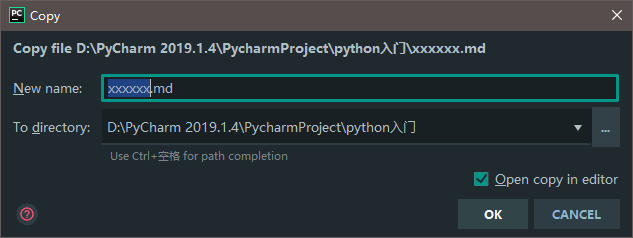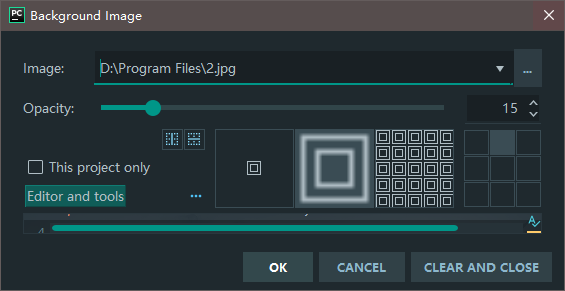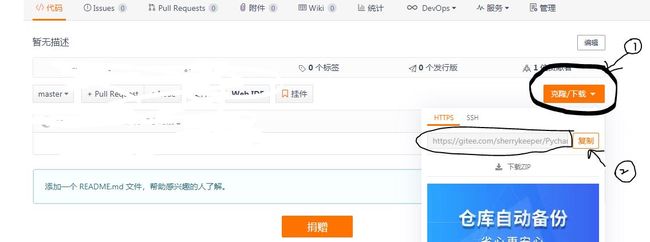Pycharm小白级使用教程!
本文介绍了超全的Pycharm使用方法,专门为小白打造,持续更新!
文章目录
- 怎么下载并且使用Pycharm
- 怎么通过pycharm软件下载一些使用插件?
- 推荐一些插件
- 1.IdeaVim
- 2.Material Theme UI
- 3.Markdown
- 4.Background Image Plus
- pycharm必备快捷键
- 怎么通过pycharm将代码上传到码云上
- 1.创建码云账号
- 2.获取仓库地址[^1]
- 3.下载gitee插件
- 4.登录码云账号
- 5.设置本地仓库
- 6.将想要上传的文件+Add
- 7.提交要上传的文件
- 8.进行pull操作
- 如何使用Pycharm将.py文件转化成.exe文件
- 1.安装pyinstall插件
- 2.进行打包操作
- 3.查看生成文件
- 常用参数集合
怎么下载并且使用Pycharm
直接通过jetbrain官网进行下载:官网地址
由于pycharm专业版是付费软件,所以需要通过一些手段才能使用,下面给出一个博主的破解文章(很详细,成功率高)当然我们还是要支持正版! 财力支持的同学可以购买正版!!
怎么通过pycharm软件下载一些使用插件?
在Setting(设置)中找到 Plugins,然后就可以在Marketplace下方进行相关插件的搜索了,不过这一步需要科学上网。
推荐一些插件
1.IdeaVim
使用了vim插件,基本就可以和鼠标说拜拜了,用熟vim之后,能大幅提升撸代码的效率
2.Material Theme UI
原生的pycharm界面有的小伙伴会觉得很丑,担忧不知道怎么去改变pycharm的UI, 这款插件能够完美的解决你的烦恼!从基本的页面设置,再到字体,颜色等等一应俱全,可以说是十分好用了
3.Markdown
能让你在pycharm的界面中直接使用Markdown,使用的方法是新建file,直接命名为(xxxxx.md)
实际的效果如下:
那么写好的文档怎么导出呢? field->Save As ; 选择需要保存的地址即可
4.Background Image Plus
允许用户使用图片作为背景;使用方法:
View->Set Background Image; 进行图片的选择和设置
参考博客
pycharm必备快捷键
序号 快捷键 作用
1 CTRL + ALT + SPACE 快速导入任意类
2 CTRL + SHIFT + ENTER 代码补全
3 SHIFT + F1 查看外部文档
4 CTRL + Q 快速查找文档
5 CTRL + P 参数信息(在方法中调用的参数)
6 CTRL + MOUSE OVER CODE 基本信息
7 CTRL + F1 显示错误或警告的描述
8 CTRL + O 重载方法
9 CTRL + ALT + T 包裹代码
10 CTRL + / 单行注释
11 CTRL + SHIFT + / 块注释
12 CTRL + W 逐步选择代码(块)
13 CTRL + SHIFT + W 逐步取消选择代码(块)
15 CTRL + SHIFT + [ 从当前位置选择到代码块的开始
16 CTRL + SHIFT + ] 从当前位置选择到代码块的结束
17 ALT + ENTER 代码快速修正
18 CTRL + ALT + L 代码格式标准化
19 CTRL + ALT + O 最佳化导入
20 CTRL + ALT + I 自动缩进
21 CTRL + SHIFT + V 历史复制粘贴表
22 CTRL + D 复制当前代码行/块
23 CTRL + Y 删除当前代码行/块
24 CTRL + SHIFT + U 字母大写
25 CTRL +DELETE 向后逐渐删除
26 CTRL + BACKSPACE 向前逐渐删除
27 CTRL + NUMPAD+/- 代码块展开/折叠
28 CTRL + SHIFT + NUMPAD+ 所有代码块展开叠
29 CTRL + SHIFT + NUMPAD- 所有代码块折叠
30 CTRL + F4 关闭活动编辑窗口
31 Ctrl + Enter 在下方新建行但不移动光标;
32 Ctrl + N 查找所有的类的名称
33 Alt + Shift + C 快速查看您最近对项目的更改。
34 通过拖动鼠标指针轻松进行列选择,同时保持按下Alt键。 alt键同时选择多行,同时对多行进行输入
当pycharm的某些快捷键不能使用时,很有可能是某些正在运行的软件与其存在热键冲突,像是比较常见的搜狗输入法抢占了 ctrl + shift + F, 以及QQ也会导致某些键位不能正常使用。
怎么通过pycharm将代码上传到码云上
许多博客写的都不全,当初是小白的我也是很懵逼,看不懂博主们的步骤,所以我将写一个十分完整详细的博客,教你如何将pycharm代码上传到码云。
1.创建码云账号
创建自己的码云账号,并且建立一个仓库
2.获取仓库地址1
下面要用到,所以顺着步骤先做了
3.下载gitee插件
pycharm菜单栏打开setting,左侧选择Plugins,在Marketplace搜索gitee,安装插件,安装完成后重启pycharm。

4.登录码云账号
setting选择 Version Control中的Gitee
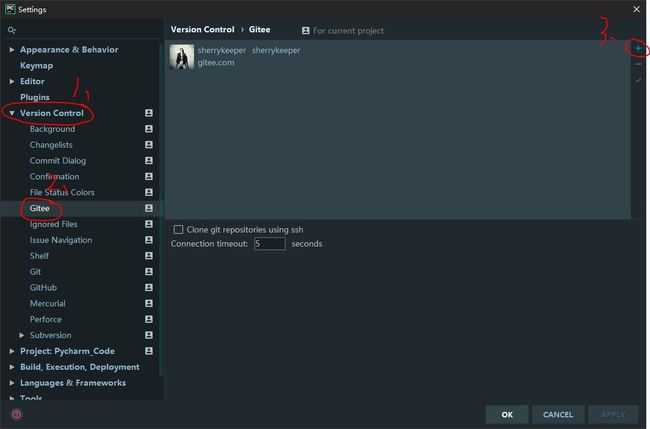
点击右上角的加号来登录,账号和密码就是你码云的账号和密码
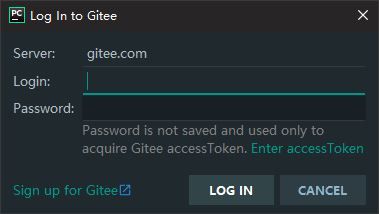
5.设置本地仓库
本地仓库是每次代码提交的地方,将代码存至本地仓库后再pull到码云上
打开VCS,选中Import into Version Control,再选中 Creat Git Respository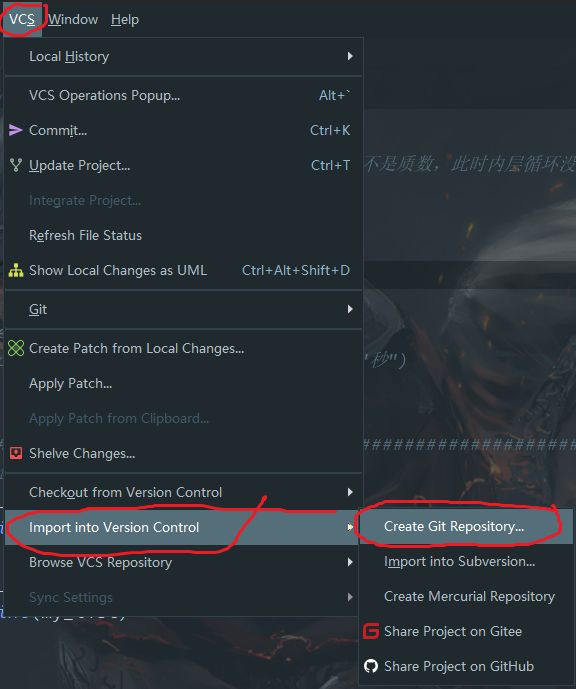
在硬盘上建立一个文件夹存储python文件
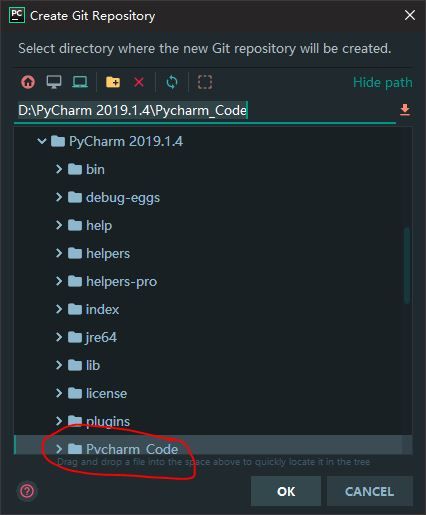
6.将想要上传的文件+Add
+Add相当于是把文件放到一个缓冲区,你可以重复选择多个文件进行Add操作
鼠标右键当前选中文件,选中Git,选中Add
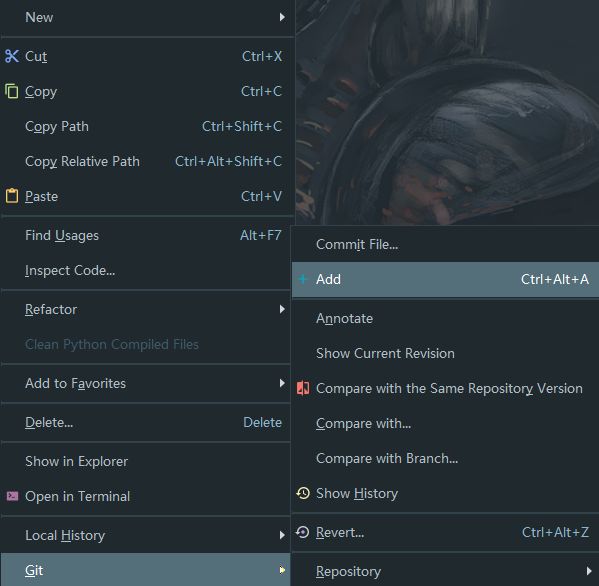
7.提交要上传的文件
左上角可以选择需要上传的文件,显示的文件即刚才进行Add操作的文件,你可以在Commit Message中对于这次上传进行备注。最后确定好后,点击下方的commit
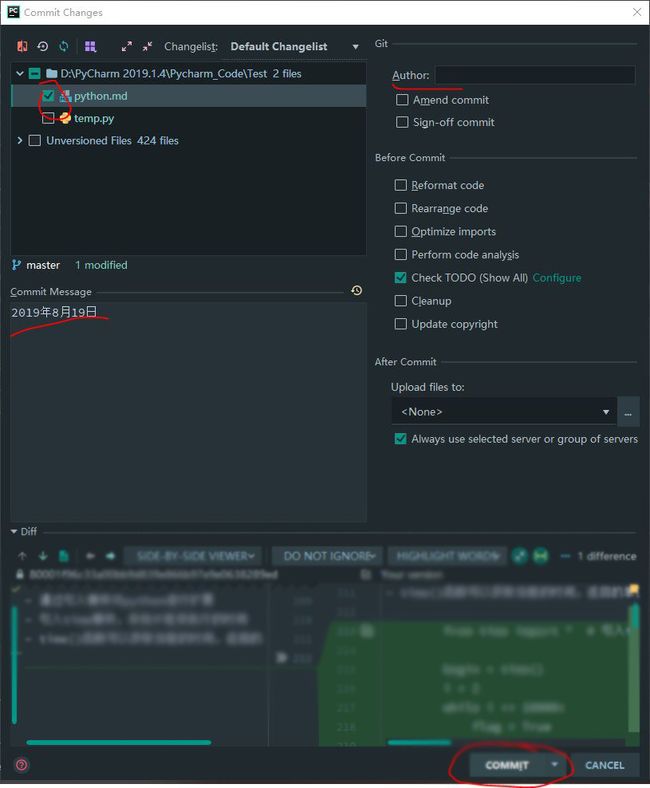
8.进行pull操作
选中Git,选中Respository,选中Push
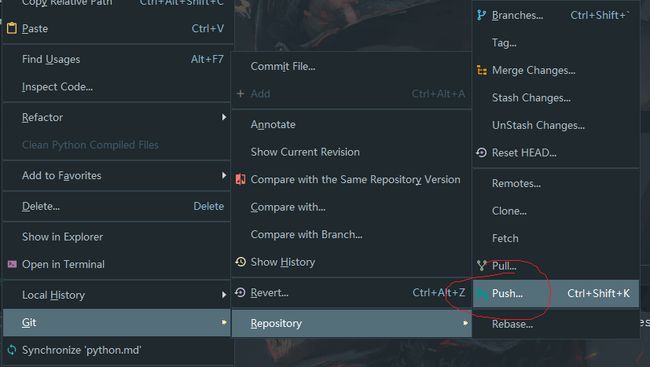
弹出Push Commits(这是绑定了码云仓库地址后),没有绑定地址的会弹出绑定仓库地址的提示框,提示框中的网址就是上面步骤中复制的:忘记网址怎么获取的同学于可以拉到文章底部,定位到相关步骤!
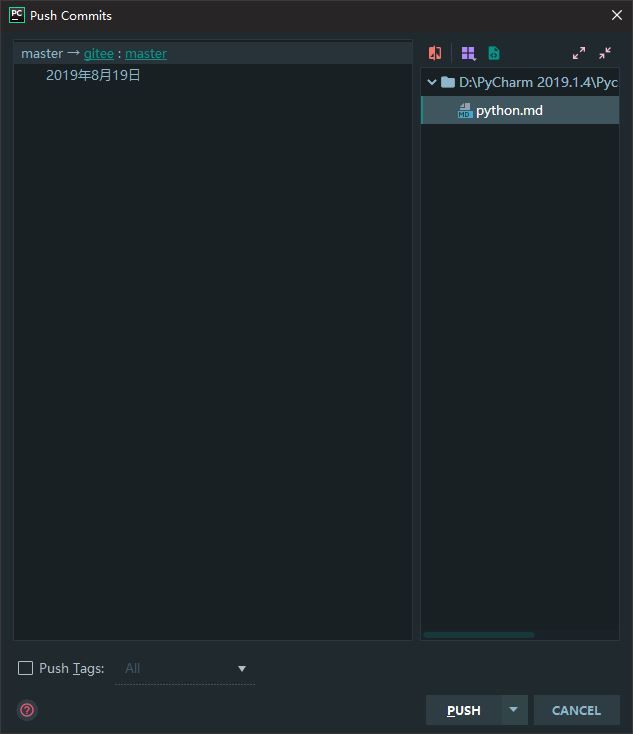
提示push成功

去码云查看是否上传成功

显示上传成功!
这就是pycharm上传码云的全部流程了。
如何使用Pycharm将.py文件转化成.exe文件
1.安装pyinstall插件
在pycharm中打开Terminal,命令行中输入:
pip install pyinstaller
接着可能会出现两种情况
情况1:提示pip版本较老,需要升级pip
解决方法:在Terminal的命令行中输入
python -m pip install --user --upgrade pip
情况2:没有报错,安装成功
2.进行打包操作
在Terminal命令行中输入:
pyinstaller -F XXXX.py # xxxx表示准备导出文件的名称
3.查看生成文件
生成文件的位置:你存放python代码的文件夹下会生成build和dist两个新的文件夹
-
生成.exe文件就在dist文件夹中
-
build文件夹存放生成exe的相关文件
常用参数集合
–icon=图标路径(pyinstaller -F --icon=xx.ico XXXX.py)
-F(注意大写) 打包成一个exe文件
-w 使用窗口,无控制台
-c 使用控制台,无窗口
-D 创建一个目录,里面包含exe以及其他一些依赖性文件
仓库地址 ↩︎