小白web之虚拟机软件的选择与安装、系统的选择、安装注意事项-Oracle VM VirtualBox安装教程、kali Linux安装设置
前言:也就是我花了两天时间各种试验各种碰壁才完成了装虚拟机和安装系统等最简单的可视化操作,虽然我不是专业人员但确实是自己实践出来的,应该来说跟着我的步骤来问题不大的,有些讲解疏忽或者错误欢迎各位指正。
———————————————————————————————————
先说下我的电脑参数:Windows 10 家庭版 1903
虚拟机软件的选择
我尝试了两款算是主流的虚拟机系统: VMware Workstation Pro 和 Oracle VM VirtualBox ,总结一下:
-
VMware Workstation 官网链接(可直连)
1.软件需付费,建议支持正版
2.网上流传的破解版并不能提供很好的体验,版本老旧,安装后问题不断,经常重启后直接死机。有的系统安装界面都没有显示直接黑屏,不建议安装。也可能存在安全隐患。
3.虚拟机卡死或非正常关机则软件卡住无法删除其进程只能重启,卸载后众多驱动、服务和乱七八糟的东西,我真吐了。
4.win10 1903版本不适配大部分破解版,除非卸载部分更新。 -
Oracle VM VirtualBox官网链接(可直连)
1.软件小巧不收费,内置中文。
2.兼容性好,支持众多系统安装,目前没出现软件导致的系统问题。
3.界面更直观,内存占用少。
4.win10界面分辨率调节不够完善,但实际使用无问题。
两款软件综合比较,我选择Oracle VM VirtualBox。可视化安装过程不再赘述。
虚拟机搭载系统的选择
我没有选择windows系统因为它安装测试软件起来真的特别特别麻烦,而且一些工具已经找不到好的版本了,加上年代久远配置过程中全是差错,比如sqlmap的安装。许多流传下来的民间大神软件很难找到原版,而且大部分带病毒,就不要去浪费时间了。
:建议学习网络安全入门的话直接kali linux官网下载界面。
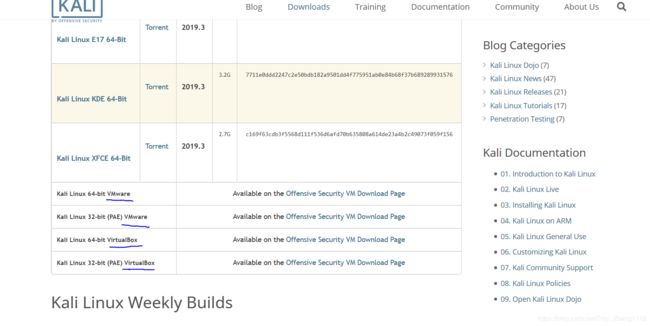
注意下载版本的选择:蓝线就是对应的虚拟机系统。
我是在官网下载的,速度比较慢下了几个小时,没找到别的合适的方式下载,欢迎评论补充。
下载完压缩包后解压发现里面还有个压缩包,双击ovf文件进入配置界面,导入虚拟电脑,虚拟机配置等自行调整即可。点击启动kali linux虚拟机。
第一次配置kali Linux
-
登录
管理员默认账号root 密码toor
这个可以更改但麻烦,本人没测试。 -
设置中文
方法1:
直接设置里面更改为中文,重启。不过部分版本会出现乱码情况。那请还原更改再尝试方法2。
方法2:
在终端输入:
dpkg-reconfigure locales
↑↓控制,空格选中
选择字符编码:en_US.UTF-8、zh_CN.GBK、zh_CN.UTF-8
选好后tab换行enter确定
选择字符:zh_CN.UTF-8
重启即可
- 更新软件源
为了下载更新软件速度更快
在终端输入
leafpad /etc/apt/sources.list
弹出文件可以先备份一份防止出错。然后清空内容,再粘贴以下内容:
#
# deb cdrom:[Debian GNU/Linux 2019.3 _Kali-rolling_ - Official Snapshot amd64 LIVE/INSTALL Binary 20190827-10:52]/ kali-last-snapshot contrib main non-free
#deb cdrom:[Debian GNU/Linux 2019.3 _Kali-rolling_ - Official Snapshot amd64 LIVE/INSTALL Binary 20190827-10:52]/ kali-last-snapshot contrib main non-free
deb http://http.kali.org/kali kali-rolling main non-free contrib
# deb-src http://http.kali.org/kali kali-rolling main non-free contrib
# This system was installed using small removable media
# (e.g. netinst, live or single CD). The matching "deb cdrom"
# entries were disabled at the end of the installation process.
# For information about how to configure apt package sources,
# see the sources.list(5) manual.
保存即可。
然后在终端输入:
apt-get update
等待一会打出“y”确认更新(许多安装包括应用的使用都会有交互性输入指令,之后不再赘述)。
然后终端输入:
apt-get dist-upgrade
安装软件源,“y”
完成。
- 安装中文输入法
我安装的是经典的“ibus输入法”
终端输入:
apt-get install ibus ibus-pinyin
然后配置输入法:
im-config
ibus-setup
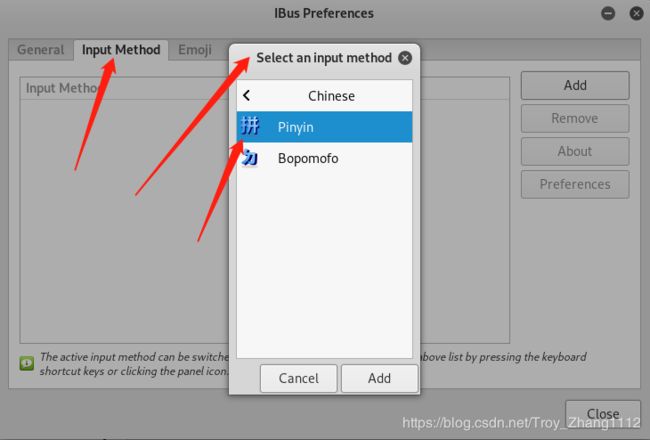 添加好后,去设置列表。
添加好后,去设置列表。

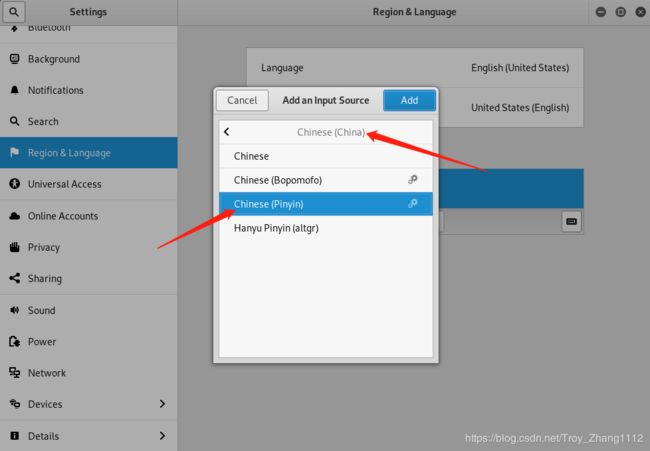 同时删除上面的英语。
同时删除上面的英语。
然后在设置中自行设置即可。
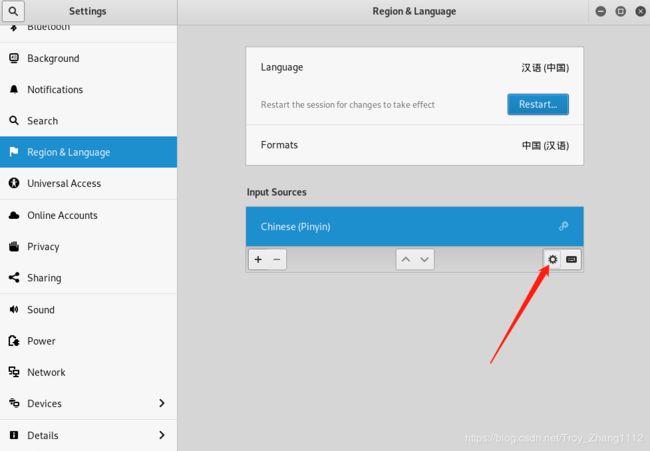
- kali linux系统更新
这个我建议不要随便更新,linux系统版本更新不太稳定。我就是更新然后系统崩溃的,只能重装了。所以kali系统的更新就不要擅自更了。软件等等更新一下还是可以的。
这就是我两天来的成果。
如果有什么没解释清楚的欢迎留言或私信我,乐意帮大家解答。作为一名网络小白,我能做的就是将我知道的东西还有踩过的坑告诉大家让大家少走弯路,作为我的第一个发布的教程,希望大家喜欢。
以上就是win10下虚拟机选择安装的全面教程了,欢迎关注支持原创作者哦。
============================================================
未经作者授权,禁止转载;如需转载,请标明出处。
